Πώς να προσθέσετε προγράμματα στην εκκίνηση στα Windows 11
Τι να ξέρετε
- Εκτόξευση Έναρξη των Windows και επιλέξτε το Ρυθμίσεις εφαρμογή.
- Ανοιξε το Εφαρμογές ενότητα και μετά πατήστε Ξεκίνα.
- Εναλλάξτε τις εφαρμογές που θέλετε να εκκινήσετε κατά την εκκίνηση των Windows 11.
Τα Windows 11 σάς επιτρέπουν να ελέγχετε τα προγράμματα εκκίνησης προσθέτοντας μια αποκλειστική διεπαφή στο μενού ρυθμίσεων. Αρχικά προστέθηκε στα Windows 10, αυτή η δυνατότητα κάνει την προσθήκη και την αφαίρεση προγραμμάτων εκκίνησης πολύ πιο εύκολη για τους περισσότερους ανθρώπους. Δείτε πώς μπορείτε να προσθέσετε προγράμματα στην εκκίνηση στα Windows 11.
Πώς να προσθέσετε προγράμματα στην εκκίνηση στα Windows 11
Μπορείτε να προσθέσετε ή να αφαιρέσετε προγράμματα εκκίνησης χρησιμοποιώντας ένα μενού ενσωματωμένο στο μενού ρυθμίσεων των Windows 11. Δείτε πώς μπορείτε να αποκτήσετε πρόσβαση σε αυτό.
-
Ανοιξε το WindowsΑρχή μενού.

-
Επίλεξε το Ρυθμίσεις εφαρμογή.

-
Βρείτε και επιλέξτε Εφαρμογές από το μενού στην αριστερή πλευρά της εφαρμογής Ρυθμίσεις.
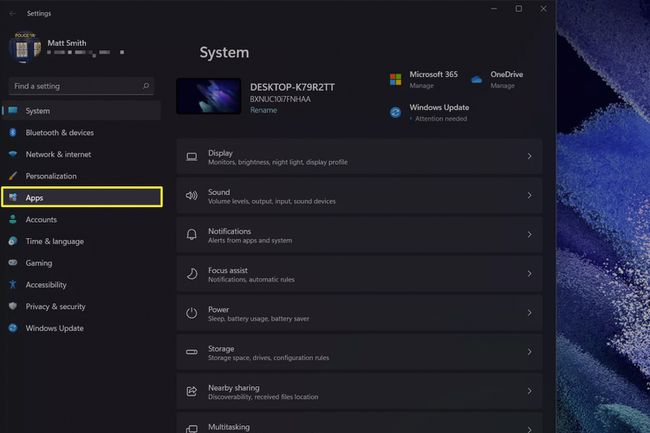
-
Παρακέντηση Ξεκίνα.

-
Θα δείτε μια λίστα εφαρμογών με εναλλαγές. Γυρίστε έναν διακόπτη για να προσθέσετε ένα πρόγραμμα στην εκκίνηση ή να απενεργοποιήσετε για να αφαιρέσετε ένα πρόγραμμα από την εκκίνηση.
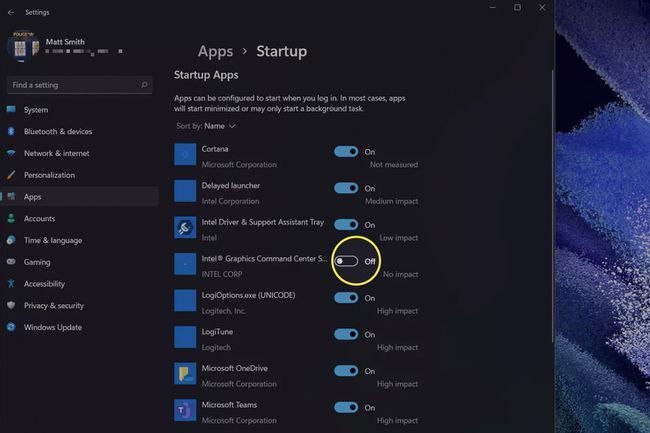
Το μενού εκκίνησης θα εμφανίσει αυτόματα ή θα καταργήσει εφαρμογές κατά την εγκατάσταση ή την απεγκατάσταση τους.
Παρέχει επίσης μια εκτίμηση του πόσο ένα πρόγραμμα μπορεί να αυξήσει τη διαδικασία εκκίνησης. Αυτή η εκτίμηση κυμαίνεται από Χωρίς αντίκτυπο προς το Υψηλό αντίκτυπο. Μην διαβάζετε πάρα πολύ σε αυτήν την εκτίμηση, ωστόσο. Σύμφωνα με την εμπειρία μας, ακόμη και παλαιότεροι υπολογιστές με Windows 11 μπορούν να χειριστούν πάνω από μισή ντουζίνα προγράμματα εκκίνησης υψηλού αντίκτυπου χωρίς να επιβραδύνουν σημαντικά την απόδοση των Windows 11.
Πώς μπορώ να αφαιρέσω τα προγράμματα εκκίνησης στα Windows 11;
Μπορείτε να αφαιρέσετε προγράμματα χρησιμοποιώντας τα ίδια βήματα που αναφέρονται παραπάνω. Γυρίστε έναν διακόπτη στη θέση απενεργοποίησης στη λίστα των εφαρμογών εκκίνησης για να σταματήσετε την εκκίνηση κατά την εκκίνηση των Windows.
Ποια προγράμματα πρέπει να εκτελούνται κατά την εκκίνηση;
Κανένα από τα προγράμματα που αναφέρονται στην Εκκίνηση δεν πρέπει να εκτελείται κατά την εκκίνηση των Windows. Μπορείτε ακόμα να χρησιμοποιήσετε το λειτουργικό σύστημα με κάθε πρόγραμμα που είναι απενεργοποιημένο. Ωστόσο, ορισμένα προγράμματα είναι πιο σημαντικά από άλλα.
Τα προγράμματα που συγχρονίζουν αυτόματα δεδομένα με το cloud, όπως το OneDrive, το iCloud, το Slack ή το Microsoft Teams, θα πρέπει γενικά να παραμένουν ενεργοποιημένα. Αν τα αφήσετε ενεργοποιημένα σημαίνει ότι δεν θα χρειαστεί να περιμένετε τη λήψη των αρχείων και δεν θα χάσετε τις ειδοποιήσεις.
Είναι ασφαλέστερο να απενεργοποιείτε προγράμματα που δεν συγχρονίζουν δεδομένα ή συγχρονίζουν μόνο δεδομένα στα οποία έχετε σπάνια πρόσβαση. Τα παραδείγματα θα μπορούσαν να περιλαμβάνουν λογισμικό που διαχειρίζεται ένα ασύρματο πληκτρολόγιο ή μια διαδικασία φόντου που διαχειρίζεται το συγχρονισμό cloud για ένα πρόγραμμα επεξεργασίας εικόνας.
Τι γίνεται εάν ένα πρόγραμμα δεν περιλαμβάνεται στη λίστα εκκίνησης;
Η λίστα εκκίνησης είναι χρήσιμη, αλλά ενδέχεται να μην περιλαμβάνει όλες τις εφαρμογές που είναι εγκατεστημένες. Τα Windows 11 (όπως και οι παλαιότερες εκδόσεις των Windows) μερικές φορές αποτυγχάνουν να εντοπίσουν όλο το εγκατεστημένο λογισμικό. Αυτό συμβαίνει πιο συχνά με προγράμματα που έχουν κυκλοφορήσει πριν από τα Windows 8.
Οι πιθανότητες είναι ότι μπορείτε ακόμα να προσθέσετε ή να αφαιρέσετε το πρόγραμμα από την εκκίνηση, αλλά θα χρειαστεί να χρησιμοποιήσετε μια παλαιότερη μέθοδο που εμβαθύνει στις ρυθμίσεις των Windows. Ο οδηγός μας για πώς να προσθέσετε προγράμματα στην εκκίνηση στα Windows 10 παρέχει λεπτομερείς οδηγίες.
FAQ
-
Πώς μπορώ να προσθέσω προγράμματα στην εκκίνηση στα Windows 10;
Χρησιμοποιήστε το Πλήκτρο Windows+R συνδυασμό πληκτρολογίου για να ανοίξετε το πλαίσιο διαλόγου Εκτέλεση. Εισαγω κέλυφος: εκκίνηση προς το ανοίξτε το φάκελο εκκίνησης των Windows 10. Κάντε δεξί κλικ στο φάκελο > επιλέξτε Νέος > Συντομώτερος δρόμος > Ξεφυλλίζω > Νέος > Φινίρισμα για να προσθέσετε ένα νέο πρόγραμμα εκκίνησης. Επαναλάβετε όπως θέλετε για να ξεκινήσετε άλλες εφαρμογές κατά την εκκίνηση του υπολογιστή σας.
-
Πώς μπορώ να προσθέσω ή να αφαιρέσω προγράμματα από την εκκίνηση στα Windows 7;
Αλλαγή προγραμμάτων εκκίνησης στα Windows 7 απενεργοποιώντας ή ενεργοποιώντας στοιχεία χρησιμοποιώντας το εργαλείο System Configuration. Εκκινήστε το μενού Έναρξη και αναζητήστε και επιλέξτε msconfig.exe. Από το System Configuration, επιλέξτε Ξεκίνα και καταργήστε την επιλογή ή επιλέξτε τα στοιχεία που θέλετε να συμπεριλάβετε στη διαδικασία εκκίνησης. Για να προσθέσετε ένα νέο πρόγραμμα στον φάκελο εκκίνησης, δημιουργήστε μια συντόμευση και τοποθετήστε το μέσα στο φάκελο εκκίνησης.
