Πώς να μετακινήσετε το Time Machine σε μια νέα μονάδα αντιγράφων ασφαλείας
Τι να ξέρετε
- Διαμορφώστε τη νέα μονάδα δίσκου, κάντε δεξί κλικ και επιλέξτε Πάρτε πληροφορίες. Εξασφαλίζω Αγνοήστε την ιδιοκτησία αυτού του τόμου είναι δεν ενεργός. Συνδεθείτε ως διαχειριστής.
- Σε Επιλογές συστήματος > Μηχανή του χρόνου, καταργήστε την επιλογή Δημιουργία αντιγράφων ασφαλείας αυτόματα. Σέρνω Backups.backupdb από την παλιά κίνηση στο νέο.
- Στο παράθυρο προτιμήσεων Time Machine, κάντε κλικ Επιλέξτε Δίσκος. Επιλέξτε το νέο δίσκο και κάντε κλικ Χρησιμοποιήστε το δίσκο. Επιλέξτε το πλαίσιο δίπλα Αυτόματη δημιουργία αντιγράφων ασφαλείας.
Αυτό το άρθρο εξηγεί πώς να μετακινήσετε τα αντίγραφα ασφαλείας σας σε ένα νέο, μεγαλύτερο Μηχανή του χρόνου οδηγείτε χωρίς να χάσετε δεδομένα. Οι οδηγίες καλύπτουν τις συσκευές που λειτουργούν macOS 10.6 και μεταγενέστερα.
Μετακίνηση της Μηχανής του Χρόνου σε μια νέα μονάδα δίσκου
Ακολουθήστε αυτά τα βήματα για να μετακινήσετε το τρέχον αντίγραφο ασφαλείας του Time Machine σε μια νέα, μεγαλύτερη μονάδα δίσκου.
Συνδέστε τον νέο σκληρό δίσκο στο Mac σας, είτε εσωτερικά είτε εξωτερικά. Οι εξωτερικοί δίσκοι μπορούν να συνδεθούν σε ένα
USB, Κεραυνός, ή FireWire θύρα στο Mac.Εκκινήστε τον υπολογιστή.
-
Το Time Machine λειτουργεί με μονάδες σε μορφές Mac OS Extended (Journaled) και μορφές Xsan. Εάν η μονάδα αντιγράφου ασφαλείας που επισυνάπτετε δεν είναι συμβατή, το Mac θα σας ζητήσει να τη διαγράψετε. Σε ορισμένες εκδόσεις λειτουργικού συστήματος, το Mac σας ζητά να διαμορφώσετε εκ νέου σε αυτό το βήμα. Εάν όχι, μπορείτε να διαμορφώσετε τη μονάδα χρησιμοποιώντας το Disk Utility.
Μορφοποίηση του σκληρός δίσκος διαγράφει όλα τα δεδομένα που περιέχει.
Ο τρόπος με τον οποίο χρησιμοποιείτε το Disk Utility για τη διαμόρφωση του νέου σας σκληρού δίσκου εξαρτάται από την έκδοση του macOS που χρησιμοποιείτε. Οι οδηγίες είναι διαφορετικές για εκδόσεις μέχρι και Yosemite και αυτά από το El Capitan.
Μόλις ολοκληρώσετε τη μορφοποίηση του νέου σκληρού δίσκου, τοποθετείται στην επιφάνεια εργασίας του Mac σας.
-
Κάντε δεξί κλικ στο εικονίδιο του νέου σκληρού δίσκου στην επιφάνεια εργασίας και επιλέξτε Πάρτε πληροφορίες από το αναδυόμενο μενού.

-
Σιγουρέψου ότι Αγνοήστε την ιδιοκτησία αυτού του τόμου ΔΕΝ είναι ενεργό. Για να το αλλάξετε, κάντε κλικ στο εικονίδιο λουκέτου βρίσκεται στην κάτω δεξιά γωνία του παραθύρου.
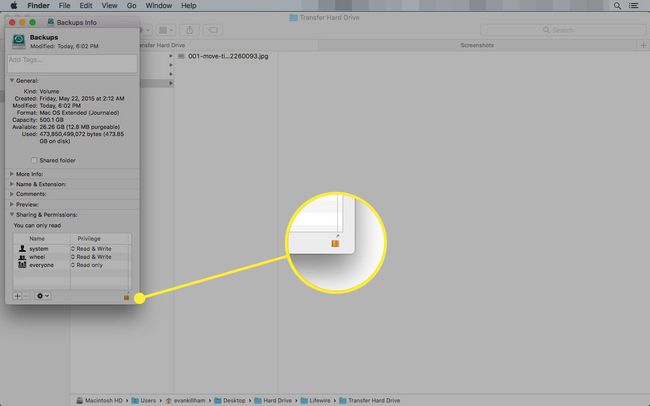
Όταν σας ζητηθεί, δώστε το όνομα χρήστη και τον κωδικό πρόσβασης ενός διαχειριστή. Τώρα μπορείτε να κάνετε τις αλλαγές.
Κάντε ξανά κλικ στο λουκέτο για να αποθηκεύσετε τις αλλαγές σας.
Μεταφορά του αντιγράφου ασφαλείας του Time Machine σε νέο σκληρό δίσκο
Αφού ρυθμίσετε τη νέα μονάδα δίσκου, θα πρέπει να μεταφέρετε τα παλιά αντίγραφα ασφαλείας του Time Machine σε αυτήν. Εδώ είναι τι πρέπει να κάνετε.
-
Εκκινήστε τις Προτιμήσεις συστήματος κάνοντας κλικ στο Επιλογές συστήματος εικονίδιο στο Dock ή επιλέγοντας Επιλογές συστήματος από το μήλο μενού.

-
Επιλέξτε τη Μηχανή του Χρόνου παράθυρο προτιμήσεων.

-
Σύρετε το διακόπτη Time Machine στη θέση Μακριά από ή αφαιρέστε το σημάδι επιλογής από το Αυτόματη δημιουργία αντιγράφων ασφαλείας κουτί. Και οι δύο εκτελούν την ίδια λειτουργία.

-
Συνδέστε την αρχική μονάδα δίσκου στον υπολογιστή σας και σύρετε την Backups.backupdb φάκελο στη νέα μονάδα δίσκου.

Εάν σας ζητηθεί, δώστε ένα όνομα διαχειριστή και έναν κωδικό πρόσβασης. Η διαδικασία αντιγραφής μπορεί να διαρκέσει λίγο, ανάλογα με το μέγεθος του τρέχοντος αντιγράφου ασφαλείας του Time Machine.
-
Μόλις ολοκληρωθεί η αντιγραφή, επιστρέψτε στο Μηχανή του χρόνου παράθυρο προτιμήσεων και κάντε κλικ Επιλέξτε Δίσκος.

-
Επιλέξτε τον νέο δίσκο από τη λίστα και κάντε κλικ Χρησιμοποιήστε το δίσκο.

-
Ρυθμίστε το διακόπτη Time Machine στο Επί ή επιλέξτε το πλαίσιο μπροστά από Αυτόματη δημιουργία αντιγράφων ασφαλείας.

Γιατί χρειάζεστε μια νέα μονάδα αντιγράφου ασφαλείας Time Machine;
Τελικά, μπορεί να αποφασίσετε ότι χρειάζεστε περισσότερο χώρο για τα αντίγραφα ασφαλείας του Time Machine και θέλετε να τα μετακινήσετε σε μεγαλύτερη μονάδα δίσκου. Μπορεί να χρειαστείτε περισσότερο χώρο για δύο λόγους. Ο όγκος των δεδομένων που αποθηκεύετε στο Mac σας έχει αναμφίβολα αυξηθεί με την πάροδο του χρόνου καθώς προσθέσατε περισσότερες εφαρμογές και δημιουργήσατε και αποθηκεύσατε περισσότερα έγγραφα. Σε κάποιο σημείο, μπορεί να ξεπεράσετε τον διαθέσιμο χώρο στον αρχικό σκληρό δίσκο του Time Machine.
Ο άλλος λόγος για τον οποίο χρειάζεστε περισσότερο χώρο είναι η επιθυμία να αποθηκεύσετε περισσότερο ιστορικό δεδομένων. Όσο περισσότερο ιστορικό δεδομένων αποθηκεύετε, τόσο πιο πίσω στο χρόνο μπορείτε να ανακτήσετε ένα αρχείο. Το Time Machine αποθηκεύει πολλές γενιές εγγράφων ή άλλων δεδομένων, εφόσον έχετε αρκετό χώρο για να τα χωρέσετε. Ωστόσο, όταν η μονάδα γεμίσει, το Time Machine εκκαθαρίζει παλαιότερα αντίγραφα ασφαλείας για να παρέχει χώρο για τα πιο πρόσφατα δεδομένα.
Επιλογή νέας μονάδας χρονομηχανής
Με μια Time Machine, το μέγεθος της μονάδας είναι πιο σημαντικό από τη συνολική απόδοση. Η ταχύτητα του δίσκου δεν θα πρέπει να έχει σημασία για μια μονάδα αντιγράφου ασφαλείας που χρησιμοποιείτε ως επί το πλείστον για την αποθήκευση δεδομένων χωρίς να τα ανακτάτε, επομένως θα πρέπει να αναζητήσετε τον μεγαλύτερο αποθηκευτικό χώρο που μπορείτε να αντέξετε οικονομικά.
Τα εξωτερικά περιβλήματα είναι μια εξαιρετική επιλογή για τις μονάδες Time Machine, επιτρέποντάς σας να συνδέσετε τη μονάδα στο Mac σας χρησιμοποιώντας Thunderbolt ή USB 3 ανάλογα με τις ανάγκες σας. Τα περιβλήματα USB 3 και μεταγενέστερα είναι μακράν τα πιο δημοφιλή και τα φθηνότερα από τα περιβλήματα και έχουν καλή αξία για αυτήν τη χρήση. Απλώς βεβαιωθείτε ότι το περίβλημα είναι από έναν αξιόπιστο κατασκευαστή.
