Πώς να συμπιέσετε ένα βίντεο
Τα βίντεο μπορεί να είναι τεράστια αρχεία. Η συμπίεσή τους διευκολύνει την αποστολή τους σε φίλους και την οικογένεια, την κοινή χρήση στα μέσα κοινωνικής δικτύωσης και την εξοικονόμηση χώρου στο τηλέφωνό σας. Είναι επίσης απλό να γίνει.
Γιατί πρέπει να συμπιέσετε το βίντεο;
βίντεο Η συμπίεση είναι χρήσιμη για διάφορους λόγους. Εάν θέλετε τα βίντεό σας να ανεβαίνουν και να κατεβαίνουν γρήγορα στο Διαδίκτυο, η συμπίεση θα μειώσει το μέγεθος του αρχείου και θα το κάνει πιο εύκολη διαδικασία, ειδικά στα μέσα κοινωνικής δικτύωσης. Εάν το βίντεό σας θα παρακολουθείται μόνο σε συσκευή με περιορισμένο αποθηκευτικό χώρο, η συμπίεση μπορεί να σας βοηθήσει να εξοικονομήσετε χώρο. Και αν θέλετε να στείλετε βίντεο μέσω email ή μέσω κοινωνικών δικτύων, η συμπίεση θα σας βοηθήσει να καλύψετε τυχόν όρια μεγέθους αρχείου.
Πώς λειτουργεί η συμπίεση βίντεο
Το βίντεο που τραβάτε είναι πιθανότατα ήδη συμπιεσμένο. Εκτός αν τραβάτε βίντεο με επαγγελματική κάμερα κινηματογράφου, οι περισσότερες συσκευές βίντεο, είτε πρόκειται για το smartphone σας, είτε για τη δική σας
Οι κωδικοποιητές μπορούν να είναι "απώλειες" ή "χωρίς απώλειες". Για παράδειγμα, το YouTube χρησιμοποιεί κωδικοποιητή χωρίς απώλειες H.264. Ο κωδικοποιητής παίρνει κάθε καρέ ενός βίντεο και το χωρίζει σε ένα πλέγμα. Στη συνέχεια συγκρίνει τα πλέγματα. Εάν οι πληροφορίες στο πλέγμα δεν έχουν αλλάξει, αυτά τα τετράγωνα δεν φορτώνονται κατά την αναπαραγωγή, σε μορφές χωρίς απώλειες ή απορρίπτονται εξ ολοκλήρου με μορφές με απώλειες.
Οι χαμένοι κωδικοποιητές μπορούν να μειώσουν ένα βίντεο σε πολύ μικρότερο μέγεθος, αλλά θα έχει απώλεια ποιότητας. Χωρίς απώλειες θυσιάζουν χώρο για την ποιότητα, αν και μπορούν να επιτύχουν εκπληκτικές μειώσεις. Κατά γενικό κανόνα, οι σύγχρονες συσκευές πραγματοποιούν λήψη χρησιμοποιώντας έναν κωδικοποιητή χωρίς απώλειες και σας επιτρέπουν να αποφασίσετε εάν θα τον συμπιέσετε περαιτέρω όταν κάνετε λήψη και επεξεργασία.
Πριν συμπιέσετε το βίντεο
Με οποιαδήποτε βιντεοκάμερα, υπάρχουν ορισμένα βήματα που πρέπει να ακολουθήσετε πριν ξεκινήσετε τη μαγνητοσκόπηση.
Προσπαθήστε να φωτογραφίζετε σε μέρη με πολύ φως, ιδιαίτερα το άμεσο ηλιακό φως. Όσο καλύτερα φωτίζεται το βίντεό σας, τόσο περισσότερες πληροφορίες θα πρέπει να δουλέψει ο κωδικοποιητής σας. Εάν είναι δυνατόν, αποφύγετε τις σκιές και τις λεπτές διαβαθμίσεις των σκούρων χρωμάτων.
Σκεφτείτε πώς θα προβληθεί το βίντεό σας. Για παράδειγμα, εάν πρόκειται να το παρακολουθήσετε σε παλαιότερη επίπεδη οθόνη, επιλέξτε ανάλυση 1080p.
Εάν γνωρίζετε ότι πρόκειται να συνθλίψετε αρχεία βίντεο στο μικρότερο δυνατό μέγεθος αρχείου, η λήψη με έναν κωδικοποιητή με απώλειες εκ των προτέρων θα εξοικονομήσει χρόνο στην απόδοση και θα μειώσει τον κίνδυνο σφαλμάτων.
Χρησιμοποίησε ένα απλό πρόγραμμα επεξεργασίας για να μειώσετε το βίντεό σας στα πιο σχετικά μέρη. Ακόμη και οι κωδικοποιητές χωρίς απώλειες μπορούν να συσκευάσουν μικρότερα βίντεο σε πολύ μικρότερους χώρους.
Συμπίεση βίντεο στα Windows 10
Τα Windows 10 συνοδεύονται από μια απλή εφαρμογή που ονομάζεται Επεξεργαστής βίντεο (παλαιότερα Δημιουργός ταινιών) που σας επιτρέπει να κάνετε απλά βίντεο. Είναι ένας χρήσιμος τρόπος για γρήγορη συμπίεση βίντεο στα Windows. Ένα άλλο πλεονέκτημα είναι ότι εξάγει ένα αντίγραφο του έργου σας, αντί να καταστρέφει τα αρχεία σας, ώστε να μπορείτε να επιστρέψετε και να προσπαθήσετε ξανά.
Συναρμολογήστε το βίντεό σας ανεβάζοντάς το στην εφαρμογή και βάζοντας όποιες πινελιές θέλετε.
-
Επιλέξτε Εξαγωγή στην επάνω δεξιά γωνία.

-
Θα σας παρουσιαστεί ένα σύνολο επιλογών, μικρές, μεσαίες ή μεγάλες. Επιλέξτε αυτό που ταιριάζει στις ανάγκες σας.
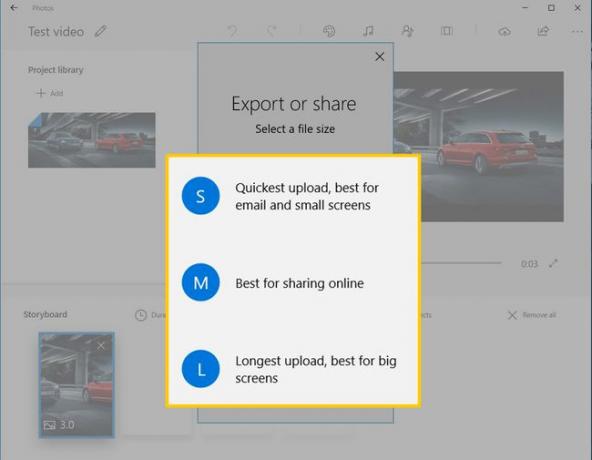
Συμπίεση βίντεο σε iOS και MacOS
Το iMovie διατίθεται στάνταρ τόσο σε MacOS όσο και σε iOS. Ξεκινώντας με το iOS, ακολουθήστε τα επόμενα βήματα.
Ολοκληρώστε την ταινία σας και πατήστε το εικονίδιο Εξαγωγή, το οποίο βρίσκεται στο κέντρο της σειράς.
Παρακέντηση Αποθήκευση βίντεο.
-
Επιλέξτε το ιδανικό σας μέγεθος από το μενού.

Η έκδοση macOS του iMovie λειτουργεί παρόμοια με την έκδοση iOS, με μερικές διαφορές.
-
Αφού επεξεργαστείτε την ταινία σας, επιλέξτε το κουμπί Κοινή χρήση στην επάνω δεξιά γωνία της οθόνης του iMovie.

-
Επιλέξτε Αρχείο ως εξαγωγή.

-
Επιλέξτε το μέγεθος με το οποίο θέλετε να εξαγάγετε το βίντεό σας. Όσο μικρότερος είναι ο αριθμός εδώ, τόσο μικρότερο είναι το μέγεθος του αρχείου αλλά τόσο μεγαλύτερη είναι η συμπίεση.

Το Mac σας θα αποθηκεύσει το εξαγόμενο αρχείο όπου του πείτε, όπως ακριβώς συμβαίνει με κάθε άλλη αποθήκευση αρχείων.
Συμπίεση βίντεο στο Android
Ενώ οι εφαρμογές Android δεν είναι απαραίτητα τυποποιημένες, οι περισσότερες σύγχρονες συσκευές Android θα περιλαμβάνουν ένα απλό εργαλείο επεξεργασίας βίντεο στην εφαρμογή Gallery με μερικές επιλογές συμπίεσης.
Ανοίξτε την εφαρμογή Gallery και επιλέξτε το βίντεό σας.
Επιλέξτε τη λειτουργία επεξεργασίας, συνήθως τη λέξη Επεξεργασία ή ένα εικονίδιο μολυβιού.
-
Τύπος Ανάλυση ή Εξαγωγή και επιλέξτε την ανάλυσή σας από το μενού.

Συμπίεση βίντεο με πρόγραμμα επεξεργασίας βίντεο ιστότοπου
Οι ιστότοποι που επεξεργάζονται βίντεο προσφέρουν επίσης επιλογές συμπίεσης. Ωστόσο, μην ξεχνάτε ότι ενδέχεται να συμπιέσουν το βίντεο ως μέρος της διαδικασίας εξαγωγής. Κατά κανόνα, μόλις τελειώσετε με το έργο σας, θα επιλέξετε ένα κουμπί με σήμανση Εξαγωγή βίντεο ή Ολοκλήρωση βίντεο και σας παρουσιάζεται μια σύντομη λίστα επιλογών. Εδώ, για παράδειγμα, είναι Clipchampεπιλογές του.

Παρατηρήστε τα αστέρια δίπλα στις επιλογές υψηλότερης ανάλυσης: Αυτές είναι λειτουργίες επί πληρωμή σε αυτόν τον συγκεκριμένο ιστότοπο. Ίσως χρειαστεί να δοκιμάσετε πολλούς ιστότοπους για να βρείτε έναν που να επιτρέπει καλύτερη συμπίεση δωρεάν.
