Πώς να συνδέσετε έναν φορητό υπολογιστή Dell σε μια οθόνη
Τι να ξέρετε
- Προσδιορίστε τις θύρες βίντεο στους υπολογιστές σας (DVI, HDMI, κ.λπ.) και συνδέστε τον φορητό υπολογιστή σας στην οθόνη χρησιμοποιώντας το κατάλληλο καλώδιο.
- Παω σε Ρυθμίσεις > Σύστημα > Απεικόνιση για να προσαρμόσετε τις ρυθμίσεις βίντεο για κάθε οθόνη.
- Εάν οι υπολογιστές σας δεν διαθέτουν συμβατές θύρες οθόνης βίντεο, πρέπει να χρησιμοποιήσετε ένα καλώδιο μετατροπέα.
Αυτό το άρθρο εξηγεί πώς να συνδέσετε έναν φορητό υπολογιστή Dell σε μια οθόνη, όπως η Οθόνη Dell Professional P2717H 27 ιντσών. Ανάλογα με την Dell σας, ενδέχεται να έχετε μερικές επιλογές.
Πώς να συνδέσετε μια οθόνη σε φορητό υπολογιστή Dell
Ακολουθήστε αυτά τα βήματα για να συνδέσετε τον φορητό υπολογιστή Dell σε μια εξωτερική οθόνη:
-
μεταβείτε στο Σελίδα προγραμμάτων οδήγησης και λήψης Dell για να λάβετε τα πιο πρόσφατα προγράμματα οδήγησης γραφικών για να βεβαιωθείτε ότι το βίντεό σας είναι βελτιστοποιημένο. Ο ιστότοπος θα πρέπει να ανιχνεύει αυτόματα το μοντέλο του φορητού υπολογιστή σας, επομένως επιλέξτε το κάτω
Αυτό το PC για να λάβετε τα πιο πρόσφατα προγράμματα οδήγησης, εάν ο υπολογιστής σας δεν είναι ήδη ενημερωμένος.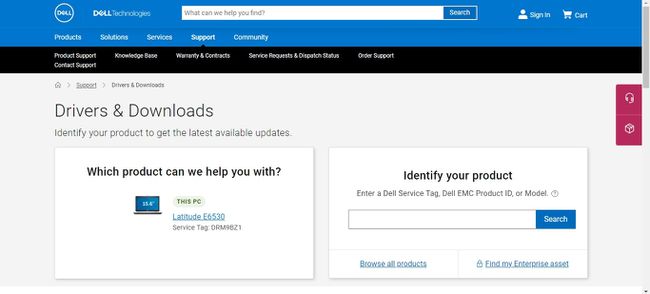
-
Προσδιορίστε τις θύρες βίντεο στον φορητό υπολογιστή και την οθόνη σας. Οι φορητοί υπολογιστές Dell υποστηρίζουν μια ποικιλία προτύπων σύνδεσης βίντεο, όπως:
- VGA
- DVI
- S-Video
- HDMI
- DisplayPort
-
Βρείτε το καλώδιο που χρειάζεστε και, στη συνέχεια, συνδέστε το ένα άκρο στον φορητό υπολογιστή Dell και το άλλο άκρο στην οθόνη. Δεδομένου ότι τα άκρα των καλωδίων είναι πανομοιότυπα, δεν έχει σημασία ποιο μπαίνει σε ποια συσκευή.
Εάν ο φορητός υπολογιστής σας έχει ένα USB-C θύρα, μπορείτε να βρείτε καλώδια μετατροπέα που θα σας επιτρέψουν να συνδεθείτε στη θύρα HDMI της οθόνης. Υπάρχουν επίσης μετατροπείς HDMI-σε-DVI και VGA-σε-HMDI.
Για εναλλαγή μεταξύ της ενσωματωμένης οθόνης και της εξωτερικής οθόνης, χρησιμοποιήστε τη συντόμευση πληκτρολογίου Fn+8. Τύπος Fn+8 ξανά για να δείτε την εμφάνιση του βίντεό σας και στις δύο οθόνες και πατήστε Fn+8 τρίτη φορά για να επιστρέψετε μόνο στο Dell σας.
-
Διαμορφώστε τις ρυθμίσεις ανάλυσης οθόνης, μεγέθους γραμματοσειράς και χρώματος. Στα Windows 10, μεταβείτε στο Ρυθμίσεις > Σύστημα > Απεικόνιση για να βελτιστοποιήσετε τις ρυθμίσεις βίντεο κάθε οθόνης.
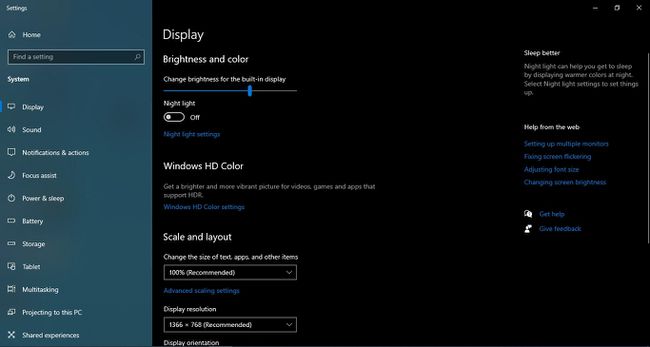
Μπορεί ο φορητός μου υπολογιστής Dell να συνδεθεί σε εξωτερική οθόνη;
Οι μητρικές σε όλους τους φορητούς υπολογιστές Dell διαθέτουν ενσωματωμένη θύρα προσαρμογέα κάρτας γραφικών, η οποία σας επιτρέπει να εμφανίζετε την επιφάνεια εργασίας του υπολογιστή σας σε εξωτερική οθόνη. Οι περισσότερες εξωτερικές οθόνες είναι συμβατές με φορητούς υπολογιστές Dell. δεν χρειάζεστε οθόνη μάρκας Dell.
Εάν η οθόνη και ο φορητός υπολογιστής σας διαθέτουν πολλές συμβατές θύρες βίντεο, το DisplayPort είναι η καλύτερη επιλογή, ακολουθούμενο από το HDMI. Τα DVI, VGA και S-Video μπορούν να μεταδώσουν μόνο βίντεο. ο ήχος θα προέρχεται από τον φορητό υπολογιστή σας, όχι από την οθόνη.
Τα βήματα για τη σύνδεση ενός φορητού υπολογιστή Dell σε μια οθόνη είναι κυρίως τα ίδια με αυτά σύνδεση φορητού υπολογιστή σε τηλεόραση ή σύνδεση φορητού υπολογιστή σε προβολέα.
Εναλλαγή μεταξύ της οθόνης και της οθόνης φορητού υπολογιστή
Η συντόμευση πληκτρολογίου Fn+8 είναι ο πιο γρήγορος τρόπος για εναλλαγή μεταξύ οθονών, αλλά αν αυτό δεν λειτουργεί, θα πρέπει να το κάνετε χειροκίνητα.
Στα Windows 10, μεταβείτε στο Ρυθμίσεις > Σύστημα > Απεικόνιση, μετά επιλέξτε Ανιχνεύουν υπό Πολλαπλές οθόνες. Στη συνέχεια, θα μπορείτε να κάνετε εναλλαγή μεταξύ των οθονών.
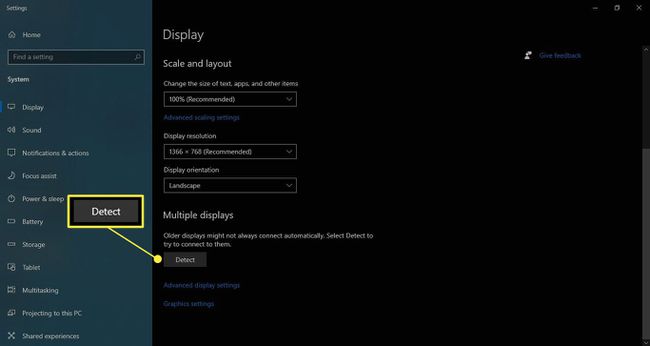
Ορισμένες οθόνες Dell διαθέτουν ένα επιλογή εισαγωγής κουμπί που μπορείτε να πατήσετε για εναλλαγή μεταξύ εισόδων βίντεο.
FAQ
-
Πώς μπορείτε να κλείσετε το φορητό υπολογιστή και να χρησιμοποιήσετε απλώς την οθόνη;
Στα Windows 10, μπορείτε επιλέξτε τι θα συμβεί όταν κλείνετε το καπάκι της οθόνης σας κάνοντας δεξί κλικ στο Εικονίδιο μπαταρίας και επιλέγοντας Επιλογές ενέργειας. Επιλέγω Επιλέξτε τι κάνει το κλείσιμο του καπακιού από το μενού στα αριστερά και, στη συνέχεια, μεταβείτε στα αναπτυσσόμενα μενού για Όταν κλείνω το καπάκι και διάλεξε Μην κάνεις τίποτα.
-
Πώς μπορείτε να χρησιμοποιήσετε ένα φορητό υπολογιστή ως οθόνη για το Nintendo Switch;
Μπορείς συνδέστε τον φορητό υπολογιστή σας σε ένα Nintendo Switch χρησιμοποιώντας μια κάρτα λήψης όπως η Elgato HD60 HDMI. Συνδέστε το καλώδιο HDMI του διακόπτη στην κάρτα λήψης και, στη συνέχεια, χρησιμοποιήστε ένα καλώδιο USB για να συνδέσετε την κάρτα λήψης στον φορητό υπολογιστή σας. Ανοίξτε το λογισμικό που το συνοδεύει και θα δείτε την οθόνη του διακόπτη εκεί. Βάλτε το λογισμικό λήψης σε λειτουργία πλήρους οθόνης, ώστε τα παιχνίδια που παίζετε να καταλαμβάνουν ολόκληρη την οθόνη.
-
Πώς συνδέετε μια οθόνη σε ένα φορητό υπολογιστή και χρησιμοποιείτε και τις δύο οθόνες;
Χρησιμοποιώντας τα Windows 10, μπορείτε να κάνετε τον φορητό υπολογιστή σας να αναγνωρίζει διπλές οθόνες μεταβαίνοντας στο Αρχή > Ρυθμίσεις > Σύστημα > Απεικόνιση. Σύμφωνα με το Πολλαπλές οθόνες στην ενότητα, επιλέξτε πώς θέλετε να εμφανίζεται η επιφάνεια εργασίας σας σε όλες τις οθόνες και, στη συνέχεια, επιλέξτε Διατήρηση αλλαγών. Εάν δεν εμφανίζονται και οι δύο οθόνες, επιλέξτε Ανιχνεύουν.
-
Πώς μπορείτε να χρησιμοποιήσετε μια οθόνη ως φορητό υπολογιστή για ένα PS4;
Μπορείτε να χρησιμοποιήσετε τη λειτουργία Remote Play της Sony για να μεταδώσετε παιχνίδια στον υπολογιστή σας. Απαιτεί μια καλή ευρυζωνική σύνδεση, τη δωρεάν εφαρμογή Remote Play, ένα χειριστήριο DualShock ή DualSense και ένα συμβατό παιχνίδι. Τόσο η κονσόλα όσο και ο φορητός υπολογιστής σας πρέπει να είναι συνδεδεμένοι στο ίδιο δίκτυο.
