Τρόπος αναδίπλωσης κειμένου στο PowerPoint
Τι να ξέρετε
- Επιλέξτε την εικόνα στην οποία θέλετε να προσθέσετε κείμενο. Παω σε Σπίτι > Κανονίζω > Αποστολή στην Πίσω.
- Δημιουργήστε ένα πλαίσιο κειμένου πάνω από την εικόνα και εισαγάγετε το κείμενό σας. Χρησιμοποιήστε το spacebar ή αυτί για να δημιουργήσετε ένα οπτικό διάλειμμα σε κάθε γραμμή.
- Εναλλακτικά, μεταβείτε στο Εισάγετε > Αντικείμενο > Έγγραφο Microsoft Word. Εισαγάγετε την εικόνα και το κείμενό σας και, στη συνέχεια, κάντε δεξί κλικ και επιλέξτε Αναδίπλωση του κειμένου > Σφιχτός.
Η αναδίπλωση κειμένου γύρω από εικόνες, σχήματα, πίνακες, γραφήματα και άλλα στοιχεία σελίδας δεν υποστηρίζεται στο PowerPoint. Ωστόσο, υπάρχουν μέθοδοι αντιμετώπισης που μπορείτε να χρησιμοποιήσετε για να το μιμηθείτε σε α Παρουσίαση powerpoint. Οι οδηγίες σε αυτό το άρθρο ισχύουν για τα PowerPoint 2019, 2016, 2013, 2010, PowerPoint για Microsoft 365 και PowerPoint Online.
Μη αυτόματη εισαγωγή διαστημάτων σε κείμενο για μίμηση αναδίπλωσης κειμένου
Εάν έχετε ένα μικρό γραφικό και θέλετε το κείμενο να διαβάζεται από αριστερά προς τα δεξιά, ενώ παρακάμπτετε το γραφικό στη μέση, δείτε πώς το κάνετε:
-
Επιλέξτε το γραφικό με το οποίο θέλετε να τυλίξετε κείμενο σε μια διαφάνεια.

-
Παω σε Σπίτι, επιλέξτε Κανονίζωκαι επιλέξτε Αποστολή στην Πίσω. Ή, κάντε δεξί κλικ στην εικόνα και επιλέξτε Αποστολή στην Πίσω.
Αν Αποστολή στην Πίσω είναι γκριζαρισμένο, το γραφικό είναι ήδη εκεί.

-
Δημιουργήστε ένα πλαίσιο κειμένου πάνω από την εικόνα και πληκτρολογήστε ή επικολλήστε κείμενο στο πλαίσιο κειμένου.

-
Τοποθετήστε τον κέρσορα στο κείμενο έτσι ώστε να βρίσκεται στην επάνω αριστερή γωνία του τμήματος της εικόνας που θέλετε να κείμενο για ροή. Χρησιμοποιήστε το πλήκτρο διαστήματος ή την καρτέλα για να δημιουργήσετε μια οπτική αλλαγή στο κείμενο. Καθώς κάθε γραμμή του κειμένου πλησιάζει στην αριστερή πλευρά του αντικειμένου, χρησιμοποιήστε το πλήκτρο διαστήματος ή την καρτέλα πολλές φορές για να μετακινήσετε την υπόλοιπη γραμμή κειμένου στη δεξιά πλευρά του αντικειμένου.

Επαναλάβετε για κάθε γραμμή κειμένου.
Αναδίπλωση κειμένου μίμησης γύρω από ορθογώνια σχήματα
Χρησιμοποιήστε πολλά πλαίσια κειμένου όταν τυλίγετε κείμενο γύρω από τετράγωνα ή ορθογώνια σχήματα. Μπορείτε να χρησιμοποιήσετε ένα ευρύ πλαίσιο κειμένου πάνω από το τετράγωνο σχήμα και μετά δύο πιο στενά πλαίσια κειμένου, ένα σε κάθε πλευρά του σχήματος και, στη συνέχεια, ένα άλλο ευρύ πλαίσιο κειμένου κάτω από το σχήμα.
Εισαγωγή τυλιγμένου κειμένου από το Microsoft Word
Εάν χρησιμοποιείτε PowerPoint 2019, PowerPoint 2016 ή PowerPoint 2013, εισαγάγετε τυλιγμένο κείμενο από το Word στο PowerPoint.
Ανοίξτε τη διαφάνεια του PowerPoint όπου θέλετε να χρησιμοποιήσετε την αναδίπλωση κειμένου.
-
Παω σε Εισάγετε και επιλέξτε Αντικείμενο.
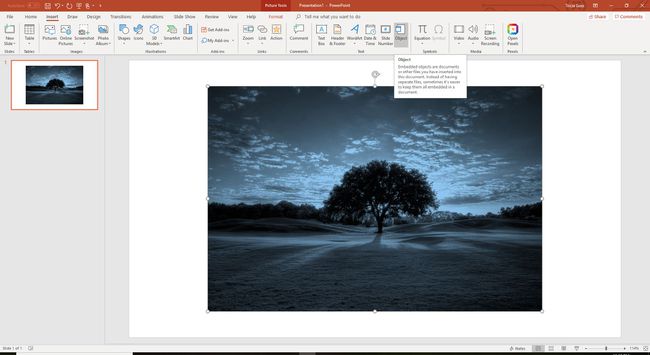
-
Επιλέγω Έγγραφο Microsoft Word από το Τύπος αντικειμένου λίστα και επιλέξτε Εντάξει για να ανοίξετε ένα παράθυρο του Word.
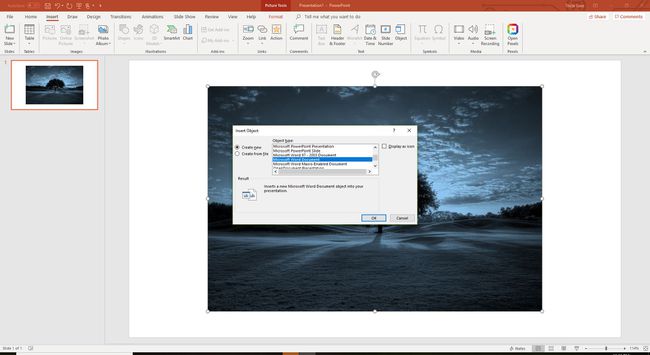
-
Στο παράθυρο του Word, εισαγάγετε μια εικόνα και πληκτρολογήστε ή επικολλήστε το κείμενό σας.

-
Επιλέξτε την εικόνα, μεταβείτε στο Μορφή εργαλείων εικόνας, επιλέξτε Αναδίπλωση του κειμένουκαι επιλέξτε Σφιχτός. Ή, κάντε δεξί κλικ στην εικόνα, τοποθετήστε το δείκτη του ποντικιού στο Αναδίπλωση του κειμένουκαι επιλέξτε Σφιχτός.

-
Επιλέξτε τη διαφάνεια του PowerPoint για να δείτε το αναδιπλωμένο κείμενο. (Εάν χρησιμοποιείτε το PowerPoint 2016 για Mac, κλείστε το αρχείο Word για να δείτε το αναδιπλωμένο κείμενο στο PowerPoint.) Στο PowerPoint, η εικόνα και το αναδιπλωμένο κείμενο βρίσκονται σε ένα ενιαίο πλαίσιο που μπορεί να μετακινηθεί και να αλλάξει μέγεθος.
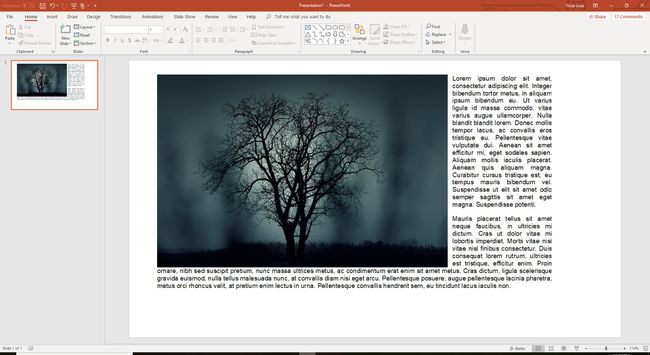
Για να επεξεργαστείτε το αναδιπλωμένο κείμενο, κάντε διπλό κλικ στο πλαίσιο για να ανοίξετε ξανά το Word και να κάνετε τις αλλαγές εκεί.
