Πώς να δημιουργήσετε αντίγραφα ασφαλείας ή να μετακινήσετε τα δεδομένα του βιβλίου διευθύνσεων ή των επαφών σας σε νέο Mac
Το Time Machine της Apple δημιουργεί αντίγραφα ασφαλείας της λίστας Επαφών σας, αλλά δεν είναι εύκολο να επαναφέρετε μόνο τα δεδομένα των Επαφών σας από ένα αντίγραφο ασφαλείας του Time Machine.
Υπάρχει μια απλή λύση, αν και η μέθοδος και η ονοματολογία αλλάζουν λίγο με τις διαφορετικές εκδόσεις του OS X και του macOS. Η εφαρμογή Επαφές σάς επιτρέπει να εξάγετε τα περιεχόμενά της σε ένα μόνο αρχείο που μπορείτε εύκολα να μετακινήσετε σε άλλο Mac ή να χρησιμοποιήσετε ως αντίγραφο ασφαλείας. Να πώς.
Οι πληροφορίες σε αυτό το άρθρο ισχύουν για Mac που εκτελούν macOS Catalina (10.15) έως OS X Tiger (10.4).
Εκτόξευση Επαφές.
-
Κάντε κλικ Αρχείο στη γραμμή μενού Επαφές.

-
Επιλέγω Αρχείο Επαφών.

-
Στο παράθυρο διαλόγου Αποθήκευση ως που ανοίγει, πληκτρολογήστε ένα όνομα για το αρχείο αρχειοθέτησης, επιλέξτε πού θέλετε να αποθηκεύσετε το αρχείο και κάντε κλικ Αποθηκεύσετε.

Χρησιμοποιήστε το τρίγωνο αποκάλυψης δίπλα στο Οπου πεδίο για επέκταση του πλαισίου διαλόγου.
Επαναφορά επαφών στο macOS Catalina (10.15) Through Mountain Lion (10.8)
Για να τοποθετήσετε τις επαφές από το αρχείο σας στην εφαρμογή Επαφές:
-
Κάντε κλικ Αρχείο στο Επαφές γραμμή μενού και επιλέξτε Εισαγωγή στο αναπτυσσόμενο μενού.
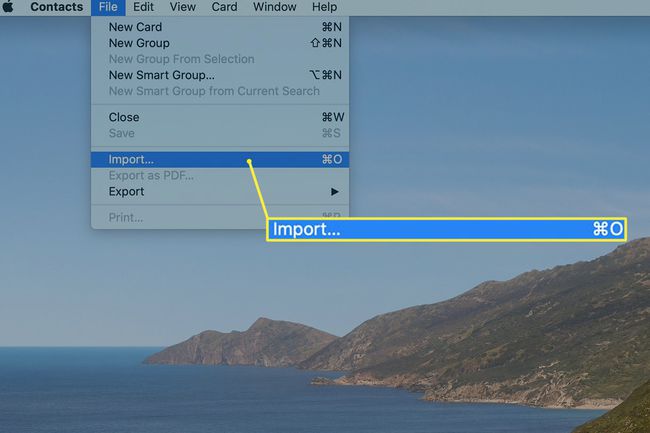
-
Εντοπίστε το Αρχείο επαφών δημιουργήσατε. Επιλέξτε το και κάντε κλικ Ανοιξε.

-
Ανοίγει ένα αναπτυσσόμενο φύλλο, το οποίο σας ρωτά εάν θέλετε να αντικαταστήσετε όλα τα δεδομένα των Επαφών σας με τα περιεχόμενα του αρχείου αρχειοθέτησης που επιλέξατε. Κάντε κλικ Αντικατάσταση όλων να προχωρήσει.

Αφού κάνετε κλικ Αντικατάσταση όλων, η διαδικασία δεν μπορεί να αναιρεθεί.
Πώς να δημιουργήσετε αντίγραφα ασφαλείας και να επαναφέρετε δεδομένα του βιβλίου διευθύνσεων στο OS X Lion μέσω του OS X Leopard
Σε παλαιότερες εκδόσεις του OS X, οι Επαφές ονομάζονταν Βιβλίο διευθύνσεων. Δείτε πώς μπορείτε να δημιουργήσετε αντίγραφα ασφαλείας και να επαναφέρετε το αρχείο δεδομένων του:
Εκκινήστε το Βιβλίο διευθύνσεων εφαρμογή κάνοντας κλικ στο εικονίδιο της στο Dock ή χρησιμοποιήστε το Finder για πλοήγηση σε Εφαρμογές και κάντε διπλό κλικ στο Βιβλίο διευθύνσεων εφαρμογή.
Από το μενού Αρχείο, επιλέξτε Εξαγωγή > Αρχείο Βιβλίου Διευθύνσεων.
Στο παράθυρο διαλόγου Αποθήκευση ως που ανοίγει, εισαγάγετε ένα όνομα για το αρχείο αρχειοθέτησης ή χρησιμοποιήστε το προεπιλεγμένο όνομα που παρέχεται.
Χρησιμοποιήστε το τρίγωνο αποκάλυψης δίπλα στο πεδίο Αποθήκευση ως για να αναπτύξετε το πλαίσιο διαλόγου. Μεταβείτε σε μια τοποθεσία στο Mac σας για να αποθηκεύσετε το αρχείο αρχειοθέτησης του Βιβλίου διευθύνσεων.
Επιλέξτε έναν προορισμό και κάντε κλικ Αποθηκεύσετε.
Επαναφορά βιβλίου διευθύνσεων στο OS X Lion (10.7) μέσω του OS X Leopard (10.5)
Η επαναφορά είναι παρόμοια με τις νεότερες εκδόσεις, επίσης:
Εκκινήστε το Βιβλίο διευθύνσεων εφαρμογή κάνοντας κλικ στο εικονίδιο της στο Dock ή χρησιμοποιήστε το Finder για να μεταβείτε Εφαρμογές. Στη συνέχεια κάντε διπλό κλικ στο Βιβλίο διευθύνσεων εφαρμογή.
Κάντε κλικ Αρχείο στη γραμμή μενού Βιβλίο διευθύνσεων και επιλέξτε Εισαγωγή από το αναπτυσσόμενο μενού.
Στο παράθυρο διαλόγου που ανοίγει, μεταβείτε στο αρχείο του Βιβλίου διευθύνσεων που δημιουργήσατε, επιλέξτε το και κάντε κλικ Ανοιξε.
Θα ερωτηθείτε εάν θέλετε να αντικαταστήσετε όλες τις επαφές με αυτές από το επιλεγμένο αρχείο. Κάντε κλικ Αντικατάσταση όλων.
Πώς να δημιουργήσετε αντίγραφα ασφαλείας και να επαναφέρετε δεδομένα του βιβλίου διευθύνσεων με το OS X Tiger και παλαιότερα
Δείτε πώς φαίνεται η διαδικασία σε ακόμη παλαιότερες εκδόσεις του OS X:
Εκκινήστε το Βιβλίο διευθύνσεων εφαρμογή κάνοντας κλικ στο εικονίδιο της στο Προκυμαία, ή χρησιμοποιήστε το Finder για πλοήγηση Εφαρμογές και κάντε διπλό κλικ στο Βιβλίο διευθύνσεων εφαρμογή.
Κάντε κλικ Αρχείο στη γραμμή μενού Βιβλίο διευθύνσεων και επιλέξτε Δημιουργία αντιγράφων ασφαλείας βιβλίου διευθύνσεων.
Στο Αποθήκευση ως παράθυρο διαλόγου που ανοίγει, πληκτρολογήστε ένα όνομα για το αρχείο αρχειοθέτησης ή χρησιμοποιήστε το προεπιλεγμένο όνομα που παρέχεται.
Χρησιμοποιήστε το τρίγωνο αποκάλυψης δίπλα στο Αποθήκευση ως πεδίο για να αναπτύξετε το πλαίσιο διαλόγου και μεταβείτε σε μια τοποθεσία στο Mac σας για να αποθηκεύσετε το αρχείο αρχειοθέτησης του Βιβλίου διευθύνσεων.
Επιλέξτε έναν προορισμό και κάντε κλικ Αποθηκεύσετε.
Επαναφορά βιβλίου διευθύνσεων στο OS X Tiger (10.4) και νωρίτερα
Εκκινήστε το Βιβλίο διευθύνσεων εφαρμογή κάνοντας κλικ στο εικονίδιο της στο Dock ή χρησιμοποιήστε το Finder για πλοήγηση Εφαρμογές. Κάντε διπλό κλικ στο Βιβλίο διευθύνσεων εφαρμογή.
Κάντε κλικ Αρχείο στη γραμμή μενού Βιβλίο διευθύνσεων και επιλέξτε Επαναφορά στη δημιουργία αντιγράφων ασφαλείας του βιβλίου διευθύνσεων.
Στο παράθυρο διαλόγου που ανοίγει, μεταβείτε στο αντίγραφο ασφαλείας του Βιβλίου διευθύνσεων που δημιουργήσατε νωρίτερα και κάντε κλικ στο Ανοιξε κουμπί.
Θα ερωτηθείτε εάν θέλετε να αντικαταστήσετε όλες τις επαφές με αυτές από το επιλεγμένο αρχείο. Κάντε κλικ Αντικατάσταση όλων.
Μετακίνηση βιβλίου διευθύνσεων ή επαφών σε νέο Mac
Όταν μετακινείτε τα δεδομένα του Βιβλίου διευθύνσεων ή των Επαφών σας σε νέο Mac, χρησιμοποιήστε το Εξαγωγή επιλογή για να δημιουργήσετε το αρχείο, αντί να δημιουργήσετε ένα αντίγραφο ασφαλείας του Βιβλίου διευθύνσεων. Η συνάρτηση Εξαγωγή δημιουργεί ένα αρχείο αρχειοθέτησης που είναι αναγνώσιμο από όλες τις εκδόσεις του OS X και του macOS.
