Πώς να προσθέσετε, να διαγράψετε και να αλλάξετε το μέγεθος του δίσκου Mac σας χωρίς να το σβήσετε πρώτα
Βοηθητικό πρόγραμμα δίσκου στο macOS διευκολύνει τη διαγραφή, τη μορφοποίηση και τη δημιουργία χωρίσματα σε φυσικές συσκευές αποθήκευσης (όπως εσωτερικούς και εξωτερικούς σκληρούς δίσκους)· συνδυάστε πολλούς σκληρούς δίσκους σε ένα Σετ RAID; και επιδιόρθωση σφαλμάτων δίσκου. Εδώ, σας δείχνουμε πώς να αλλάξετε το μέγεθος ενός υπάρχοντος Ενταση ΗΧΟΥ χωρίς απώλεια των δεδομένων σας καθώς και προσθήκη και διαγραφή κατατμήσεων.
Οι οδηγίες σε αυτό το άρθρο ισχύουν για Mac OS X Leopard (10.5.8) και νεότερες εκδόσεις. μήλο αναβάθμισε σημαντικά το Disk Utility με το OS X El Capitan (10.11.6), ωστόσο, τα μενού και άλλα ονόματα μπορεί να είναι ελαφρώς διαφορετικά.
Το Disk Utility στο OS X Yosemite (10.10) και σε παλαιότερα λειτουργικά συστήματα δεν μπορεί να αλλάξει το μέγεθος ή να προσθέσει σε έναν υπάρχοντα τόμο χωρίς πρώτα να διαγράψει τα περιεχόμενα αυτού του τόμου. Μην επιχειρήσετε να χρησιμοποιήσετε παλαιότερες εκδόσεις του Disk Utility για τη διαδικασία που παρέχεται εδώ.
Πώς να αλλάξετε το μέγεθος ενός υπάρχοντος τόμου
Το Disk Utility σάς επιτρέπει να αλλάξετε το μέγεθος των υπαρχόντων τόμων χωρίς να χάσετε δεδομένα, αλλά υπάρχουν ορισμένοι περιορισμοί. Για παράδειγμα, το Disk Utility μπορεί να μειώσει το μέγεθος οποιουδήποτε τόμου, αλλά μπορεί να αυξήσει το μέγεθος ενός τόμου μόνο εάν υπάρχει αρκετός ελεύθερος χώρος μεταξύ του τόμου που θέλετε να μεγεθύνετε και του επόμενου τόμου σε αυτόν χώρισμα.
Για πρακτικούς λόγους, αυτό σημαίνει ότι εάν θέλετε να αυξήσετε το μέγεθος ενός τόμου, θα πρέπει να διαγράψετε τον τόμο κάτω από αυτόν στο σύνολο διαμερισμάτων. (Εάν η ένταση είναι η τελευταία στο σετ, δεν θα μπορείτε να τη μεγεθύνετε.)
Θα χάσετε όλα τα δεδομένα στο διαμέρισμα που διαγράφετε, οπότε φροντίστε πρώτα να δημιουργήσετε αντίγραφα ασφαλείας για τα πάντα.
Για να αλλάξετε το μέγεθος ενός υπάρχοντος τόμου διαμερίσματος, ολοκληρώστε τα ακόλουθα βήματα:
-
Ανοίξτε το Disk Utility, το οποίο βρίσκεται στο /Applications/Utilities/.
Οι εσωτερικές μονάδες δίσκου και οι τόμοι εμφανίζονται στην πλαϊνή γραμμή του Disk Utility. Οι φυσικές μονάδες δίσκου παρατίθενται με ένα γενικό εικονίδιο δίσκου. Οι τόμοι παρατίθενται κάτω από τη σχετική φυσική μονάδα δίσκου τους.
-
Στην πλαϊνή γραμμή, επιλέξτε τον τόμο που θέλετε να αλλάξετε το μέγεθος και, στη συνέχεια, επιλέξτε Χώρισμα.

-
Στο γράφημα πίτας, επιλέξτε τον τόμο που αναφέρεται ακριβώς κάτω από τον τόμο που θέλετε να μεγεθύνετε και, στη συνέχεια, επιλέξτε Διαγράφω (το σύμβολο μείον).
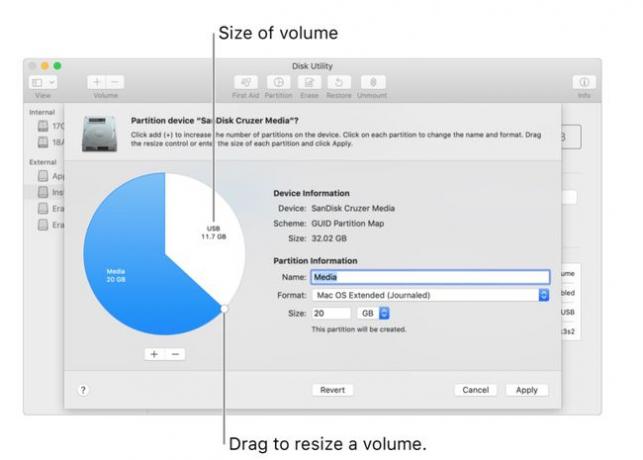
Επιλέγω Ισχύουν. Το Disk Utility θα αφαιρέσει τον τόμο και στη συνέχεια θα μετακινήσει τον ελεύθερο χώρο του διαγραμμένου τόμου στον τόμο πάνω από αυτόν.
Στο γράφημα πίτας, χρησιμοποιήστε το στοιχείο ελέγχου γραμμής για να μετακινήσετε το τελικό σημείο του τόμου που θέλετε να μεγεθύνετε στον ελεύθερο χώρο.
Επιλέγω Εγινε.
Πώς να προσθέσετε ένα διαμέρισμα σε έναν υπάρχοντα τόμο
Μπορείτε να χρησιμοποιήσετε το Disk Utility για να προσθέσετε ένα νέο διαμέρισμα σε έναν υπάρχοντα τόμο χωρίς να χάσετε δεδομένα. Όταν προσθέτετε ένα νέο διαμέρισμα, το Disk Utility χωρίζει τον επιλεγμένο δίσκο στη μέση, αφήνοντας όλα τα υπάρχοντα δεδομένα στον αρχικό δίσκο αλλά μειώνοντας το μέγεθός του κατά 50 τοις εκατό. Εάν ο όγκος των υπαρχόντων δεδομένων καταλαμβάνει περισσότερο από το 50 τοις εκατό του χώρου του υπάρχοντος διαμερίσματος, το Disk Utility θα αλλάξει το μέγεθος του διαμερίσματος για να χωρέσει όλα τα τρέχοντα δεδομένα του και, στη συνέχεια, θα δημιουργήσει ένα νέο διαμέρισμα στο υπόλοιπο χώρος.
Εάν χρησιμοποιείτε το Apple File System (APFS), η Apple συνιστά να μην χωρίσετε το δίσκο σας. Αντίθετα, θα πρέπει να δημιουργήσετε όσους τόμους APFS χρειάζεστε μέσα στο διαμέρισμα ενός δίσκου.
Για να προσθέσετε ένα νέο διαμέρισμα σε έναν υπάρχοντα δίσκο, ολοκληρώστε τα ακόλουθα βήματα:
-
Ανοίξτε το Disk Utility, το οποίο βρίσκεται στο /Applications/Utilities/. Οι τρέχουσες μονάδες δίσκου και οι τόμοι εμφανίζονται στην πλαϊνή γραμμή του Disk Utility κάτω από Εσωτερικός ή Εξωτερικός, ανάλογα με την περίπτωση.
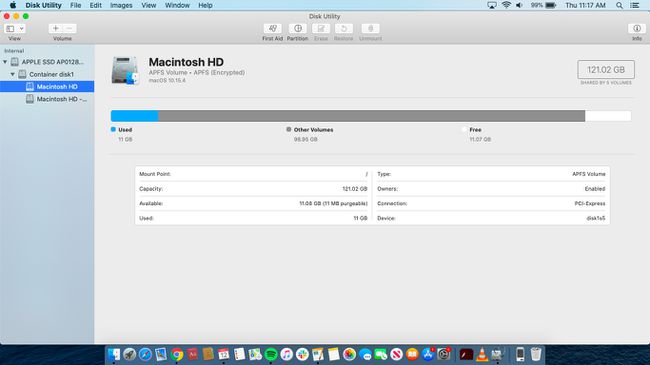
Στην πλαϊνή γραμμή, επιλέξτε έναν τόμο και, στη συνέχεια, επιλέξτε Χώρισμα.
-
Επιλέγω Χώρισμα από το αναδυόμενο παράθυρο.
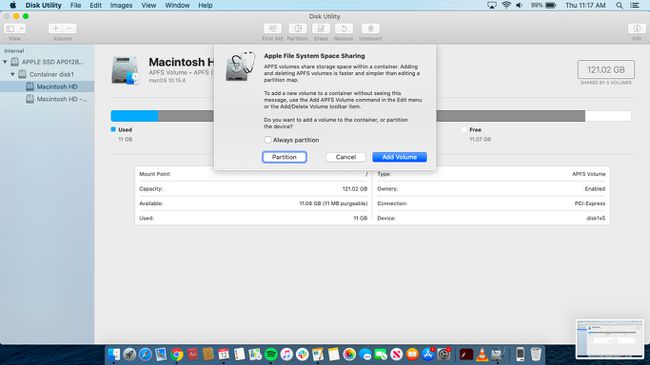
Επιλέγω Προσθήκη (το σύμβολο συν). Στη συνέχεια, στο Ονομα πεδίο, πληκτρολογήστε ένα όνομα για το νέο διαμέρισμα.
-
Από το Μορφή λίστα, επιλέξτε τη μορφή συστήματος αρχείων που θέλετε να χρησιμοποιήσετε.
Ανάλογα με το λειτουργικό σύστημα που είναι εγκατεστημένο στο Mac σας, είναι διαθέσιμες τρεις μορφές συστήματος αρχείων: APFS, το οποίο χρησιμοποιείται από το macOS High Sierra (10.13) και νεότερα λειτουργικά συστήματα. Mac OS Extended, που χρησιμοποιείται από το macOS Sierra (10.12) και παλαιότερα. και MS-DOS (FAT) και ExFAT, τα οποία είναι συμβατά με το λειτουργικό σύστημα Windows. Σε καθεμία από αυτές τις μορφές συστήματος αρχείων υπάρχουν υποκατηγορίες, όπως APFS (Κρυπτογραφημένο) και Mac OS Extended (Journaled).
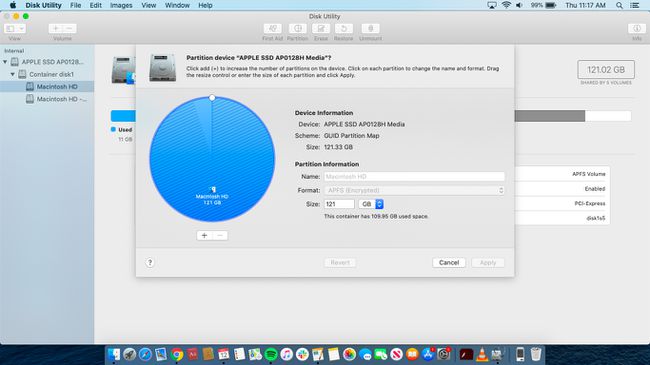
-
Σε Μέγεθος, πληκτρολογήστε ένα μέγεθος σε gigabyte για το νέο διαμέρισμα. Ή, μπορείτε να σύρετε το στοιχείο ελέγχου γραμμής μεταξύ των δύο κατατμήσεων που προκύπτουν για να αλλάξετε τα μεγέθη τους.
Για να απορρίψετε τις αλλαγές που έχετε κάνει, επιλέξτε Επαναστρέφω.
Για να αποδεχτείτε τις αλλαγές και να επαναδιαμερίσετε τη μονάδα δίσκου, επιλέξτε Ισχύουν. Το Disk Utility θα εμφανίσει ένα φύλλο επιβεβαίωσης που αναφέρει πώς θα αλλάξουν τα διαμερίσματα.
Επιλέγω Χώρισμα, μετά επιλέξτε Να συνεχίσει.
Όταν εμφανιστούν τα νέα διαμερίσματα, επιλέξτε Εγινε. Τα εικονίδια για κάθε διαμέρισμα εμφανίζονται στις πλευρικές γραμμές τόσο του Disk Utility όσο και του Finder.
Πώς να διαγράψετε ένα υπάρχον διαμέρισμα
Εκτός από την προσθήκη κατατμήσεων, το Disk Utility μπορεί να διαγράψει υπάρχοντα διαμερίσματα. Όταν διαγράφετε ένα υπάρχον διαμέρισμα, τα σχετικά δεδομένα του θα χαθούν, αλλά ο χώρος που καταλαμβάνει το διαμέρισμα θα ελευθερωθεί. Μπορείτε να χρησιμοποιήσετε αυτόν τον νέο ελεύθερο χώρο για να αυξήσετε το μέγεθος του επόμενου διαμερίσματος.
Όταν διαγράφετε ένα διαμέρισμα για να δημιουργήσετε χώρο, είναι σημαντικό να κατανοήσετε τη θέση αυτού του διαμερίσματος στον χάρτη διαμερισμάτων. Για παράδειγμα, πείτε ότι έχετε χωρίσει μια μονάδα δίσκου σε δύο τόμους με όνομα τόμος 1 και τόμος 2. Μπορείτε να διαγράψετε τόμος 2 και αλλαγή μεγέθους τόμος 1 για να καταλάβετε τον διαθέσιμο χώρο χωρίς να χάσετε τα δεδομένα στο τόμος 1. Το αντίθετο όμως δεν ισχύει. Διαγραφή τόμος 1 δεν επιτρέπει τόμος 2 να επεκταθεί για να γεμίσει το χώρο που τόμος 1 χρησιμοποιήστε για να καταλάβετε.
Όταν διαγράφετε ένα διαμέρισμα, χάνετε όλα τα δεδομένα σε αυτό. Επομένως, φροντίστε πρώτα να δημιουργήσετε αντίγραφα ασφαλείας για τα πάντα.
Για να διαγράψετε ένα υπάρχον διαμέρισμα, ολοκληρώστε τα παρακάτω βήματα:
-
Ανοίξτε το Disk Utility, το οποίο βρίσκεται στο /Applications/Utilities/. Οι τρέχουσες μονάδες δίσκου και τόμοι θα εμφανιστούν στην πλαϊνή γραμμή του Disk Utility. Οι μονάδες δίσκου έχουν ένα γενικό εικονίδιο δίσκου. Τα διαμερίσματα εμφανίζονται κάτω από τη σχετική μονάδα δίσκου.
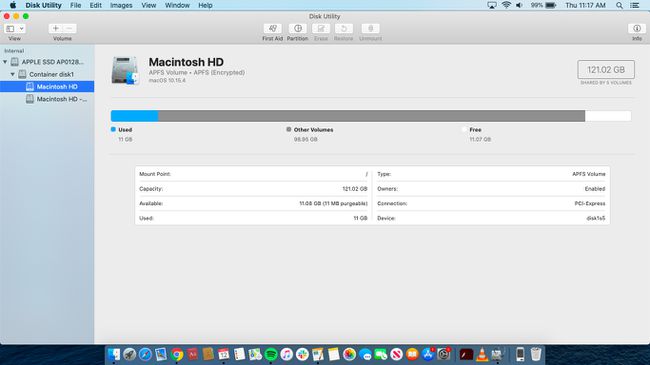
Στην πλαϊνή γραμμή, επιλέξτε το διαμέρισμα που θέλετε να διαγράψετε και, στη συνέχεια, επιλέξτε Χώρισμα.
-
Επιλέγω Χώρισμα από το αναδυόμενο παράθυρο.

Στο γράφημα πίτας, επιλέξτε το υπάρχον διαμέρισμα που θέλετε να διαγράψετε και, στη συνέχεια, επιλέξτε Διαγράφω. Το Disk Utility θα εμφανίσει ένα φύλλο επιβεβαίωσης που θα αναφέρει πώς θα αλλάξουν τα διαμερίσματα.
Επιλέγω Ισχύουν, μετά επιλέξτε Χώρισμα.
Όταν εξαφανιστεί το διαμέρισμα, επιλέξτε Εγινε. Μπορείτε να επεκτείνετε το διαμέρισμα αμέσως πάνω από το διαγραμμένο διαμέρισμα σύροντας το στοιχείο ελέγχου γραμμής του στο γράφημα πίτας.
Για να διευκολύνετε τη διαχείριση των μονάδων δίσκου, των τόμων και των διαμερισμάτων σας, προσθέστε το εικονίδιο Disk Utility στην Αποβάθρα.
