Πώς να ενεργοποιήσετε και να χρησιμοποιήσετε τη γραμμή διαδρομής Hidden Finder
Τι να ξέρετε
- Ενεργοποιήστε τη γραμμή διαδρομής Finder: Ανοίξτε το Finder και επιλέξτε Εμφάνιση γραμμής διαδρομής στο μενού Προβολή.
- Προσθέστε το εικονίδιο διαδρομής στη γραμμή εργαλείων Finder: Επιλέξτε Θέα στη γραμμή μενού Finder και επιλέξτε Προσαρμογή της γραμμής εργαλείων.
- Η γραμμή διαδρομής εμφανίζει τη διαδρομή από το φάκελο που προβάλλετε αυτήν τη στιγμή στην κορυφή του συστήματος αρχείων.
Αυτό το άρθρο εξηγεί πώς να εμφανίσετε τη γραμμή διαδρομής του Mac Finder. Οι πληροφορίες σε αυτό το άρθρο ισχύουν για το macOS Catalina (10.15) έως το OS X (10.5) Leopard.
Πώς να ενεργοποιήσετε τη γραμμή διαδρομής Finder
Η γραμμή διαδρομής Finder είναι απενεργοποιημένη από προεπιλογή, αλλά χρειάζονται μόνο λίγα δευτερόλεπτα για να την ενεργοποιήσετε.
-
Ξεκινήστε ανοίγοντας ένα παράθυρο Finder στο Mac σας. Ένας εύκολος τρόπος για να το κάνετε αυτό είναι να κάνετε κλικ στο εικονίδιο Finder στο Dock.

-
Με ανοιχτό ένα παράθυρο Finder, επιλέξτε Εμφάνιση γραμμής διαδρομής από το Θέα μενού.
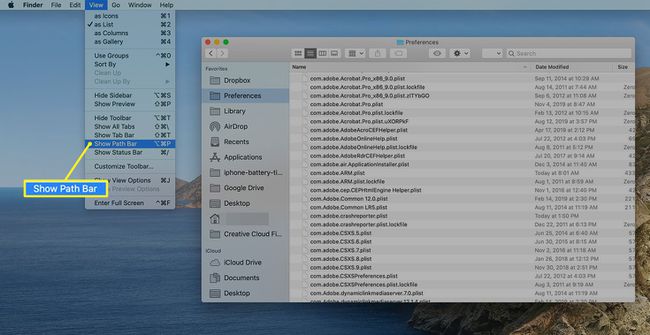
-
Η Γραμμή διαδρομής εμφανίζεται στο κάτω μέρος όλων των παραθύρων του Finder που δείχνει τη διαδρομή προς οποιοδήποτε αρχείο ή φάκελο που επιλέγετε.
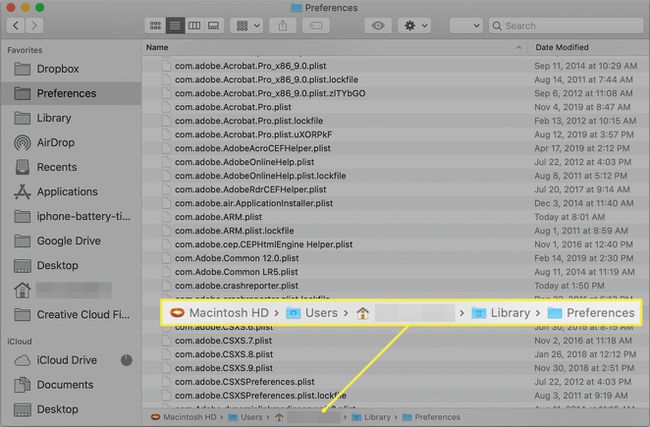
The Finder's Path Bar
Το Finder Path Bar είναι ένα μικρό παράθυρο που βρίσκεται στο κάτω μέρος του a Παράθυρο Finder, ακριβώς από κάτω όπου παρατίθενται τα αρχεία και οι φάκελοι. Η γραμμή διαδρομής σάς δείχνει τη διαδρομή από το φάκελο που προβάλλετε αυτήν τη στιγμή στην κορυφή του συστήματος αρχείων. Για να το θέσω αλλιώς, σας δείχνει τη διαδρομή που δημιουργήσατε όταν κάνατε κλικ στο Finder για να μεταβείτε στον τρέχοντα φάκελο.
Απενεργοποιήστε τη γραμμή διαδρομής Finder
Εάν αποφασίσετε ότι προτιμάτε το πιο μινιμαλιστικό παράθυρο Finder, μπορείτε να απενεργοποιήσετε τη γραμμή διαδρομής το ίδιο γρήγορα όπως την ενεργοποιήσατε.
Ανοίξτε ένα παράθυρο Finder.
-
Επιλέγω Απόκρυψη γραμμής διαδρομής από το Θέα μενού.
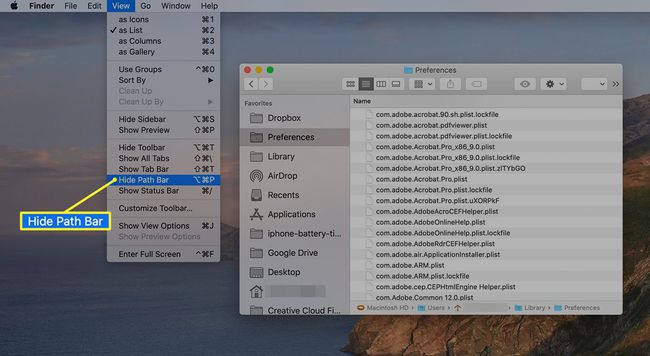
Το Path Bar εξαφανίζεται.
Χρήση της γραμμής διαδρομής Finder's
Εκτός από την προφανή χρήση του ως οδικού χάρτη που δείχνει πού ήσασταν και πώς φτάσατε από εκεί ως εδώ, το Path Bar εξυπηρετεί επίσης και άλλες χρήσιμες λειτουργίες.
- Κάντε διπλό κλικ σε οποιονδήποτε από τους φακέλους στη γραμμή διαδρομής για να μεταβείτε σε αυτόν τον φάκελο.
- Μετακινήστε αρχεία και φακέλους σε οποιοδήποτε στοιχείο στη γραμμή διαδρομής σύροντάς τα και αποθέτοντάς τα. Αντιγραφή στοιχείων από κρατώντας πατημένο το Επιλογή κλειδί καθώς τα σύρετε ή δημιουργείτε ένα ψευδώνυμο σε ένα στοιχείο κρατώντας πατημένο το Εντολή + Επιλογή πλήκτρα ενώ σύρετε.
- Μετακινήστε φακέλους μέσα στη γραμμή διαδρομής. Αυτό είναι βολικό εάν δημιουργήσετε κατά λάθος έναν φάκελο σε λάθος επίπεδο και θα ήταν καλύτερα αν μετακινηθεί προς τα πάνω ή προς τα κάτω σε ένα επίπεδο στην υπάρχουσα διαδρομή. Σύρετε το φάκελο στη θέση στη διαδρομή όπου θέλετε να βρίσκεται.
- Τα ονόματα των περικομμένων φακέλων εμφανίζονται συχνά στη γραμμή διαδρομής. Μπορείτε να επεκτείνετε το παράθυρο Finder για να δείτε τα πλήρη ονόματα των φακέλων, αλλά αυτό δεν λειτουργεί καλά εάν έχετε πολλά ονόματα περικομμένων φακέλων στη γραμμή διαδρομής. Μια καλύτερη μέθοδος είναι να τοποθετήσετε τον κέρσορα πάνω από ένα φάκελο με περικομμένο όνομα. Μετά από ένα ή δύο δευτερόλεπτα, ο φάκελος επεκτείνεται για να εμφανίσει το πλήρες όνομά του.
- Η γραμμή διαδρομής λειτουργεί επίσης όταν εκτελείτε ένα Αναζήτηση εύρεσης. Όταν τα αποτελέσματα μιας αναζήτησης εμφανίζονται στο Finder, μπορείτε να ανακαλύψετε πού είναι αποθηκευμένο ένα αντικείμενο επιλέγοντας το στοιχείο στα αποτελέσματα αναζήτησης και, στη συνέχεια, κοιτάζοντας τη γραμμή διαδρομής.
Πρόσθετοι τρόποι εμφάνισης της διαδρομής
Η γραμμή διαδρομής είναι χρήσιμη, αλλά υπάρχουν άλλοι τρόποι για να εμφανίσετε τη διαδρομή προς ένα αντικείμενο. Μία μέθοδος είναι να προσθέστε το εικονίδιο διαδρομής στη γραμμή εργαλείων του Finder επιλέγοντας Θέα στη γραμμή μενού Finder και επιλέγοντας Προσαρμογή της γραμμής εργαλείων.
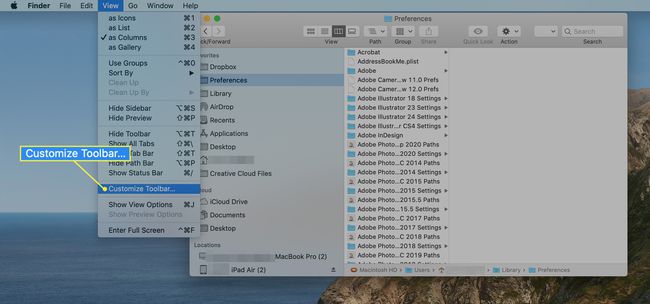
Σύρετε το Μονοπάτι εικονίδιο στην κορυφή του παραθύρου Finder.
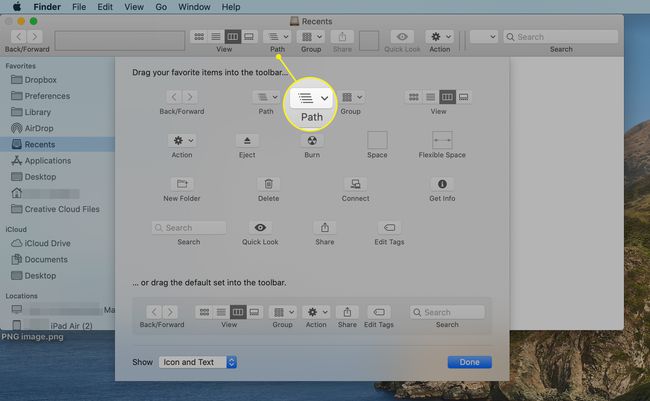
Το εικονίδιο διαδρομής εμφανίζει τη διαδρομή προς το τρέχον επιλεγμένο στοιχείο όπως και η γραμμή διαδρομής. Η διαφορά είναι ότι η γραμμή διαδρομής εμφανίζει τη διαδρομή σε οριζόντια μορφή, ενώ το εικονίδιο διαδρομής χρησιμοποιεί κατακόρυφη μορφή. Η άλλη διαφορά είναι ότι το κουμπί Διαδρομή εμφανίζει τη διαδρομή μόνο όταν κάνετε κλικ στο κουμπί.
Εμφάνιση του πλήρους ονόματος διαδρομής
Η τελική μέθοδος για την εμφάνιση της διαδρομής προς ένα στοιχείο μέσα σε ένα παράθυρο Finder χρησιμοποιεί τη γραμμή τίτλου του Finder και το εικονίδιο του διακομιστή μεσολάβησης. Το εικονίδιο διακομιστή μεσολάβησης Finder μπορεί ήδη να εμφανίσει μια διαδρομή. Το μόνο που χρειάζεται να κάνετε είναι να κάνετε δεξί κλικ στο εικονίδιο. Αυτή η διαδρομή χρησιμοποιεί μια σειρά από εικονίδια για να εμφανίσει τη διαδρομή προς το τρέχον παράθυρο Finder. Ωστόσο, με λίγη μαγεία του τερματικού, μπορείτε να αλλάξετε τη γραμμή τίτλου του Finder και το εικονίδιο του διακομιστή μεσολάβησης για να εμφανιστεί το αληθινό όνομα διαδρομής και όχι μια δέσμη εικονιδίων. Για παράδειγμα, εάν έχετε ανοιχτό ένα παράθυρο Finder στο φάκελο "Λήψεις", το τυπικό εικονίδιο διακομιστή μεσολάβησης είναι ένα εικονίδιο φακέλου με το όνομα "Λήψεις." Αφού χρησιμοποιήσετε αυτό το τέχνασμα τερματικού, το Finder εμφανίζει ένα μικρό εικονίδιο φακέλου ακολουθούμενο από /Users/YourUserName/Downloads.
Για να ενεργοποιήσετε τη γραμμή τίτλου του Finder να εμφανίζει το μεγάλο όνομα διαδρομής, κάντε τα εξής:
Εκτόξευση Τερματικό, που βρίσκεται στο /Applications/Utilities/.
-
Στη γραμμή εντολών Terminal, πληκτρολογήστε τα εξής:
Οι προεπιλογές γράφουν com.apple.finder _FXShowPosixPathInTitle -bool true.
Μπορείτε να κάνετε τριπλό κλικ στην εντολή Terminal εδώ για να επιλέξετε ολόκληρη τη γραμμή κειμένου και στη συνέχεια να αντιγράψετε/επικολλήσετε τη γραμμή στο παράθυρο του Terminal.
Τύπος Εισαγω ή ΕΠΙΣΤΡΟΦΗ.
-
Στη γραμμή εντολών τερματικού, πληκτρολογήστε:
killall Finder
Τύπος Εισαγω ή ΕΠΙΣΤΡΟΦΗ.
Το Finder επανεκκινείται, μετά από το οποίο οποιοδήποτε παράθυρο Finder εμφανίζει το μεγάλο όνομα διαδρομής στην τρέχουσα θέση ενός φακέλου.
Απενεργοποιήστε την εμφάνιση του πλήρους ονόματος διαδρομής
Εάν αποφασίσετε ότι δεν σας αρέσει το Finder να εμφανίζει πάντα το μεγάλο όνομα διαδρομής, μπορείτε να απενεργοποιήσετε τη δυνατότητα με τις ακόλουθες εντολές τερματικού:
-
Στη γραμμή εντολών Terminal, πληκτρολογήστε τα εξής:
προεπιλογές γράφουν com.apple.finder _FXShowPosixPathInTitle -bool false
Τύπος Εισαγω ή ΕΠΙΣΤΡΟΦΗ.
-
Στη γραμμή εντολών τερματικού, πληκτρολογήστε:
killall Finder
Τύπος Εισαγω ή ΕΠΙΣΤΡΟΦΗ.
Η γραμμή διαδρομής Finder και οι σχετικές δυνατότητες διαδρομής του Finder μπορούν να είναι μια εύχρηστη συντόμευση κατά την εργασία με αρχεία και φακέλους. Δοκιμάστε αυτό το κομψό κρυφό χαρακτηριστικό.
