Πού ο υπολογιστής σας αποθηκεύει συνημμένα από το Mac OS X Mail
Όταν ανοίγετε ένα συνημμένο αρχείο από την Apple Mac OS X Mail, εμφανίζεται η κατάλληλη εφαρμογή, έτοιμη για προβολή ή ακόμα και επεξεργασία. Εάν επεξεργαστείτε το αρχείο και το αποθηκεύσετε, πού είναι οι αλλαγές που κάνατε; Το email εξακολουθεί να περιέχει το αρχικό συνημμένο και ανοίγοντάς το ξανά εμφανίζεται το μη επεξεργασμένο έγγραφο.
Ευτυχώς, μπορείτε ακόμα να βρείτε το ενημερωμένο έγγραφο στο δικό σας σκληρός δίσκος. Εδώ είναι πού να κοιτάξετε.
Πού αποθηκεύονται τα συνημμένα που ανοίγουν από το Mac OS X Mail
Όταν ανοίγετε ένα συνημμένο από το Mac OS X Mail, ένα αντίγραφο τοποθετείται στο Λήψεις αλληλογραφίας φάκελο από προεπιλογή. Για να βρείτε την κοινή θέση αυτού του φακέλου:
-
Στο Ευρίσκων, επιλέξτε Μεταβείτε στο φάκελο σύμφωνα με το Πηγαίνω μενού.
Η συντόμευση πληκτρολογίου είναι Command+Shift+G.

-
Πληκτρολογήστε την ακόλουθη διαδρομή στο παράθυρο:
~/Library/Containers/com.apple.mail/Data/Library/Mail Downloads/

-
Κάντε κλικ Πηγαίνω.

Τα αρχεία που έχετε ανοίξει στο Mail θα βρίσκονται σε υποφακέλους. Μπορείτε να τα τακτοποιήσετε κατά ημερομηνία δημιουργίας, για παράδειγμα, για να βρείτε γρήγορα το αρχείο που άνοιξε πιο πρόσφατα:
-
Κάντε κλικ στο μηχανισμός εικονίδιο στη γραμμή εργαλείων του παραθύρου Finder.
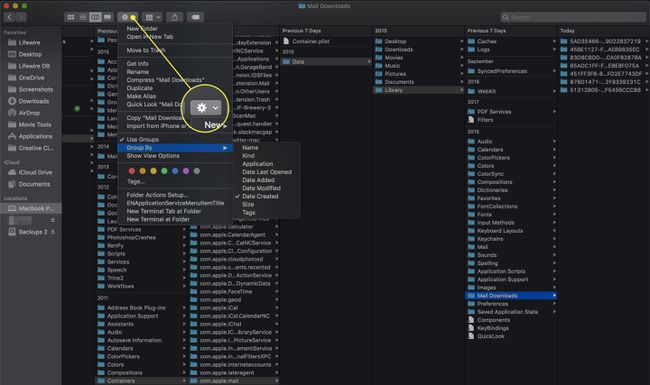
-
Επιλέγω Ομάδα κατά > Ημερομηνία Δημιουργίας από το μενού.
Ορισμένες εκδόσεις του macOS ενδέχεται να καλέσουν το μενού Κανονίζεται από.
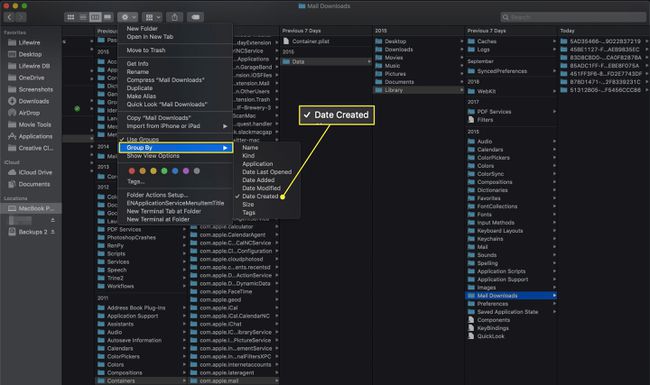
-
Για ταξινόμηση χωρίς ομαδοποίηση, Βεβαιωθείτε προβολή λίστας είναι ενεργοποιημένη στο Finder για το Λήψεις αλληλογραφίας ντοσιέ. Μπορείτε να το κάνετε αυτό με έναν από τους τρεις τρόπους:
- Κάντε κλικ στο προβολή λίστας εικονίδιο στο επάνω μέρος του παραθύρου.
- Επιλέγω Ως Λίστα σύμφωνα με το Θέα μενού.
- Τύπος Command+2.
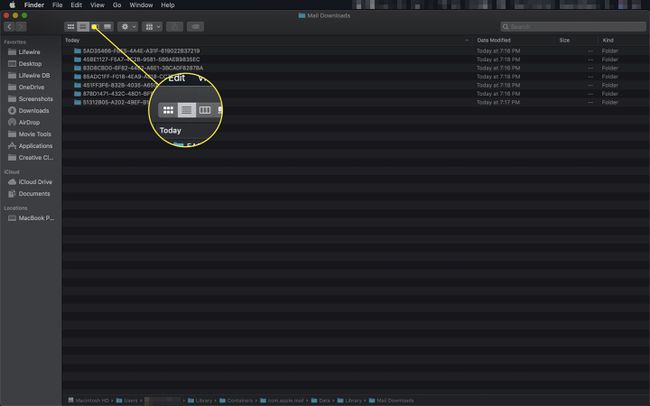
-
Κάντε κλικ στο Ημερομηνία Δημιουργίας κεφαλίδα στήλης για ταξινόμηση κατά ημερομηνία δημιουργίας. Κάντε ξανά κλικ για να αντιστρέψετε τη σειρά ταξινόμησης.
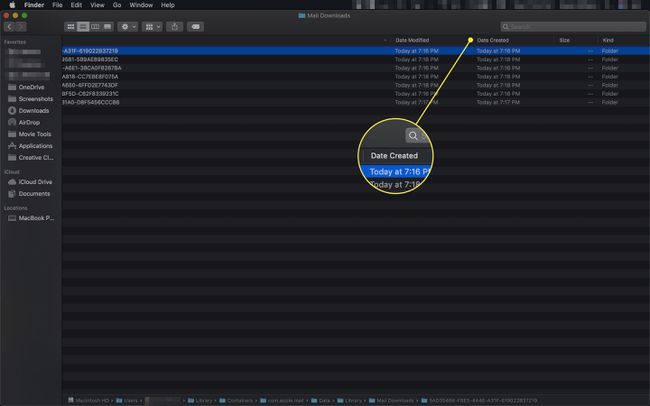
-
Εάν δεν βλέπετε α Ημερομηνία Δημιουργίας στήλη, κάντε δεξί κλικ σε οποιαδήποτε κεφαλίδα στήλης στο παράθυρο Finder και επιλέξτε Ημερομηνία Δημιουργίας από το μενού.

Δημιουργήστε συνημμένα στο Mac OS X Mail Store στην επιφάνεια εργασίας
Εάν θέλετε να παρακολουθείτε πιο στενά τα αρχεία που ανοίγονται από το Mail, μπορείτε να αλλάξετε τον φάκελο που χρησιμοποιείται για την αποθήκευση συνημμένων και λήψεων, για παράδειγμα στην επιφάνεια εργασίας σας.
-
Στο Mail, επιλέξτε Προτιμήσεις σύμφωνα με το Ταχυδρομείο μενού.
Η συντόμευση πληκτρολογίου είναι Command+, (κόμμα).
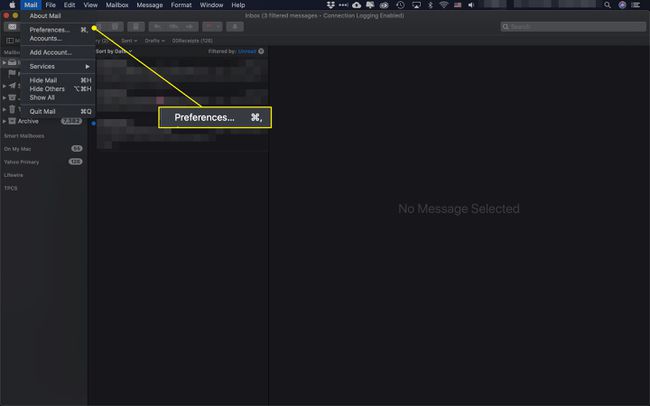
-
μεταβείτε στο Γενικός κατηγορία.

-
Σύμφωνα με το Φάκελος λήψεων μενού, κάντε κλικ Αλλα.

-
Μεταβείτε στον φάκελο που θέλετε να χρησιμοποιήσετε και επιλέξτε Επιλέγω.

Το Mail διαχειρίζεται τα αρχεία αυτόματα
Το Mail δεν θα διαγράψει ποτέ ένα αρχείο που ανοίξατε, επεξεργαστήκατε και αποθηκεύσατε. Ωστόσο, θα αφαιρέσει τυχόν αρχεία που σχετίζονται με διαγραμμένα μηνύματα. Μπορείτε να το αποτρέψετε αλλάζοντας τη ρύθμιση παρακάτω Κατάργηση μη επεξεργασμένων λήψεων: προς το Ποτέ.

