Πώς να εκτελείτε γραφικά στοιχεία στην επιφάνεια εργασίας Mac σας
Η Apple διέκοψε το Dashboard και τα Widgets με το macOS Catalina το 2014, βασιζόμενη αντ' αυτού στο Κέντρο ειδοποιήσεων. Αλλά πολλοί παλαιότεροι Mac εξακολουθούν να χρησιμοποιούν και εξαρτώνται από τον Πίνακα εργαλείων.
Ένα από τα πιο δημοφιλή χαρακτηριστικά από παλαιότερες εκδόσεις του macOS είναι το Dashboard, μια αυτόνομη επιφάνεια εργασίας γεμάτη με μίνι εφαρμογές που ονομάζονται "Widgets". Με αριθμομηχανές, λεξικά, ημερολόγια, σημειωματάρια και οθόνες καιρού, μεταξύ άλλων εφαρμογών, τα γραφικά στοιχεία φιλοξενούσαν πληροφορίες ρουτίνας σε ένα βολικό θέση.
Τα γραφικά στοιχεία βρίσκονται στον Πίνακα ελέγχου και δεν μπορούν να έχουν πρόσβαση σε δεδομένα συστήματος ή χρήστη εκτός αυτού του περιβάλλοντος. Ορισμένοι χρήστες, ιδιαίτερα οι προγραμματιστές, θα προτιμούσαν να έχουν πρόσβαση στα Widgets τους απευθείας από την επιφάνεια εργασίας τους. Ευτυχώς, υπάρχει τρόπος να γίνει αυτό. Μπορείτε να επωφεληθείτε από το ίδιο Τερματικό τέχνασμα που χρησιμοποιούν οι προγραμματιστές της Apple για τη δημιουργία γραφικών στοιχείων σε περιβάλλον επιφάνειας εργασίας.

Χρησιμοποιήστε το τερματικό για να ενεργοποιήσετε τη λειτουργία ανάπτυξης πίνακα εργαλείων
Εάν θέλετε να μετακινήσετε ένα Widget στην επιφάνεια εργασίας σας, ακολουθήστε αυτές τις οδηγίες:
-
Εκτόξευση Τερματικό, που βρίσκεται στην /Applications/Βοηθητικά προγράμματα/.
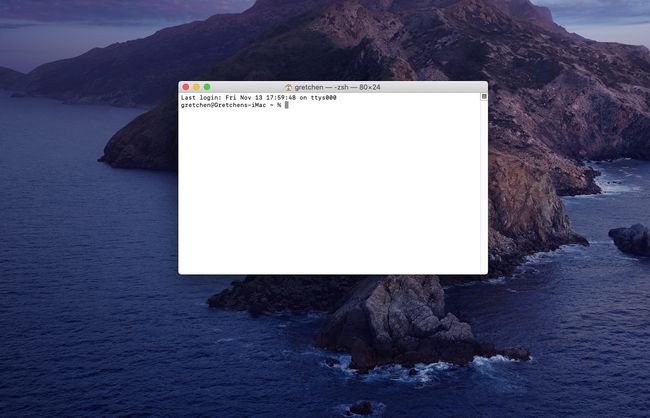
Εναλλακτικά, πληκτρολογήστε Τερματικό στην Αναζήτηση Spotlight για να εμφανίσετε γρήγορα το Terminal.
-
Εισαγάγετε την ακόλουθη γραμμή εντολών ως μία γραμμή στο Terminal:
προεπιλογές γράψτε com.apple.dashboard devmode ΝΑΙ
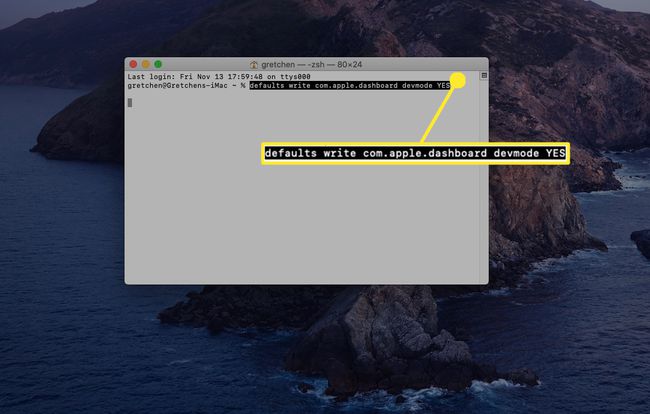
Αντιγράψτε και επικολλήστε το κείμενο στο Terminal ή πληκτρολογήστε το κείμενο όπως φαίνεται. Η εντολή είναι μια γραμμή κειμένου, αλλά το πρόγραμμα περιήγησής σας μπορεί να τη χωρίσει σε πολλές γραμμές. Βεβαιωθείτε ότι έχετε εισαγάγει την εντολή ως μία γραμμή στην εφαρμογή Terminal.
Τύπος Εισαγω ή ΕΠΙΣΤΡΟΦΗ στο πληκτρολόγιό σας.

-
Εισαγάγετε το ακόλουθο κείμενο στο Terminal:
killall Dock
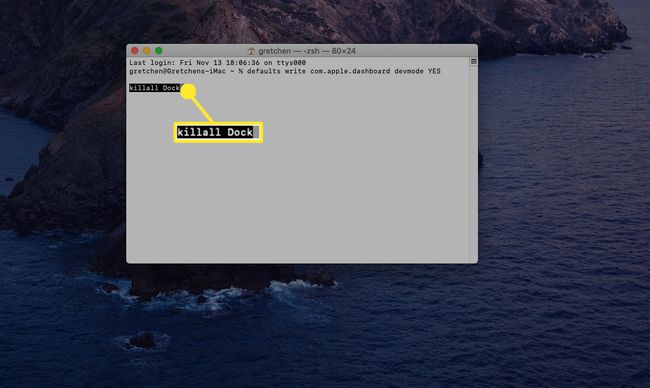
Εάν πληκτρολογήσετε το κείμενο αντί να το αντιγράψετε και να το επικολλήσετε, φροντίστε να ταιριάζει με την κεφαλαία του κειμένου.
Τύπος Εισαγω ή ΕΠΙΣΤΡΟΦΗ. Το Dock εξαφανίζεται για μια στιγμή και μετά εμφανίζεται ξανά.
-
Εισαγάγετε το ακόλουθο κείμενο στο Terminal.
έξοδος
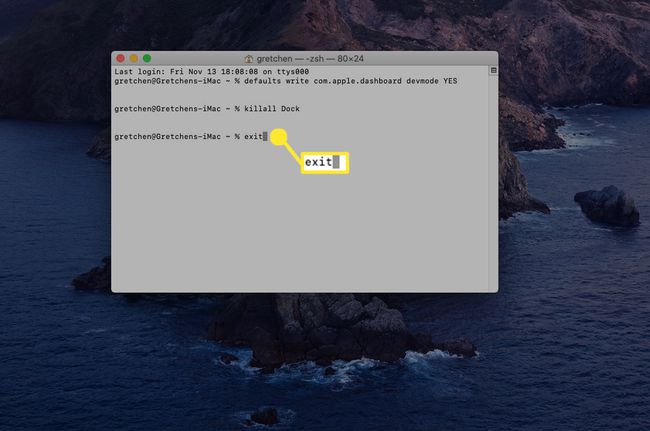
-
Τύπος Εισαγω ή ΕΠΙΣΤΡΟΦΗ. Η εντολή εξόδου αναγκάζει το Terminal να τερματίσει την τρέχουσα περίοδο λειτουργίας. Στη συνέχεια, μπορείτε να κλείσετε την εφαρμογή Terminal.
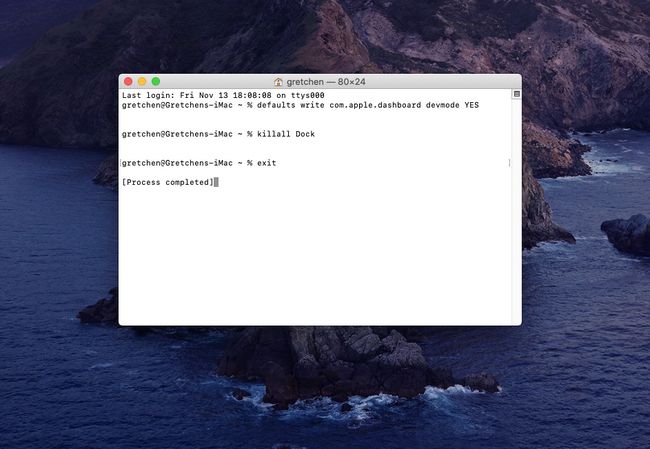
Πώς να μετακινήσετε ένα γραφικό στοιχείο στην επιφάνεια εργασίας
MacOS Mountain Lion και οι νεότερες εκδόσεις απαιτούν ένα επιπλέον βήμα. Από προεπιλογή, το Dashboard θεωρείται μέρος του Mission Control και αντιμετωπίζεται ως Space. Πρέπει πρώτα να αναγκάσετε το Mission Control να μην μετακινήσει το Dashboard σε ένα Space:
Από το μενού Apple, επιλέξτε Επιλογές συστήματος.
Επιλέγω Ελεγχος αποστολής.
Αφαιρέστε το σημάδι επιλογής από το στοιχείο με την ετικέτα Εμφάνιση του πίνακα ελέγχου ως διαστήματος (Mountain Lion ή Mavericks) ή χρησιμοποιήστε το αναπτυσσόμενο μενού για ρύθμιση Πίνακας ελέγχου για εμφάνιση ως επικάλυψη (Yosemite και αργότερα).
Πώς να μετακινήσετε ένα γραφικό στοιχείο στην επιφάνεια εργασίας (Mountain Lion ή νωρίτερα)
Εάν θέλετε να μετακινήσετε γραφικά στοιχεία στην επιφάνεια εργασίας στο macOS Mountain Lion ή σε παλαιότερες εκδόσεις, ορίστε τι πρέπει να κάνετε:
Τύπος F12 στο πληκτρολόγιο (σε ορισμένα πληκτρολόγια μπορεί να χρειαστεί να κρατήσετε πατημένο το πλήκτρο λειτουργίας ή να βεβαιωθείτε ότι το πληκτρολόγιο έχει ενεργοποιημένο το F-Lock). Εναλλακτικά, επιλέξτε το Ταμπλό εικονίδιο στην αποβάθρα.
Επιλέξτε α widget επιλέγοντάς το και κρατώντας πατημένο το κουμπί του ποντικιού. Κρατώντας ακόμα το κουμπί του ποντικιού, μετακινήστε ελαφρά το γραφικό στοιχείο. Κρατήστε πατημένο το κουμπί του ποντικιού μέχρι το τέλος του επόμενου βήματος.
Τύπος F12 και σύρετε το widget στη θέση της επιλογής σας στην επιφάνεια εργασίας. Μόλις το widget φτάσει στο σημείο που θέλετε, αφήστε το κουμπί του ποντικιού.
Τα γραφικά στοιχεία που μετακινείτε στην επιφάνεια εργασίας βρίσκονται πάντα μπροστά από την επιφάνεια εργασίας και τυχόν εφαρμογές ή παράθυρα που μπορεί να έχετε ανοιχτά. Για αυτόν τον λόγο, η μεταφορά ενός γραφικού στοιχείου στην επιφάνεια εργασίας μπορεί να μην είναι η καλύτερη ιδέα εάν το Mac σας έχει μικρή οθόνη. Χρειάζεστε άφθονο χώρο για να είναι χρήσιμο αυτό το κόλπο.
Επιστρέψτε ένα γραφικό στοιχείο στον πίνακα ελέγχου
Εάν αποφασίσετε ότι δεν θέλετε ένα γραφικό στοιχείο να έχει μόνιμη κατοικία στην επιφάνεια εργασίας σας, μπορείτε να επιστρέψετε το γραφικό στοιχείο στον Πίνακα ελέγχου αντιστρέφοντας τη διαδικασία.
Επιλέξτε α widget στην επιφάνεια εργασίας κάνοντας κλικ και κρατώντας πατημένο το κουμπί του ποντικιού. Κρατώντας ακόμα το κουμπί του ποντικιού, μετακινήστε ελαφρά το γραφικό στοιχείο. Κρατήστε πατημένο το κουμπί του ποντικιού μέχρι το τέλος του επόμενου βήματος.
Τύπος F12 και σύρετε το γραφικό στοιχείο στη θέση της επιλογής σας στον Πίνακα ελέγχου. Μόλις το widget φτάσει στο σημείο που θέλετε, αφήστε το κουμπί του ποντικιού.
Τύπος F12 πάλι. Το γραφικό στοιχείο που επιλέξατε εξαφανίζεται, μαζί με το περιβάλλον του Πίνακα ελέγχου.
Χρησιμοποιήστε το τερματικό για να απενεργοποιήσετε τη λειτουργία ανάπτυξης πίνακα εργαλείων
Εκτόξευση Τερματικό, που βρίσκεται στην /Εφαρμογές/Βοηθητικά προγράμματα/.
-
Εισαγάγετε το ακόλουθο κείμενο στο Terminal ως μία γραμμή.
προεπιλογές γράφουν com.apple.dashboard devmode NO.
Τύπος Εισαγω ή ΕΠΙΣΤΡΟΦΗ.
-
Εισαγάγετε το ακόλουθο κείμενο στο Terminal. Βεβαιωθείτε ότι ταιριάζει με την κεφαλαία του κειμένου.
killall Dock.
Τύπος Εισαγω ή ΕΠΙΣΤΡΟΦΗ. Το Dock εξαφανίζεται για μια στιγμή και μετά εμφανίζεται ξανά.
-
Εισαγάγετε το ακόλουθο κείμενο στο Terminal.
έξοδος.
Τύπος Εισαγω ή ΕΠΙΣΤΡΟΦΗ. Η εντολή εξόδου αναγκάζει το Terminal να τερματίσει την τρέχουσα περίοδο λειτουργίας. Στη συνέχεια, μπορείτε να κλείσετε την εφαρμογή Terminal.
