Πώς να δημιουργήσετε ένα πρόγραμμα εγκατάστασης του Bootable OS X Yosemite
Μπορείτε να κατεβάσετε το OS X Yosemite (10.10) δωρεάν από το Mac App Store, εάν το έχετε αγοράσει στο παρελθόν και εμφανίζεται στο ιστορικό αγορών σας με την επιλογή εκ νέου λήψης του λειτουργικού συστήματος. Μόλις το κατεβάσετε, το πρόγραμμα εγκατάστασης θα ξεκινήσει αυτόματα. Εάν ακολουθήσετε τις οδηγίες που εμφανίζονται στην οθόνη, θα καταλήξετε με ένα εγκατάσταση αναβάθμισης του OS X (ή macOS) Yosemite στη μονάδα εκκίνησης.
Τι γίνεται αν θέλετε να εκτελέσετε μια καθαρή εγκατάσταση, διαγράφοντας εντελώς τη μονάδα εκκίνησης; Ή μήπως θα θέλατε να έχετε το πρόγραμμα εγκατάστασης σε μια μονάδα USB με δυνατότητα εκκίνησης, ώστε να μην χρειάζεται να συνεχίζετε να το κατεβάζετε κάθε φορά που θέλετε να αναβαθμίζετε έναν από τους Mac σας;
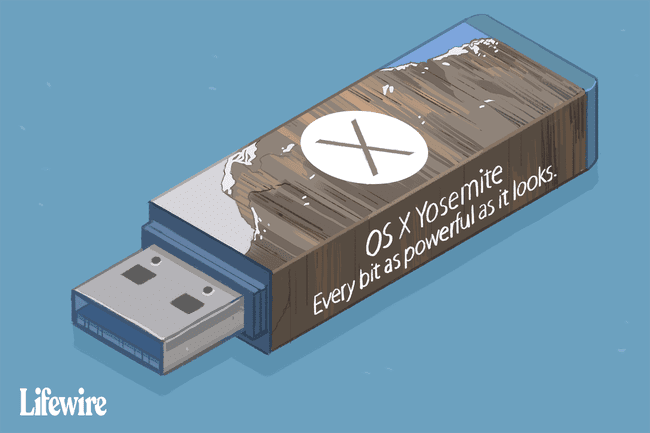
Το πρόβλημα είναι ότι δεν μπορείτε να αναβαθμίσετε άλλο Mac χωρίς να κάνετε λήψη του προγράμματος εγκατάστασης ξανά. Η λύση είναι να δημιουργήσετε ένα bootable Μονάδα flash USB που περιέχει το πρόγραμμα εγκατάστασης OS X Yosemite.
Αν και είναι πιο εύκολο να χρησιμοποιήσετε μια μονάδα flash USB ως προορισμό για το πρόγραμμα εγκατάστασης, μπορείτε να χρησιμοποιήσετε οποιοδήποτε μέσο εκκίνησης, συμπεριλαμβανομένων των σκληρών δίσκων, SSDκαι μονάδες flash USB.
Χρησιμοποιήστε το Disk Utility για να δημιουργήσετε ένα Bootable OS X Yosemite Installer
Μπορείτε να δημιουργήσετε ένα πρόγραμμα εγκατάστασης με δυνατότητα εκκίνησης με δύο τρόπους.
Το πρώτο είναι να χρησιμοποιήστε μια κρυφή εντολή Terminal που μπορεί να χειριστεί όλη την άρση βαρέων για εσάς.
Το δεύτερο είναι πιο χειροκίνητο και χρονοβόρο. Χρησιμοποιεί τις εφαρμογές Finder και Disk Utility. Αυτό το άρθρο θα σας καθοδηγήσει στα βήματα για να δημιουργήσετε μη αυτόματα ένα αντίγραφο εκκίνησης του προγράμματος εγκατάστασης OS X Yosemite.

Ο, τι χρειάζεσαι
- Πρόγραμμα εγκατάστασης OS X Yosemite. Μπορείς κατεβάστε το πρόγραμμα εγκατάστασης από το Mac App Store. Μόλις ολοκληρωθεί, θα βρείτε τη λήψη στο /Εφαρμογές/ φάκελο, με το όνομα αρχείου Εγκαταστήστε το OS X Yosemite.
- Μια μονάδα flash USB ή άλλη κατάλληλη συσκευή εκκίνησης. Όπως αναφέρθηκε, μπορείτε να χρησιμοποιήσετε έναν σκληρό δίσκο ή έναν SSD για τη συσκευή εκκίνησης, αν και αυτές οι οδηγίες θα αναφέρονται σε μια μονάδα flash USB.
- Ένα Mac που πληροί το ελάχιστες απαιτήσεις για το OS X Yosemite.
Η διαδικασία για τη δημιουργία ενός αντιγράφου με δυνατότητα εκκίνησης του προγράμματος εγκατάστασης OS X Yosemite ακολουθεί αυτά τα βασικά βήματα:
- Τοποθετήστε το πρόγραμμα εγκατάστασης στην επιφάνεια εργασίας σας.
- Χρήση Βοηθητικό πρόγραμμα δίσκου για να δημιουργήσετε έναν κλώνο του προγράμματος εγκατάστασης.
- Τροποποιήστε τον κλώνο για να επιτρέψετε την επιτυχή εκκίνηση του.
Πώς να τοποθετήσετε το πρόγραμμα εγκατάστασης OS X Yosemite
Βαθιά μέσα στο αρχείο Εγκατάστασης, το OS X Yosemite που κατεβάσατε είναι μια εικόνα δίσκου που περιέχει όλα τα αρχεία που χρειάζεστε για να δημιουργήσετε το δικό σας πρόγραμμα εγκατάστασης με δυνατότητα εκκίνησης. Το πρώτο βήμα είναι να αποκτήσετε πρόσβαση σε αυτό το αρχείο.
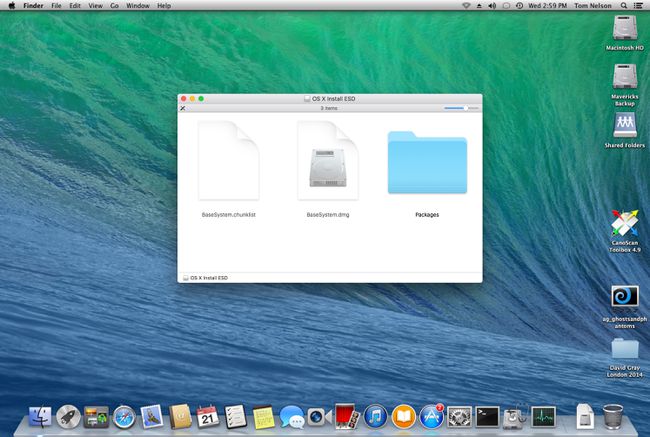
Ανοίξτε ένα παράθυρο Finder και πλοηγηθείτε στο /Εφαρμογές/.
Εντοπίστε το αρχείο με το όνομα Εγκαταστήστε το OS X Yosemiteκαι, στη συνέχεια, κάντε δεξί κλικ στο αρχείο και επιλέξτε Εμφάνιση περιεχομένων πακέτου.
Ανοιξε το Περιεχόμενα φάκελο και μετά ανοίξτε το Κοινή υποστήριξη ντοσιέ.
-
Εδώ θα βρείτε την εικόνα του δίσκου που περιέχει τα αρχεία που χρειάζεστε για να δημιουργήσετε ένα πρόγραμμα εγκατάστασης με δυνατότητα εκκίνησης. Κάντε διπλό κλικ στο InstallESD.dmg αρχείο.
Με αυτόν τον τρόπο θα τοποθετηθεί το InstallESD εικόνα στην επιφάνεια εργασίας του Mac και ανοίξτε ένα παράθυρο Finder που εμφανίζει τα περιεχόμενα του προσαρτημένου αρχείου.
Μπορεί να παρατηρήσετε ότι η προσαρτημένη εικόνα φαίνεται να περιέχει μόνο έναν φάκελο, με όνομα Πακέτα. Στην πραγματικότητα, το αρχείο εικόνας περιέχει ένα ολόκληρο σύστημα εκκίνησης που είναι κρυφό. Θα χρειαστεί χρήση Τερματικό για να γίνουν ορατά τα αρχεία συστήματος.
Με τα αρχεία πλέον ορατά, μπορείτε να δείτε ότι η εικόνα του OS X Install ESD περιέχει τρία επιπλέον αρχεία: .DS_Store, BaseSystem.chunklist, και BaseSystem.dmg.
Πώς να χρησιμοποιήσετε το Disk Utility για να κλωνοποιήσετε την εικόνα ESD εγκατάστασης του OS X
Το επόμενο βήμα είναι η χρήση Επαναφορά του Disk Utility δυνατότητα δημιουργίας κλώνου της εικόνας OS X Εγκατάσταση ESD που τοποθετήσατε στην επιφάνεια εργασίας σας.
Συνδέστε τη μονάδα προορισμού USB στο Mac σας.
Εκτόξευση Βοηθητικό πρόγραμμα δίσκου, που βρίσκεται στο /Εφαρμογές/Βοηθητικά προγράμματα/.
-
Επίλεξε το BaseSystem.dmg στοιχείο που παρατίθεται στο αριστερό τμήμα του παραθύρου του Disk Utility. Μπορεί να εμφανίζεται κοντά στο κάτω μέρος, μετά τις εσωτερικές και εξωτερικές μονάδες δίσκου του Mac σας. Εάν το στοιχείο BaseSystem.dmg δεν υπάρχει στην πλαϊνή γραμμή του Disk Utility, σύρετέ το στην πλαϊνή γραμμή από το παράθυρο Finder που εμφανίστηκε κατά την προσάρτηση του αρχείου InstallESD.dmg.
Βεβαιωθείτε ότι έχετε επιλέξει BaseSystem.dmg, δεν InstallESD.dmg, το οποίο θα εμφανιστεί επίσης στη λίστα.
Επιλέγω Επαναφέρω.
Στην καρτέλα Επαναφορά, θα δείτε BaseSystem.dmg αναφέρεται στο πεδίο Πηγή. Εάν όχι, σύρετε το BaseSystem.dmg στοιχείο από το αριστερό παράθυρο στο πεδίο Πηγή.
-
Σύρετε το Μονάδα flash USB από το αριστερό παράθυρο στο Προορισμός πεδίο.
Το επόμενο βήμα θα διαγράψει εντελώς τα περιεχόμενα της μονάδας flash USB ή όποια συσκευή με δυνατότητα εκκίνησης σύρατε στο πεδίο Προορισμός.
Επιλέγω Επαναφέρω.
Θα σας ζητηθεί να επιβεβαιώσετε ότι θέλετε να διαγράψετε τη μονάδα flash USB και να αντικαταστήσετε τα περιεχόμενά της με το BaseSystem.dmg. Επιλέγω Εξάλειψη.
Εάν σας ζητηθεί, δώστε τον κωδικό πρόσβασης διαχειριστή και επιλέξτε Εντάξει.
Η διαδικασία επαναφοράς θα πάρει κάποιο χρόνο. Μόλις ολοκληρωθεί, η μονάδα Flash θα τοποθετηθεί στην επιφάνεια εργασίας σας και θα ανοίξει σε ένα παράθυρο Finder που ονομάζεται OS X Base System. Διατηρήστε αυτό το παράθυρο του Finder ανοιχτό, γιατί θα το χρησιμοποιήσουμε στα επόμενα βήματα.
Τρόπος τροποποίησης του βασικού συστήματος OS X στη μονάδα Flash σας
Το μόνο που μένει να κάνετε είναι να τροποποιήσετε το OS X Base System (τη μονάδα flash) για να το κάνετε OS X Yosemite το πρόγραμμα εγκατάστασης λειτουργεί σωστά από μια συσκευή εκκίνησης.
Στο παράθυρο Finder με όνομα Βασικό σύστημα OS X, άνοιξε το Σύστημα φάκελο και μετά ανοίξτε το Εγκατάσταση ντοσιέ.
-
Μέσα στο φάκελο Εγκατάσταση, θα βρείτε ένα ψευδώνυμο με το όνομα Πακέτα. Διαγράψτε το ψευδώνυμο Packages σύροντάς το στον κάδο απορριμμάτων ή κάνοντας δεξί κλικ στο ψευδώνυμο και επιλέγοντας Μετακίνηση στον Κάδο απορριμμάτων από το αναδυόμενο μενού.
Αφήστε ανοιχτό το παράθυρο εγκατάστασης, γιατί θα το χρησιμοποιήσουμε παρακάτω.
Από το παράθυρο OS X Install ESD, σύρετε το Πακέτα φάκελο στο Εγκατάσταση παράθυρο που αφήσατε ανοιχτό στο προηγούμενο βήμα.
Από το παράθυρο OS X Install ESD, σύρετε το BaseSystem.chunklist και BaseSystem.dmg αρχεία στο Βασικό σύστημα OS X παράθυρο (το ριζικό επίπεδο της μονάδας flash USB) για να τα αντιγράψετε στη μονάδα flash.
Κλείστε όλα τα παράθυρα του Finder μόλις ο υπολογιστής σας ολοκληρώσει την αντιγραφή των αρχείων.
Η μονάδα flash USB είναι τώρα έτοιμη να χρησιμοποιηθεί ως πρόγραμμα εγκατάστασης του OS X Yosemite με δυνατότητα εκκίνησης.
Μπορείτε να κάνετε εκκίνηση από το πρόγραμμα εγκατάστασης Yosemite που μόλις δημιουργήσατε, εισάγοντας τη μονάδα flash USB στο Mac σας και, στη συνέχεια, ξεκινώντας το Mac σας κρατώντας πατημένο το πλήκτρο επιλογής. Ο υπολογιστής θα ξεκινήσει από το Apple boot manager, το οποίο θα σας επιτρέψει να επιλέξετε τη συσκευή από την οποία θέλετε να εκκινήσετε.
Για να διατηρήσετε το Finder σας όσο το δυνατόν πιο χρησιμοποιήσιμο, κάντε αόρατα τα αρχεία που αποκρύψατε πάλι.
