Τρόπος τροποποίησης της πλευρικής γραμμής του Mac Finder
Τι να ξέρετε
- Για απόκρυψη ή εμφάνιση της πλαϊνής γραμμής Finder, μεταβείτε στο Ευρίσκων > Θέα > Απόκρυψη πλευρικής γραμμής ή Εμφάνιση πλευρικής γραμμής.
- Για να προσαρμόσετε την πλαϊνή γραμμή, μεταβείτε στο Ευρίσκων > Προτιμήσεις > Πλαϊνή γραμμή και επιλέξτε αλλαγές.
- Για να προσθέσετε έναν φάκελο στην πλαϊνή γραμμή Finder, μεταβείτε στο Ευρίσκων και σύρετε το φάκελο στο Αγαπημένα.
Αυτό το άρθρο εξηγεί πώς μπορείτε να εμφανίσετε ή να αποκρύψετε την πλαϊνή γραμμή, να προσθέσετε στοιχεία και να διαγράψετε στοιχεία από αυτήν και να αναδιατάξετε τα στοιχεία που εμφανίζονται σε αυτήν στο Finder στο Mac OS X Jaguar (10.2) και νεότερα.
Πώς να αποκρύψετε ή να εμφανίσετε την πλευρική γραμμή Finder
Ξεκινώντας με το OS X Snow Leopard (10.6) και τις επόμενες εκδόσεις του λειτουργικού συστήματος macOS, μπορείτε να αποκρύψετε την πλαϊνή γραμμή Finder ή να εμφανίσετε την πλαϊνή γραμμή για εύκολη πρόσβαση σε φακέλους και τοποθεσίες. Για να αποκρύψετε ή να εμφανίσετε την πλαϊνή γραμμή Finder, ολοκληρώστε τα παρακάτω βήματα:
-
Ανοίξτε ένα παράθυρο Finder επιλέγοντας το Ευρίσκων εικονίδιο στην αποβάθρα.

-
Από προεπιλογή, το Finder εμφανίζει μια πλαϊνή γραμμή όταν ανοίγει. Εάν προτιμάτε να αποκρύψετε την πλαϊνή γραμμή, στη γραμμή μενού Finder, επιλέξτε Θέα > Απόκρυψη πλευρικής γραμμής.
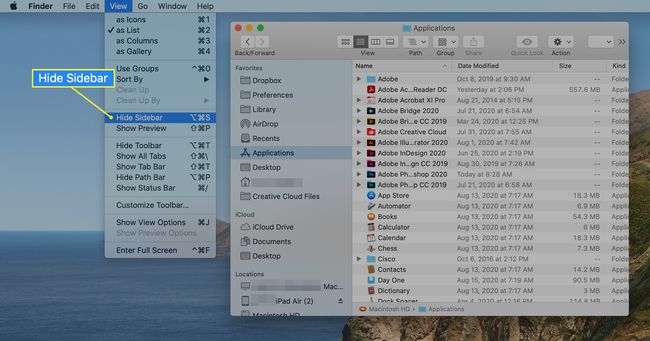
-
Για να ανοίξετε ξανά την πλαϊνή γραμμή αφού την κλείσετε, επιλέξτε Θέα > Εμφάνιση πλευρικής γραμμής από τη γραμμή μενού Finder.

Μπορείτε επίσης να χρησιμοποιήσετε το συντόμευση πληκτρολογίουΕπιλογή+Εντολή+μικρό για εναλλαγή μεταξύ προβολής και απόκρυψης της πλαϊνής γραμμής.
Πώς να προσαρμόσετε την πλευρική γραμμή Finder
Για να προσαρμόσετε τα στοιχεία που εμφανίζονται στην πλαϊνή γραμμή του Finder εκτός πλαισίου, ολοκληρώστε τα ακόλουθα βήματα:
Ανοίξτε ένα παράθυρο Finder επιλέγοντας το Ευρίσκων εικονίδιο στην αποβάθρα.
-
Επιλέγω Ευρίσκων στη γραμμή μενού και επιλέξτε Προτιμήσεις.

-
Σε Προτιμήσεις Finder, επιλέξτε Πλαϊνή γραμμή στο επάνω μέρος της οθόνης.
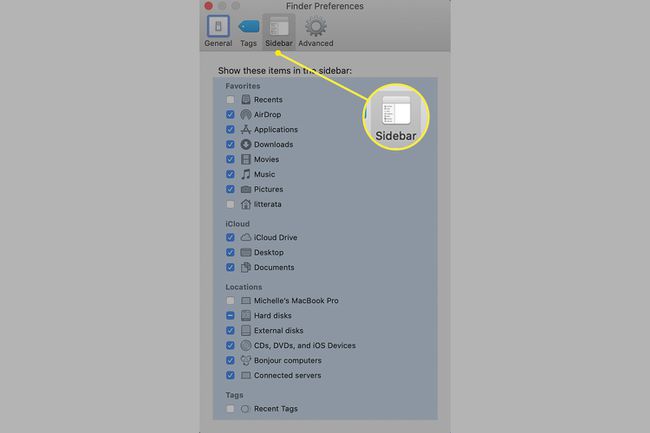
Τα στοιχεία στην πλαϊνή γραμμή του Finder εμπίπτουν σε τέσσερις κατηγορίες: Αγαπημένα, iCloud, Τοποθεσίες ή Ετικέτες.
Επιλέξτε ή καταργήστε την επιλογή του πλαισίου ελέγχου, ανάλογα με την περίπτωση, για κάθε στοιχείο της λίστας. Τα στοιχεία που ελέγχετε εμφανίζονται στην πλαϊνή γραμμή του Finder μέχρι να αλλάξετε ξανά τις προτιμήσεις.
Κλείστε το Προτιμήσεις Finder για να αποθηκεύσετε τις επιλογές σας.
Πώς να προσθέσετε έναν φάκελο στην πλαϊνή γραμμή του Finder
Μπορείτε να προσθέσετε τους φακέλους που χρησιμοποιείτε πιο συχνά στην πλαϊνή γραμμή του Finder για εύκολη πρόσβαση κάθε φορά που ανοίγετε ένα παράθυρο Finder. Για να προσθέσετε έναν φάκελο στην πλαϊνή γραμμή, ολοκληρώστε τα παρακάτω βήματα:
Ανοίξτε ένα παράθυρο Finder επιλέγοντας το Ευρίσκων εικονίδιο στην αποβάθρα.
-
Εντοπίστε έναν φάκελο στο κύριο παράθυρο του Finder και σύρετέ τον στην ενότητα Αγαπημένα της πλαϊνής γραμμής. Εμφανίζεται μια οριζόντια γραμμή, που υποδεικνύει τη θέση που θα καταλάβει ο φάκελος όταν αφήσετε το κουμπί του ποντικιού.

Εάν η ενότητα Αγαπημένα δεν εμφανίζεται στην πλαϊνή γραμμή Finder, επιλέξτε Ευρίσκων > Προτιμήσεις, επιλέξτε Πλαϊνή γραμμήκαι, στη συνέχεια, επιλέξτε το πλαίσιο ελέγχου για τουλάχιστον ένα στοιχείο στην ενότητα Αγαπημένα.
-
Αφήστε το κουμπί του ποντικιού για να προσθέσετε το φάκελο στην πλαϊνή γραμμή Finder.
Όταν προσθέτετε έναν φάκελο, εφαρμογή ή δίσκο στην πλαϊνή γραμμή του Finder, δημιουργείτε μόνο μια συντόμευση για αυτό το στοιχείο. Το αντικείμενο παραμένει στην αρχική του θέση.
Πώς να προσθέσετε μια εφαρμογή στην πλαϊνή γραμμή Finder
Η πλαϊνή γραμμή Finder σάς παρέχει γρήγορη πρόσβαση σε περισσότερους από φακέλους. Μπορείτε επίσης να δημιουργήσετε συντομεύσεις για τις εφαρμογές που χρησιμοποιείτε πιο συχνά.
Ανάλογα με την έκδοση του macOS ή του OS X που χρησιμοποιείτε, μπορεί να χρειαστεί αλλάξτε την προβολή Finder σε Λίστα προτού μπορέσετε να σύρετε μια εφαρμογή στην πλαϊνή γραμμή.
Για να προσθέσετε μια εφαρμογή στην πλαϊνή γραμμή του Finder, ολοκληρώστε τα παρακάτω βήματα:
Ανοίξτε ένα παράθυρο Finder επιλέγοντας το Ευρίσκων εικονίδιο στην αποβάθρα.
-
Στη γραμμή μενού Finder, επιλέξτε Πηγαίνω και επιλέξτε Εφαρμογές στον κατάλογο.

Εντοπίστε την εφαρμογή που θέλετε να προσθέσετε στην πλαϊνή γραμμή, πατήστε και κρατήστε πατημένο το Εντολή και σύρετε την εφαρμογή στην ενότητα Αγαπημένα της πλαϊνής γραμμής Finder.
Τοποθετήστε την εφαρμογή στο σημείο που θέλετε να εμφανίζεται και, στη συνέχεια, αφήστε το κουμπί του ποντικιού.
Τρόπος αναδιάταξης στοιχείων στην πλαϊνή γραμμή Finder
Μπορείτε να αναδιατάξετε τα περισσότερα στοιχεία στην πλαϊνή γραμμή όπως θέλετε. Για να το κάνετε αυτό, σύρετε το στοιχείο στη νέα θέση προορισμού του. Τα άλλα στοιχεία στην πλαϊνή γραμμή αναδιατάσσονται για να κάνουν χώρο για το αντικείμενο που μετακινείτε.
Πώς να αφαιρέσετε αντικείμενα από την πλευρική γραμμή Finder
Όπως η επιφάνεια εργασίας, η πλαϊνή γραμμή Finder μπορεί να γεμίσει. Για να τακτοποιήσετε τα πράγματα, μπορείτε να αφαιρέσετε φακέλους, δίσκους ή εφαρμογές που έχετε προσθέσει σύροντας το εικονίδιο του στοιχείου έξω από την πλαϊνή γραμμή. Εξαφανίζεται σε μια ρουφηξιά καπνού.
Εάν δεν σας πειράζει να εγκαταλείψετε τη δραματική ρουφηξιά καπνού, μπορείτε να αφαιρέσετε ένα αντικείμενο από την πλαϊνή γραμμή Finder πατώντας παρατεταμένα το Ελεγχος πλήκτρο, επιλέγοντας το στοιχείο και, στη συνέχεια, επιλέγοντας Κατάργηση από το Sidebar.
