Ο δίσκος εκκίνησης Mac είναι γεμάτος; Δοκιμάστε αυτές τις συμβουλές για να καθαρίσετε χώρο
Μάλλον δεν περιμένατε να δείτε το μήνυμα, Ο δίσκος εκκίνησης είναι σχεδόν γεμάτος. Το υπόλοιπο μήνυμα δεν είναι τόσο χρήσιμο, απλώς σας συμβουλεύει να διαγράψετε ορισμένα αρχεία για να διορθώσετε το πρόβλημα.
Ποια αρχεία πρέπει να διαγράψετε και γιατί θα πρέπει να ανησυχείτε μήπως ο δίσκος εκκίνησης είναι σχεδόν γεμάτος; Α, και μια άλλη ερώτηση: τι είναι ένας δίσκος εκκίνησης;
Ας ξεκινήσουμε με την πιο εύκολη από αυτές τις ερωτήσεις.
Τι είναι ένας δίσκος εκκίνησης;
Όταν γυρίσετε το δικό σας Μακ θα χρησιμοποιήσει μία από τις εσωτερικές ή εξωτερικές συσκευές αποθήκευσης για εκκίνηση. Ο δίσκος εκκίνησης θα περιέχει το MacOS λογισμικό συστήματος, το οποίο θα χρησιμοποιηθεί για την εκτέλεση του Mac σας ενώ το χρησιμοποιείτε. Το Mac μπορεί να έχει πολλούς δίσκους από τους οποίους μπορεί να χρησιμοποιήσει για εκκίνηση, αλλά για τους περισσότερους χρήστες, η εσωτερική μονάδα δίσκου που συνοδεύει το Mac τους είναι η προεπιλεγμένη μονάδα εκκίνησης. Αν δεις ποτέ α αναβοσβήνει ερωτηματικό κατά την εκκίνηση του Mac σας
Πόσο γεμάτο είναι πολύ γεμάτο;
Η ύπαρξη μιας μονάδας εκκίνησης που είναι σχεδόν γεμάτη όχι μόνο δημιουργεί προβλήματα απλώς επειδή εξαντλείται ο αποθηκευτικός σας χώρος, αλλά επηρεάζει επίσης την απόδοση του Mac σας. Ο ανεπαρκής αποθηκευτικός χώρος υποβαθμίζει γρήγορα τη γρήγορη εκκίνηση του Mac σας. επηρεάζει επίσης την ταχύτητα εκκίνησης και χρήσης εφαρμογών. Δεν θα αργήσετε να αναρωτηθείτε γιατί το Mac σας είναι τόσο αργό και αν πρέπει να αγοράσετε ένα νέο για να έχετε κάποια αξιοπρεπή απόδοση.
Τα καλά νέα είναι ότι δεν χρειάζεστε νέο Mac. Αντίθετα, χρειάζεται απλώς να διατηρήσετε περισσότερο ελεύθερο χώρο στο Mac σας, τουλάχιστον 15 τοις εκατό δωρεάν για τους περισσότερους χρήστες, ώστε να μπορεί να συνεχίσει να έχει την καλύτερη δυνατή απόδοση.
Με τις εύκολες ερωτήσεις να μην υπάρχουν, ήρθε η ώρα να προχωρήσουμε στις πιο δύσκολες.
Δημιουργία αντιγράφων ασφαλείας πριν συνεχίσετε
Πριν προχωρήσουμε πολύ, είναι καλή ιδέα να επισημάνουμε ότι υπάρχουν ορισμένα αρχεία που δεν πρέπει ποτέ να αφαιρέσετε. Τα περισσότερα από αυτά σχετίζονται με το λειτουργικό σύστημα, τα αρχεία που χρειάζονται το λειτουργικό σύστημα για να τρέξει. Υπάρχουν όμως και άλλοι. αρχεία που χρειάζονται οι αγαπημένες σας εφαρμογές, έγγραφα που χρειάζεστε, αρχεία πολυμέσων που είναι σημαντικά για εσάς. Υπάρχουν λίγα πράγματα χειρότερα από το να ανακαλύψετε ότι μόλις διαγράψατε το μοναδικό σας αντίγραφο των φωτογραφιών των διακοπών του περασμένου έτους.
Για αυτόν τον λόγο, προτού ξεκινήσετε την αναζήτηση και την αφαίρεση πρόσθετων αρχείων, εκτελέστε ένα τρέχον αντίγραφο ασφαλείας όλων των αρχείων σας πριν προχωρήσετε.
Ποια αρχεία να αφαιρέσετε;
Αν δεν έχετε καταφέρει ελευθερώστε τον απαραίτητο χώρο στη μονάδα εκκίνησης χρησιμοποιώντας κοινές στρατηγικές εκκαθάρισης, ήρθε η ώρα να ψάξετε λίγο βαθύτερα για να βρείτε αρχεία προς κατάργηση.
Το λειτουργικό σύστημα Mac μπορεί να παρουσιάσει μια επισκόπηση των τύπων αρχείων που καταλαμβάνουν τον περισσότερο χώρο στο Mac σας. Υπάρχουν δύο μέθοδοι πρόσβασης στο γράφημα αποθήκευσης που εμφανίζει αυτές τις πληροφορίες, ανάλογα με την έκδοση του λειτουργικού συστήματος Mac που χρησιμοποιείτε.
OS X Mavericks και παλαιότερα
- Από το μενού Apple, επιλέξτε Σχετικά με αυτό το Mac.
- Στο Σχετικά με αυτό το Mac παράθυρο που ανοίγει, Κάντε κλικ ο Περισσότερες πληροφορίες κουμπί.
- ο Σχετικά με αυτό το Mac Το παράθυρο θα επεκταθεί και θα εμφανίσει έναν αριθμό καρτελών στη γραμμή εργαλείων του. Κάντε κλικ στο στοιχείο με την ετικέτα Αποθήκευση.
OS X Yosemite μέσω των τρεχουσών εκδόσεων του macOS
- Χρησιμοποιήστε το Μενού Apple επέλεξε Σχετικά με αυτό το Mac.
- Στο Σχετικά με αυτό το Mac το παράθυρο που εμφανίζεται, επιλέξτε το Αποθήκευση στοιχείο από τη γραμμή εργαλείων των Windows.
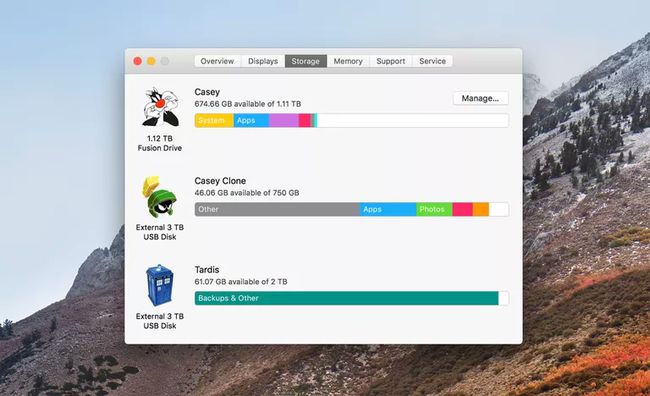
Γράφημα αποθήκευσης
Το γράφημα αποθήκευσης εμφανίζει όλες τις επί του παρόντος συνδεδεμένες συσκευές αποθήκευσης με πρώτη τη λίστα εκκίνησης του Mac. Το γράφημα για κάθε συσκευή αποθήκευσης εμφανίζει το χώρο που καταλαμβάνει κάθε τύπος αρχείου στο δίσκο. Κοιτάζοντας το γράφημα, μπορεί να παρατηρήσετε ότι έχετε μια μεγάλη συλλογή εφαρμογών στο δίσκο σας. Η ταξινόμηση μεταξύ των εφαρμογών σας και η κατάργηση αυτών που δεν χρησιμοποιείτε μπορεί να συμβάλει στην αύξηση του ελεύθερου χώρου.
Μια άλλη πιθανότητα είναι ότι το μεγαλύτερο μέρος του χώρου καταλαμβάνεται από φωτογραφίες, ταινίες ή άλλους τύπους αρχείων που δεν θέλετε να διαγράψετε. Εάν ισχύει αυτό, θα πρέπει να το σκεφτείτε προσθέτοντας επιπλέον χώρο αποθήκευσης χρησιμοποιώντας μια εξωτερική μονάδα δίσκου και μετακίνηση ορισμένων από τα αρχεία στη νέα μονάδα δίσκου.
Διαχειριζόμενη αποθήκευση
Η χρήση μόνο του γραφήματος αποθήκευσης μπορεί να σας υποδείξει προς τη σωστή κατεύθυνση, αλλά στην πραγματικότητα δεν καθιστά πολύ πιο εύκολο να αποφασίσετε ποια αρχεία θα αφαιρέσετε. Ξεκινώντας με το macOS Sierra, η Apple πρόσθεσε το Managed Storage, μια συλλογή υπηρεσιών και εργαλείων που κάνουν τη διαχείριση των αναγκών αποθήκευσης λίγο πιο εύκολη.

Ο διαχειριζόμενος αποθηκευτικός χώρος λειτουργεί προς το παρόν μόνο με αρχεία στη μονάδα εκκίνησης. Για πρόσβαση στα διαθέσιμα βοηθητικά προγράμματα αποθήκευσης, εμφανίστε το γράφημα αποθήκευσης όπως περιγράφεται παραπάνω. Τότε:
- Κάντε κλικ στο Διαχειρίζονται κουμπί δίπλα στο γράφημα της μονάδας εκκίνησης.
- ο Διαχειριζόμενη αποθήκευση Θα ανοίξει το παράθυρο, εμφανίζοντας μια πλαϊνή γραμμή που δείχνει πώς χρησιμοποιείται ο χώρος στο δίσκο από τις κατηγορίες αρχείων.
- Επίλεξε το Εγγραφα κατηγορία στην πλαϊνή γραμμή και στο κεντρικό τμήμα του παραθύρου θα εμφανίσει όλα τα αρχεία εγγράφων που έχετε αποθηκεύσει στο Mac.
- Στην κορυφή του κεντρικού τμήματος υπάρχουν τρεις καρτέλες: Μεγάλα Αρχεία, Λήψεις, και Πρόγραμμα περιήγησης αρχείων. Επιλέγω Μεγάλα Αρχεία για να εμφανίσετε τα έγγραφα ταξινομημένα κατά μέγεθος, πρώτα το μεγαλύτερο.
- Σαρώστε τη λίστα και όταν βρείτε ένα αρχείο που θέλετε να αφαιρέσετε, μετακινήστε τον κέρσορα πάνω από το όνομα του αρχείου και θα εμφανιστούν δύο μικρά εικονίδια. Το πρώτο είναι ένα Χ που, όταν κάνετε κλικ, θα διαγράψει το επιλεγμένο αρχείο. Το άλλο είναι α μεγεθυντικός φακός, στο οποίο, όταν κάνετε κλικ, θα εμφανιστεί το αρχείο στο Finder για πρόσθετη εξέταση.
- Για να διαγράψετε ένα στοιχείο, κάντε κλικ στο Χ (διαγράφω εικονίδιο) δίπλα στο όνομα του αρχείου.
- Θα αναπτυχθεί ένα φύλλο που θα σας ρωτάει εάν θέλετε πραγματικά να διαγράψετε το επιλεγμένο στοιχείο. Το φύλλο θα σας ενημερώσει επίσης πόσο χώρο θα ελευθερώσει η αφαίρεση του στοιχείου και ότι η αφαίρεση του στοιχείου δεν μπορεί να αναιρεθεί. Κάντε κλικ στο Αφαιρώ κουμπί για να προχωρήσετε.
- Ο φάκελος "Λήψεις" είναι συχνά γεμάτος με στοιχεία που μπορούν να αφαιρεθούν. Κάντε κλικ στο Λήψεις καρτέλα για να προβάλετε το περιεχόμενο του φακέλου Λήψη οργανωμένο κατά ηλικία, με τα παλαιότερα αρχεία να εμφανίζονται πρώτα. Στη συνέχεια, μπορείτε να χρησιμοποιήσετε την ίδια μέθοδο όπως παραπάνω και να κάνετε κλικ στο Χ για να αφαιρέσετε ένα επιλεγμένο αρχείο.
Μόλις ολοκληρώσετε την κατάργηση αρχείων, θα πρέπει να έχετε τη δυνατότητα να ελευθερώσετε τουλάχιστον το 15 τοις εκατό του χώρου στη μονάδα εκκίνησης. Εάν όχι, ίσως θελήσετε να εγκαταστήσετε μια μεγαλύτερη μονάδα δίσκου ή να προσθέσετε μια εξωτερική μονάδα δίσκου και να μετακινήσετε κάποιο περιεχόμενο στη νέα εξωτερική μονάδα για να ελευθερώσετε χώρο στη μονάδα δίσκου.
