Τι είναι η κάμερα Continuity και πώς λειτουργεί;
Με την κυκλοφορία της Apple του macOS Η Mojave, η εταιρεία εισήγαγε τη λειτουργία Continuity Camera για λήψη φωτογραφιών ή σάρωση εγγράφων με iPhone ή iPad στη συνέχεια δρομολογήστε το αμέσως σε Mac. Αυτή η δυνατότητα απλοποιεί την επισύναψη φωτογραφιών μέσω ενός προγράμματος ηλεκτρονικού ταχυδρομείου επιτραπέζιου υπολογιστή ή την καταγραφή των αποδείξεων για μεταγενέστερη ταξινόμηση.
Οι παρακάτω πληροφορίες ισχύουν για υπολογιστές Mac που διαθέτουν macOS Mojave και κινητές συσκευές με τουλάχιστον iOS 12 ή iPadOS13.
Απαιτήσεις για τη χρήση της δυνατότητας κάμερας συνέχειας
Τόσο το Mac όσο και η κινητή συσκευή ενεργοποιούνται Wi-Fi και Bluetooth, και να είστε συνδεδεμένοι στο ίδιο Apple ID.

Ποιες εφαρμογές υποστηρίζουν την κάμερα Continuity;
Αρκετές εφαρμογές υποστηρίζουν τη Continuity Camera στο macOS Mojave:
- Ευρίσκων
- Βασικός τόνος
- Ταχυδρομείο
- Μηνύματα
- Σημειώσεις
- Αριθμοί
- Σελίδες
- Επεξεργασία κειμένου
Εάν η εφαρμογή που χρησιμοποιείτε στο Mac σας δεν περιλαμβάνεται στην παραπάνω λίστα, δεν θα λειτουργήσει με την κάμερα Continuity.
Πώς λειτουργεί η λειτουργία Continuity Camera
Η λειτουργία Continuity Camera υποστηρίζει α Βγάλε φωτογραφία και ένα Σάρωση εγγράφων λειτουργία.
Λήψη φωτογραφίας
Για να εισαγάγετε μια φωτογραφία σε μια εφαρμογή όπως το Keynote της Apple, ακολουθήστε αυτά τα βήματα.
Στην υποστηριζόμενη εφαρμογή στο macOS Mojave, κάντε δεξί κλικ στο σημείο που πρέπει να εμφανιστεί η φωτογραφία.
-
Από το μενού περιβάλλοντος, τοποθετήστε το δείκτη του ποντικιού πάνω από το Εισαγωγή από iPhone ή iPad επιλογή και μετά επιλέξτε Παίρνωφωτογραφία.
Αν το Βγάλε φωτογραφία Η επιλογή εμφανίζεται πολλές φορές, επιλέξτε την επιλογή κάτω από τη συσκευή που σκοπεύετε να χρησιμοποιήσετε κατά τη λήψη της φωτογραφίας.
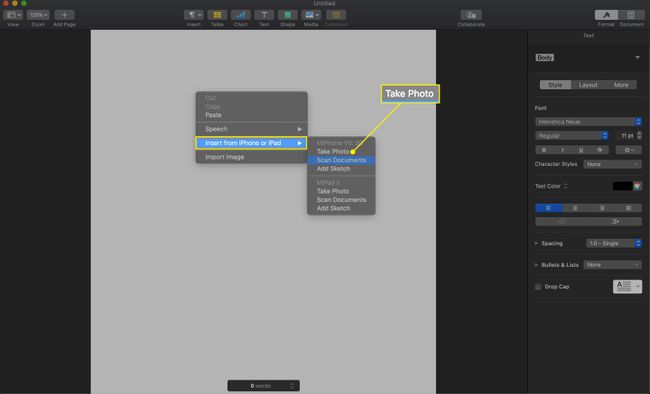
-
Στο iPhone ή το iPad σας, τραβήξτε τη φωτογραφία και επιλέξτε Χρησιμοποιήστε τη φωτογραφία.
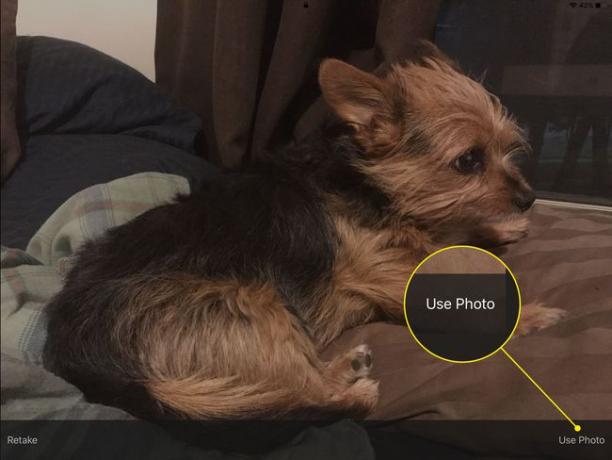
-
Η φωτογραφία μεταφέρεται στην εφαρμογή και τη θέση που καθορίσατε στο Mac σας.

Σάρωση εγγράφου
Ακολουθήστε αυτά τα βήματα για να σαρώσετε ένα έγγραφο στην εφαρμογή σας.
Στην υποστηριζόμενη εφαρμογή στο macOS Mojave, κάντε δεξί κλικ στο σημείο που πρέπει να εμφανιστεί το έγγραφο.
-
Από το μενού περιβάλλοντος, επιλέξτε το Εισαγωγή από iPhone ή iPad επιλογή και μετά επιλέξτε το ΣάρωσηΕγγραφα επιλογή.
Αν το ΣάρωσηΕγγραφα Η επιλογή εμφανίζεται πολλές φορές, επιλέξτε την επιλογή κάτω από τη συσκευή που σκοπεύετε να χρησιμοποιήσετε κατά τη σάρωση των εγγράφων.

Στο iPhone ή το iPad σας, βεβαιωθείτε ότι το έγγραφο που θέλετε να σαρώσετε εμφανίζεται στην κάμερά σας—η συσκευή θα το σαρώσει αυτόματα όταν έχει καθαρή προβολή. Αναγκάστε μια σάρωση πατώντας το κουμπί της κάμερας.
Εάν χρειάζεται, σύρετε τις γωνίες γύρω από το έγγραφο για να προσαρμόσετε την περικοπή του.
Κάντε περισσότερες σαρώσεις εγγράφων εάν χρειάζεται. Όταν τελειώσετε, επιλέξτε Διατήρηση σάρωσης στην οθόνη της συσκευής σας.
Οι εικόνες του εγγράφου μεταφέρονται στην εφαρμογή και τη θέση που καθορίσατε στο Mac σας.
