Εξατομικεύστε την ταπετσαρία της επιφάνειας εργασίας του Mac με τις δικές σας φωτογραφίες
Μπορείτε να αλλάξετε το Mac σας ταπετσαρία επιφάνειας εργασίας από την τυπική εικόνα που παρέχεται από την Apple έως σχεδόν οποιαδήποτε εικόνα θέλετε να χρησιμοποιήσετε. Μπορείτε να χρησιμοποιήσετε μια φωτογραφία που τραβήξατε με την κάμερά σας, μια εικόνα που κατεβάσατε από το διαδίκτυο ή ένα σχέδιο που δημιουργήσατε με μια εφαρμογή γραφικών.
Η αλλαγή της ταπετσαρίας της επιφάνειας εργασίας είναι ένας από τους ευκολότερους τρόπους εξατομίκευσης του Mac σας. Διασφαλίζει ότι όλοι γνωρίζουν ότι είναι δικό σας, διαφορετικό από όλους τους άλλους Mac που χρησιμοποιούν την τυπική ταπετσαρία που παρέχεται από την Apple.
Πληροφορίες είναι ότι αυτό το άρθρο ισχύει για τα ακόλουθα λειτουργικά συστήματα: macOS Catalina (10.15), macOS Mojave (10.14), macOS High Sierra (10.13), macOS Sierra (10.12), OS X El Capitan (10.11), OS X Yosemite (10.10), OS X Mavericks (10.9), OS X Mountain Lion (10.8), OS X Lion (10.7), OS X Snow Leopard (10.6) και OS X (10.5) Λεοπάρδαλη.

Μορφές εικόνας προς χρήση
Οι εικόνες ταπετσαρίας επιφάνειας εργασίας πρέπει να είναι σε JPEG, TIFF, PICT ή Μορφές RAW. Τα αρχεία ακατέργαστης εικόνας είναι μερικές φορές προβληματικά επειδή κάθε κατασκευαστής κάμερας δημιουργεί τη δική του μορφή αρχείου εικόνας RAW. Η Apple ενημερώνει τακτικά το Mac OS για να χειρίζεται τους πολλούς διαφορετικούς τύπους μορφών RAW, αλλά για να διασφαλίζει μέγιστη συμβατότητα—ιδιαίτερα εάν πρόκειται να μοιραστείτε τις φωτογραφίες σας με την οικογένεια ή τους φίλους σας—χρησιμοποιήστε JPEG ή ΜΙΚΡΗ ΦΙΛΟΝΙΚΙΑ μορφή.
Πού να αποθηκεύσετε τις φωτογραφίες σας
Μπορείτε να αποθηκεύσετε τις εικόνες που θέλετε να χρησιμοποιήσετε για την ταπετσαρία της επιφάνειας εργασίας σας οπουδήποτε στο Mac σας. Ένας τρόπος για να παραμείνετε οργανωμένοι είναι να δημιουργήσετε έναν φάκελο Desktop Pictures για να αποθηκεύσετε τη συλλογή εικόνων σας και τοποθετήστε αυτόν τον φάκελο στην επιφάνεια εργασίας σας ή μέσα στο φάκελο Εικόνες που δημιουργεί το Mac OS για καθένα χρήστης.
Βιβλιοθήκες φωτογραφιών, iPhoto και διαφράγματος
Εκτός από τη δημιουργία εικόνων και την αποθήκευση τους σε έναν καθορισμένο φάκελο, μπορείτε να χρησιμοποιήσετε την υπάρχουσα βιβλιοθήκη εικόνων Photos, iPhoto ή Aperture ως πηγή εικόνων για ταπετσαρία επιφάνειας εργασίας. Το Mac περιλαμβάνει αυτές τις βιβλιοθήκες ως προκαθορισμένες τοποθεσίες στο παράθυρο προτιμήσεων Desktop & Screen Saver του συστήματος. Αν και είναι εύκολο να χρησιμοποιήσετε αυτές τις βιβλιοθήκες εικόνων, είναι καλή ιδέα να αντιγράψετε τις εικόνες που σκοπεύετε να χρησιμοποιήστε ως ταπετσαρία επιφάνειας εργασίας σε έναν συγκεκριμένο φάκελο, ανεξάρτητα από τις Φωτογραφίες, το iPhoto ή το Διάφραγμα βιβλιοθήκη. Με αυτόν τον τρόπο, μπορείτε να επεξεργαστείτε εικόνες σε οποιαδήποτε από τις βιβλιοθήκες εικόνων χωρίς να ανησυχείτε μήπως επηρεάσετε τις αντίστοιχες ταπετσαρίες επιφάνειας εργασίας.
Άλμπουμ ταπετσαρίας επιφάνειας εργασίας
-
Εκτόξευση Επιλογές συστήματος κάνοντας κλικ σε αυτό εικονίδιο στην αποβάθρα ή επιλέγοντας Επιλογές συστήματος από το μενού της Apple.

-
Στο παράθυρο Προτιμήσεις συστήματος που ανοίγει, κάντε κλικ στο Επιφάνεια εργασίας & Προφύλαξη οθόνης παράθυρο προτιμήσεων.

-
Κάντε κλικ στο Επιφάνεια εργασίας καρτέλα εάν δεν έχει ήδη επιλεγεί. Στο αριστερό παράθυρο υπάρχει μια λίστα φακέλων που έχουν προκαθοριστεί για χρήση ως ταπετσαρία επιφάνειας εργασίας. Ο φάκελος Apple περιέχει τις εικόνες επιφάνειας εργασίας που έχετε δει στο παρελθόν, μαζί με φακέλους για Φύση, Φυτά, Τέχνη, Ασπρόμαυρο, Περίληψη, Μοτίβα και Χρώματα. Ενδέχεται να δείτε επιπλέον φακέλους, ανάλογα με την έκδοση του λειτουργικού συστήματος Mac που χρησιμοποιείτε.

Προσθήκη νέου φακέλου εικόνων στις Προτιμήσεις επιφάνειας εργασίας
-
Κάντε κλικ στο (+) στο κάτω μέρος του παραθύρου λίστας για να προσθέσετε έναν νέο φάκελο.
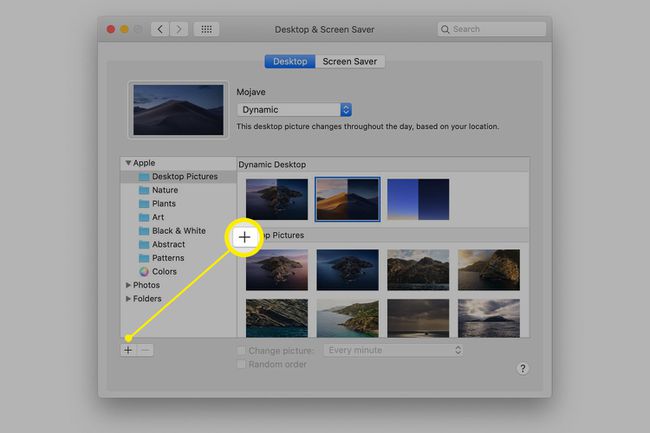
Μεταβείτε στο φάκελο που περιέχει τις εικόνες της επιφάνειας εργασίας σας.
-
Επιλέξτε το φάκελο κάνοντας κλικ πάνω του μία φορά και μετά κάντε κλικ στο Επιλέγω κουμπί για να προσθέσετε τον επιλεγμένο φάκελο στο παράθυρο προτιμήσεων ταπετσαρίας.

Επιλέξτε την εικόνα που θέλετε να χρησιμοποιήσετε
-
Κάντε κλικ στο φάκελο που μόλις προσθέσατε στο παράθυρο λίστας. Οι εικόνες στο φάκελο εμφανίζονται στο παράθυρο προβολής στα δεξιά.
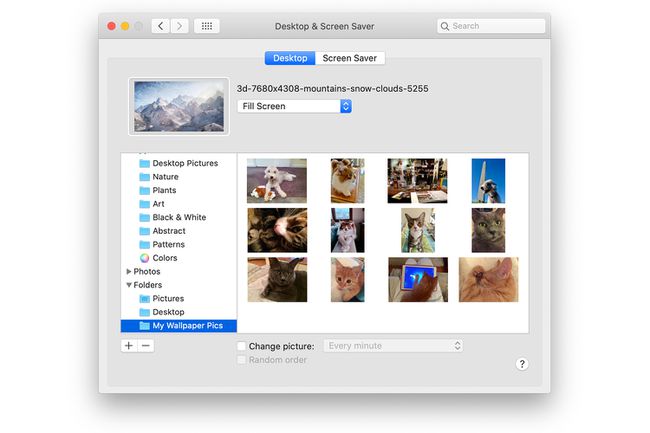
-
Κάντε κλικ στην εικόνα στο παράθυρο προβολής που θέλετε να χρησιμοποιήσετε ως ταπετσαρία της επιφάνειας εργασίας σας. Ενημερώνει την επιφάνεια εργασίας σας για να εμφανίζεται η επιλογή σας.

Επιλογές εμφάνισης
Κοντά στο επάνω μέρος της πλαϊνής γραμμής υπάρχει μια προεπισκόπηση της επιλεγμένης εικόνας και πώς θα φαίνεται στην επιφάνεια εργασίας του Mac σας. Ακριβώς στα δεξιά της προεπισκόπησης υπάρχει ένα αναπτυσσόμενο μενού που περιέχει επιλογές για την προσαρμογή της εικόνας στην επιφάνεια εργασίας σας.
Οι εικόνες που επιλέγετε ενδέχεται να μην ταιριάζουν ακριβώς στην επιφάνεια εργασίας. Μπορείτε να επιλέξετε τη μέθοδο που χρησιμοποιεί ο Mac σας για να τακτοποιήσει την εικόνα στην οθόνη σας. Οι επιλογές είναι:
- Πλήρωση οθόνης
- Προσαρμογή στην οθόνη
- Τέντωμα στη γεμάτη οθόνη
- Κέντρο
- Πλακάκι
Δοκιμάστε κάθε επιλογή και δείτε τα αποτελέσματά της στην προεπισκόπηση. Ορισμένες από τις διαθέσιμες επιλογές προκαλούν παραμόρφωση της εικόνας, οπότε φροντίστε να ελέγξετε και την πραγματική επιφάνεια εργασίας.

Πώς να χρησιμοποιήσετε πολλές εικόνες ταπετσαρίας επιφάνειας εργασίας
Εάν ο επιλεγμένος φάκελος περιέχει περισσότερες από μία φωτογραφίες, μπορείτε να επιλέξετε να εμφανίζει το Mac σας κάθε εικόνα στο φάκελο, είτε με σειρά είτε τυχαία. Μπορείτε επίσης να αποφασίσετε πόσο συχνά αλλάζουν οι εικόνες.
-
Βάλτε ένα σημάδι επιλογής στο Αλλαξε φωτογραφία κουτί.

-
Χρησιμοποιήστε το αναπτυσσόμενο μενού δίπλα στο Αλλαξε φωτογραφία πλαίσιο για να επιλέξετε πόσο συχνά θα αλλάζετε την εικόνα της ταπετσαρίας. Μπορείτε να επιλέξετε ένα προκαθορισμένο χρονικό διάστημα, που κυμαίνεται από κάθε 5 δευτερόλεπτα έως μία φορά την ημέρα ή μπορείτε να επιλέξετε να αλλάζει η εικόνα όταν συνδέεστε ή όταν το Mac σας ξυπνά από κατάσταση αναστολής λειτουργίας.

-
Για να αλλάξουν οι εικόνες της επιφάνειας εργασίας με τυχαία σειρά, βάλτε ένα σημάδι επιλογής στο Τυχαία σειρά πλαίσιο ελέγχου.

Κάντε κλικ στο κόκκινο Κλείσε κουμπί στο επάνω μέρος της οθόνης για να κλείσετε τις Προτιμήσεις συστήματος και να απολαύσετε τις νέες σας φωτογραφίες στην επιφάνεια εργασίας.
