Πώς να διαγράψετε έναν χρήστη σε Mac
Οι χρήστες Mac μπορούν να δημιουργήσουν πρόσθετους λογαριασμούς στους υπολογιστές τους, αλλά υπάρχουν καλοί λόγοι για να περιορίσετε τον αριθμό των λογαριασμών εκτός του λογαριασμού Διαχειριστή του κατόχου. Εάν προσθέσατε επιπλέον λογαριασμούς στο Mac σας, η διαγραφή αυτών των λογαριασμών είναι μια έξυπνη και απλή ενέργεια. Δείτε πώς μπορείτε να διαγράψετε έναν χρήστη σε ένα Μακ.
Οι πληροφορίες σε αυτό το άρθρο ισχύουν για Mac με macOS Catalina (10.15) μέσω OS X Mavericks (10.9). Οι προηγούμενες εκδόσεις του λειτουργικού συστήματος έχουν παρόμοιες μεθόδους για την κατάργηση λογαριασμών και την ενεργοποίηση του Guest User.

Πώς να διαγράψετε έναν χρήστη σε Mac
Για να διαγράψετε έναν λογαριασμό χρήστη, ακολουθήστε τα εξής βήματα:
-
Παω σε Επιλογές συστήματος επιλέγοντάς το στο μενού της Apple ή κάνοντας κλικ στο εικονίδιο του στο Προκυμαία.

-
Στο Επιλογές συστήματος οθόνη, κάντε κλικ Χρήστες & Ομάδες.

-
Στο Χρήστες & Ομάδες οθόνη, κάντε κλικ στο λουκέτο στην κάτω αριστερή γωνία.

-
Εισαγάγετε τον κωδικό πρόσβασής σας και κάντε κλικ Ξεκλείδωμα.

-
Μεταβείτε στον αριστερό πίνακα, επιλέξτε τον λογαριασμό χρήστη που θέλετε να διαγράψετε και, στη συνέχεια, κάντε κλικ στο σύμβολο μείον στην κάτω αριστερή γωνία.

-
Επιλέξτε μία από τις τρεις ενέργειες για τον Αρχικό φάκελο του λογαριασμού. Αυτά είναι:
- Αποθηκεύστε το οικιακό φάκελο ως εικόνα δίσκου που είναι αποθηκευμένο στο φάκελο Διαγραμμένοι χρήστες.
- Μην αλλάξετε τον αρχικό φάκελο για να αποθηκεύσετε πληροφορίες από το φάκελο στον τυπικό φάκελο Χρήστες.
- Διαγράψτε τον αρχικό φάκελο για να διαγράψετε όλες τις πληροφορίες αυτού του λογαριασμού από τον υπολογιστή.

-
Αφού κάνετε την επιλογή σας, κάντε κλικ Διαγραφή χρήστη.

Επαναλάβετε αυτές τις οδηγίες εάν έχετε άλλους λογαριασμούς που θέλετε να διαγράψετε. Όταν τελειώσετε, κάντε κλικ στο λουκέτο για να κλειδώσετε τον λογαριασμό και να αποτρέψετε περαιτέρω αλλαγές.
Πώς να ρυθμίσετε έναν επισκέπτη χρήστη
Δεν χρειάζεται να γεμίζετε το Mac σας με λογαριασμούς χρηστών για άτομα που θέλουν να χρησιμοποιούν τον υπολογιστή σας περιστασιακά. Αντ 'αυτού, δημιουργήστε έναν λογαριασμό επισκέπτη για χρήση από μέρους σας. Δείτε πώς:
Παω σε Μενού Apple > Επιλογές συστήματος > Χρήστες & Ομάδες. Κάντε κλικ στο εικονίδιο κλειδώματος για να ξεκλειδώσετε την οθόνη και να εισαγάγετε τα διαπιστευτήριά σας διαχειριστή.
-
Στον αριστερό πίνακα, κάντε κλικ Επισκέπτης Χρήστης.

-
Κάντε κλικ στο Επιτρέψτε στους επισκέπτες να συνδεθούν σε αυτόν τον υπολογιστή πλαίσιο ελέγχου.
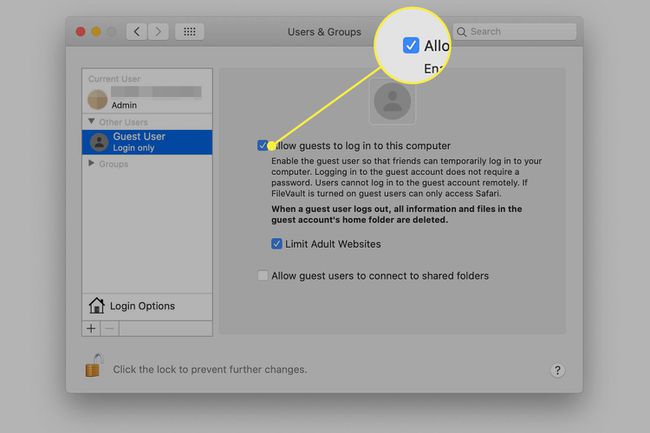
-
Προαιρετικά, κάντε κλικ Περιορίστε τους ιστότοπους για ενήλικες.

-
Για να δώσετε στον επισκέπτη σας πρόσβαση σε κοινόχρηστους φακέλους στο δίκτυο, κάντε κλικ στο Επιτρέψτε στους επισκέπτες επισκέπτες να συνδεθούν σε κοινόχρηστους φακέλους πλαίσιο ελέγχου.
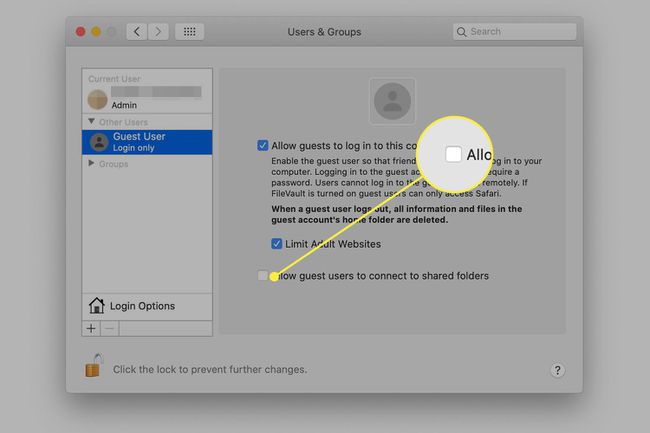
Κάντε κλικ στο κλείδωμα στο κάτω μέρος της οθόνης για να αποτρέψετε πρόσθετες αλλαγές.
Υπάρχουν πολλά σημαντικά πράγματα που πρέπει να γνωρίζετε σχετικά με την ενεργοποίηση Guest User σε Mac:
- Ο καλεσμένος σας συνδέεται ως Επισκέπτης Χρήστης πάνω στο ___ σου δίκτυο. Η σύνδεση μπορεί να μην είναι τόσο ασφαλής ή γρήγορη όσο ο κανονικός λογαριασμός διαχειριστή σας.
- Ο επισκέπτης σας δεν χρειάζεται κωδικό πρόσβασης για να συνδεθεί.
- Τα αρχεία του καλεσμένου σας αποθηκεύονται σε έναν προσωρινό φάκελο που διαγράφεται όταν ο επισκέπτης αποσυνδεθεί.
- Ένας επισκέπτης δεν μπορεί να αλλάξει τις ρυθμίσεις χρήστη ή υπολογιστή.
