Εκτελέστε μια καθαρή εγκατάσταση του OS X Lion στο Mac σας
Η Apple έκανε τη διαδικασία εγκατάστασης για το OS X Lion (10.7) ελαφρώς διαφορετική από ό, τι ήταν για τις προηγούμενες εκδόσεις του λειτουργικού συστήματος. Ακόμη και με τις διαφορές, μπορείτε να δημιουργήσετε μια καθαρή εγκατάσταση του Lion σε μια εσωτερική μονάδα δίσκου, ένα διαμέρισμα ή μια εξωτερική μονάδα δίσκου.
Αυτό το άρθρο εξετάζει την εγκατάσταση του OS X Lion (10.7) σε μονάδα δίσκου ή διαμέρισμα, είτε εσωτερικά στο Mac σας είτε σε εξωτερική μονάδα δίσκου.
Οι χρήστες Mac μπορούν επίσης να δημιουργήσουν ένα μονάδα flash USB με δυνατότητα εκκίνησης με Lion εγκατεστημένο σε αυτό, το οποίο μπορεί να είναι βολικό για να το έχετε σε περίπτωση έκτακτης ανάγκης.
Τι χρειάζεστε για να εγκαταστήσετε το Lion
Αγοράστε Lion από το ηλεκτρονικό κατάστημα της Apple. Λαμβάνετε έναν κωδικό περιεχομένου για το Mac App Store, συνήθως εντός μιας ημέρας. Αφού κάνετε λήψη του προγράμματος εγκατάστασης, αντιγράψτε το σε οποιοδήποτε Mac που πληροί τις ελάχιστες απαιτήσεις υλικού και εγκαταστήστε το Lion. Το πρόγραμμα εγκατάστασης Lion πραγματοποιεί λήψη στον φάκελο Εφαρμογές σας και έχει μέγεθος λίγο λιγότερο από 4 GB. Οι απαιτήσεις του συστήματος είναι:
- Επεξεργαστής Intel Core 2 Duo, i3, i5, Core i7 ή Xeon
- Mac OS X Snow Leopard έκδοση 10.6.6 ή νεότερη έκδοση (συνιστάται η έκδοση 10.6.8)
- 7 GB ελεύθερου χώρου στον σκληρό δίσκο
- 2 GB RAM
Μπορείτε να εγκαταστήσετε το Lion σε οποιαδήποτε εσωτερική μονάδα δίσκου, συμπεριλαμβανομένων των SSD. Επίσης, μπορείτε να εγκαταστήσετε το Lion σε οποιαδήποτε εξωτερική μονάδα δίσκου που είναι συνδεδεμένη στο Mac σας μέσω USB 2.x, USB 3, FireWire 400/800, ή Κεραυνός. Ενα eSATAΗ εξωτερική μονάδα δίσκου που βασίζεται πιθανότατα δεν θα λειτουργεί ως προορισμός εγκατάστασης με δυνατότητα εκκίνησης, επειδή τα περισσότερα πρόσθετα ελεγκτές eSATA δεν υποστηρίζουν την εκκίνηση του OS X.
Το διαμέρισμα Lion Recovery καταλαμβάνει 650 MB ελεύθερου χώρου. Το πρόγραμμα εγκατάστασης Lion δημιουργεί δύο διαμερίσματα, ένα για το Lion και ένα για τα εργαλεία ανάκτησης. Μπορείς χρησιμοποιήστε το διαμέρισμα αποκατάστασης για επισκευή μονάδων δίσκου, επιδιόρθωση αδειών και διαμόρφωση μονάδων δίσκου, καθώς και επανεγκατάσταση του Lion εάν χρειάζεται. Το διαμέρισμα αποκατάστασης περιλαμβάνει ένα σύστημα εκκίνησης με το Disk Utility.
Προετοιμασία καθαρής εγκατάστασης
Για να εκτελέσετε μια καθαρή εγκατάσταση του Lion, πρέπει να έχετε διαθέσιμο δίσκο ή διαμέρισμα που χρησιμοποιεί το Πίνακας διαμερισμάτων GUID και έχει μορφοποιηθεί με το σύστημα αρχείων Mac OS X Extended (Journaled). Ο τόμος στόχος θα πρέπει να διαγραφεί στην καλύτερη περίπτωση. Τουλάχιστον, δεν πρέπει να περιέχει κανένα σύστημα OS X.
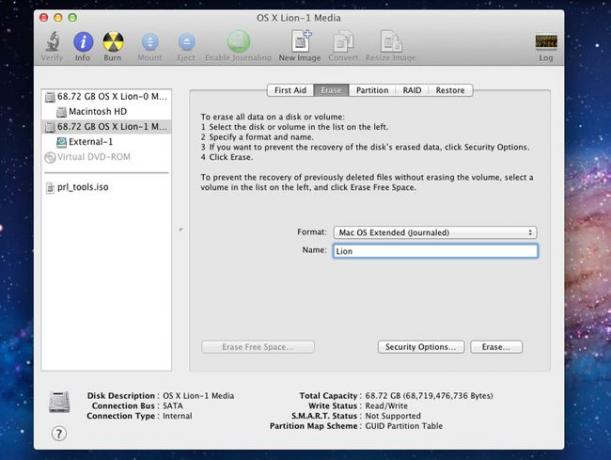
Με προηγούμενες εκδόσεις προγραμμάτων εγκατάστασης OS X, θα μπορούσατε να διαγράψετε τη μονάδα προορισμού ως μέρος της διαδικασίας εγκατάστασης. Με το πρόγραμμα εγκατάστασης Lion, υπάρχουν δύο μέθοδοι για την εκτέλεση καθαρής εγκατάστασης. Η μία μέθοδος απαιτεί να δημιουργήσετε ένα DVD εγκατάστασης Lion με δυνατότητα εκκίνησης και η δεύτερη σάς επιτρέπει να εκτελέσετε μια καθαρή εγκατάσταση χρησιμοποιώντας το πρόγραμμα εγκατάστασης Lion που κατεβάσατε από το Mac App Store.
Η διαφορά μεταξύ των δύο μεθόδων είναι ότι για να χρησιμοποιήσετε απευθείας το πρόγραμμα εγκατάστασης Lion, πρέπει να έχετε μια μονάδα δίσκου ή ένα διαμέρισμα που μπορείτε να διαγράψετε πριν εκτελέσετε το πρόγραμμα εγκατάστασης. Η χρήση ενός DVD εγκατάστασης Lion με δυνατότητα εκκίνησης σάς επιτρέπει να διαγράψετε μια μονάδα δίσκου ή ένα διαμέρισμα ως μέρος της διαδικασίας εγκατάστασης.
Εάν θέλετε να χρησιμοποιήσετε την τρέχουσα μονάδα εκκίνησης ως στόχο για καθαρή εγκατάσταση, πρέπει να το κάνετε χρησιμοποιήστε τη μέθοδο DVD εγκατάστασης με δυνατότητα εκκίνησης Lion.
Εάν πρόκειται να εκτελέσετε μια καθαρή εγκατάσταση του Lion σε μια μονάδα δίσκου διαφορετική από την τρέχουσα μονάδα εκκίνησης, τότε είστε έτοιμοι να προχωρήσετε.
Εκτελέστε ένα αντίγραφο ασφαλείας
Πριν ξεκινήσετε τη διαδικασία εγκατάστασης του Lion, δημιουργήστε αντίγραφα ασφαλείας του υπάρχοντος συστήματος OS X και των δεδομένων χρήστη. Η εκτέλεση καθαρής εγκατάστασης σε ξεχωριστή μονάδα δίσκου ή διαμέρισμα δεν θα πρέπει να προκαλεί απώλεια δεδομένων με το τρέχον σύστημά σας, αλλά έχουν συμβεί πιο περίεργα πράγματα και είναι καλύτερο να είστε προετοιμασμένοι.
Τουλάχιστον, βεβαιωθείτε ότι έχετε ένα τρέχον αντίγραφο ασφαλείας. Για περισσότερη προστασία, δημιουργήστε έναν κλώνο εκκίνησης της τρέχουσας μονάδας εκκίνησης.
Εάν χρησιμοποιείτε το Carbon Copy Cloner, μπορείτε να κάνετε λήψη μιας έκδοσης της εφαρμογής που λειτουργεί με το OS X Snow Leopard και το Lion.
Διαμορφώστε τη μονάδα δίσκου προορισμού
Πρέπει να διαγράψετε τη μονάδα προορισμού για να ξεκινήσετε τη διαδικασία εγκατάστασης του Lion. Να θυμάστε ότι για να χρησιμοποιήσετε το πρόγραμμα εγκατάστασης Lion όπως έχει ληφθεί από το Mac App Store, πρέπει να έχετε ένα λειτουργικό αντίγραφο του OS X για να ξεκινήσετε το πρόγραμμα εγκατάστασης. Ίσως χρειαστεί να δημιουργήσετε ένα νέο διαμέρισμα για εγκατάσταση ή αλλαγή μεγέθους σε υπάρχοντα διαμερίσματα για να δημιουργήσετε τον απαραίτητο χώρο.
Μπορείς χρησιμοποιήστε το Disk Utility για να προσθέσετε, να μορφοποιήσετε ή να αλλάξετε το μέγεθος των κατατμήσεων μιας μονάδας δίσκου.
Χρησιμοποιήστε το OS X Lion Installer
Πριν ξεκινήσετε το πρόγραμμα εγκατάστασης Lion, κλείστε όλες τις άλλες εφαρμογές που εκτελούνται αυτήν τη στιγμή στο Mac σας.
Το πρόγραμμα εγκατάστασης Lion βρίσκεται στο φάκελο Εφαρμογές και το αρχείο έχει το όνομα Εγκαταστήστε το Mac OS X Lion. Η διαδικασία λήψης από το Mac App Store δημιούργησε επίσης ένα εικονίδιο Εγκατάσταση Mac OS X Lion στο Dock σας.
-
Κάντε κλικ στο Εγκαταστάτης Lion Εικονίδιο βάσης (ή κάντε διπλό κλικ στο Εγκαταστήστε το Mac OS X Lion εφαρμογή στο φάκελο Applications) για να ξεκινήσει η διαδικασία εγκατάστασης Lion.

Κάντε κλικ Να συνεχίσει στο παράθυρο που ανοίγει.
Κάντε κύλιση στους όρους χρήσης και κάντε κλικ Συμφωνώ.
Το πρόγραμμα εγκατάστασης Lion υποθέτει ότι θέλετε να εγκαταστήσετε το Lion στην τρέχουσα μονάδα εκκίνησης. Για να επιλέξετε μια διαφορετική μονάδα δίσκου προορισμού, κάντε κλικ Εμφάνιση όλων των δίσκων και επιλέξτε τον δίσκο προορισμού από τη λίστα—τον δίσκο που διαγράψατε νωρίτερα.
-
Με τον δίσκο προορισμού τονισμένο, κάντε κλικ Εγκαθιστώ.

Εισαγάγετε το όνομα χρήστη και τον κωδικό πρόσβασης διαχειριστή για να ξεκινήσει η διαδικασία εγκατάστασης και κάντε κλικ Εντάξει.
Περιμένετε όσο το πρόγραμμα εγκατάστασης Lion αντιγράφει τα απαραίτητα αρχεία στο δίσκο προορισμού. Όταν ολοκληρωθεί η αντιγραφή, θα σας ζητηθεί να επανεκκινήσετε το Mac σας. Κάντε κλικ Επανεκκίνηση.
Μετά την επανεκκίνηση του Mac, η διαδικασία εγκατάστασης συνεχίζεται. Εμφανίζεται μια γραμμή προόδου μαζί με μια εκτίμηση του χρόνου που χρειάζεται για να ολοκληρωθεί η εγκατάσταση. Η ταχύτητα εγκατάστασης κυμαίνεται από 10 έως 30 λεπτά.
Εάν έχετε πολλές οθόνες συνδεδεμένες στο Mac σας, ενεργοποιήστε τις όλες πριν ξεκινήσετε τη διαδικασία εγκατάστασης του Lion. Το πρόγραμμα εγκατάστασης μπορεί να εμφανίσει τη γραμμή προόδου σε μια οθόνη διαφορετική από τη συνηθισμένη κύρια οθόνη. Εάν αυτή η οθόνη δεν είναι ενεργοποιημένη, θα αναρωτιέστε τι συμβαίνει.
OS X Lion Setup Assistant
Όταν ολοκληρωθεί η εγκατάσταση του OS X Lion, το Mac σας εμφανίζει ένα παράθυρο υποδοχής, το οποίο σηματοδοτεί την έναρξη της διαδικασίας εγγραφής και εγκατάστασης για το Lion.
Το OS X Lion Setup Assistant σάς καθοδηγεί στα διάφορα βήματα που χρειάζεστε για να δημιουργήσετε έναν λογαριασμό διαχειριστή και να εγγραφείτε. Περιλαμβάνει επίσης μαθήματα.
Στο παράθυρο καλωσορίσματος, επιλέξτε τη χώρα ή την περιοχή όπου χρησιμοποιείτε το Mac σας και κάντε κλικ Να συνεχίσει.
Επιλέξτε το στυλ πληκτρολογίου που ταιριάζει με το δικό σας.
Κάντε κλικ Να συνεχίσει.
Βοηθός Μετανάστευσης
Επειδή πρόκειται για καθαρή εγκατάσταση του OS X Lion, μπορείτε να χρησιμοποιήσετε το Migration Assistant για να μεταφέρετε δεδομένα από άλλο Mac, PC, Time Machine ή άλλο δίσκο ή διαμέρισμα στο Mac σας.
Ωστόσο, είναι καλύτερα να μην χρησιμοποιείτε το Βοηθός Μετανάστευσης σε αυτό το σημείο, επιλέγοντας αντ 'αυτού μια καθαρή εγκατάσταση του Lion. Αφού καταλάβετε ότι το Lion έχει εγκατασταθεί και λειτουργεί σωστά, εκτελέστε το Migration Assistant από την εγκατάσταση Lion για να μετακινήσετε τυχόν δεδομένα χρήστη που χρειάζεστε στο δίσκο Lion. Μπορείτε να βρείτε το Migration Assistant στο φάκελο Utilities μέσα στο φάκελο Applications.
Επιλέγω Μην μεταφέρετε τώρα και κάντε κλικ Να συνεχίσει.
Προαιρετική εγγραφή
Η εγγραφή είναι προαιρετική. Μπορείτε να κάνετε κλικ στις δύο επόμενες οθόνες εάν θέλετε. Εάν συμπληρώσετε τα στοιχεία εγγραφής, ορισμένες από τις εφαρμογές που χρησιμοποιείτε στο Lion είναι προσυμπληρωμένες με κατάλληλα δεδομένα. Συγκεκριμένα, Mail και Βιβλίο διευθύνσεων ρυθμίστε μερικώς τα στοιχεία του κύριου λογαριασμού email σας και το Βιβλίο διευθύνσεων έχει ήδη δημιουργήσει την προσωπική σας καταχώριση.
Εισαγάγετε τα στοιχεία του λογαριασμού σας Apple και κάντε κλικ Να συνεχίσει για να ανοίξετε ένα παράθυρο που ζητά πληροφορίες. Δεν απαιτείται να το εισάγετε. Όταν τελειώσετε ή εάν προτιμάτε να μην εγγραφείτε, κάντε κλικ Να συνεχίσει.
Ρυθμίστε έναν λογαριασμό διαχειριστή
Το Lion απαιτεί τη δημιουργία τουλάχιστον ενός λογαριασμού διαχειριστή. Μπορείτε να χρησιμοποιήσετε τον λογαριασμό διαχειριστή για να εκτελέσετε τις περισσότερες εργασίες καθαριότητας Lion, να δημιουργήσετε πρόσθετους χρήστες και να εγκαταστήσετε τυχόν εφαρμογές που απαιτούν δικαιώματα διαχειριστή.
Όταν σας ζητηθεί το όνομα του λογαριασμού διαχειριστή, εισαγάγετε το όνομά σας.
Εισαγάγετε το σύντομο όνομά σας, το οποίο είναι ένα όνομα συντόμευσης που χρησιμοποιείται για τον λογαριασμό διαχειριστή και το όνομα του αρχικού καταλόγου του λογαριασμού. Τα σύντομα ονόματα δεν μπορούν να αλλάξουν, επομένως βεβαιωθείτε ότι είστε ικανοποιημένοι με το όνομα που εισάγετε. Θα ζεις με αυτό για πολύ καιρό.
Εισαγάγετε τον κωδικό πρόσβασης που θέλετε να χρησιμοποιήσετε, μαζί με τυχόν πρόσθετες πληροφορίες που ζητούνται και, στη συνέχεια, κάντε κλικ Να συνεχίσει.
Μπορείτε να συσχετίσετε μια εικόνα ή μια εικόνα με τον λογαριασμό που δημιουργείτε. Εάν έχετε μια webcam συνδεδεμένη στο Mac σας, μπορείτε να τραβήξετε μια φωτογραφία του εαυτού σας για χρήση. Μπορείτε επίσης να επιλέξετε μία από τις πολλές εικόνες που είναι ήδη εγκατεστημένες στο Lion. Κάντε την επιλογή σας και κάντε κλικ Να συνεχίσει.
Εκμάθηση κύλισης
Το Lion Setup Assistant είναι σχεδόν έτοιμο. Το τελευταίο βήμα σάς δείχνει πώς να χρησιμοποιήσετε το νέο σύστημα χειρονομιών που βασίζεται στην αφή στο Lion. Ανάλογα με τον τύπο της συσκευής εισόδου που βασίζεται στην αφή που διαθέτετε (Magic Mouse, Magic Trackpad ή ενσωματωμένη επιφάνεια αφής), μπορείτε να δείτε μια περιγραφή του τρόπου κύλισης. Ακολουθήστε τις οδηγίες για να μετακινηθείτε προς τα κάτω στην περιοχή κειμένου και κάντε κλικ στο Ξεκινήστε να χρησιμοποιείτε το Mac OS X Lion κουμπί.
Μόνο ένα ακόμα πράγμα
Μπορείτε να ξεκινήσετε την εξερεύνηση του Lion, αλλά προτού ξεκινήσετε, χρησιμοποιήστε την υπηρεσία ενημέρωσης λογισμικού για να βεβαιωθείτε ότι έχει όλες τις πιο πρόσφατες ενημερώσεις κώδικα, προγράμματα οδήγησης συσκευών και άλλα μυστικά καλούδια που μπορεί να χρειαστεί να εκτελέσει ο Mac σας καλύτερος. Από το μήλο μενού, επιλέξτε Αναβάθμιση λογισμικούκαι, στη συνέχεια, ακολουθήστε τις οδηγίες που εμφανίζονται στην οθόνη.
