Αφαιρέστε τα εικονίδια εφαρμογών από το Dock του Mac σας
Τι να ξέρετε
- Επιλογές συστήματος > Προκυμαία. Μέγεθος = μέγεθος εικονιδίου. Μεγέθυνση = τα εικονίδια μεγεθύνονται κατά την αιώρηση. Θέση = θέση στην οθόνη.
- Εναλλακτικά, κλείστε την εφαρμογή. Επιλέξτε και σύρετε την εφαρμογή έξω από το dock. Περιμένετε το Αφαιρώ μενού για να εμφανιστεί και αφήστε το.
Αυτό το άρθρο εξηγεί πώς να προσαρμόσετε το δικό σας Mac's Dock, τόσο αλλάζοντας την εμφάνιση και τη θέση της ίδιας της βάσης και τα εικονίδια που εμφανίζονται σε αυτήν. Οι οδηγίες ισχύουν για Mac που εκτελούν OS X 10.7 (Lion) και μεταγενέστερες εκδόσεις.
Πώς να προσαρμόσετε το Dock στις Προτιμήσεις συστήματος
-
Ανοιξε Επιλογές συστήματος σύμφωνα με το μήλο μενού.

-
Κάντε κλικ Προκυμαία.

-
ο Μέγεθος Το ρυθμιστικό επηρεάζει τον τρόπο εμφάνισης μεγάλων εικονιδίων στο Dock. Καθώς το μετακινείτε, θα εμφανιστεί το Dock για να σας επιτρέψει να κάνετε προεπισκόπηση των αλλαγών.
Ο αριθμός των εφαρμογών στο Dock επηρεάζει το μέγιστο μέγεθος που μπορείτε να αποκτήσετε με αυτό το ρυθμιστικό.
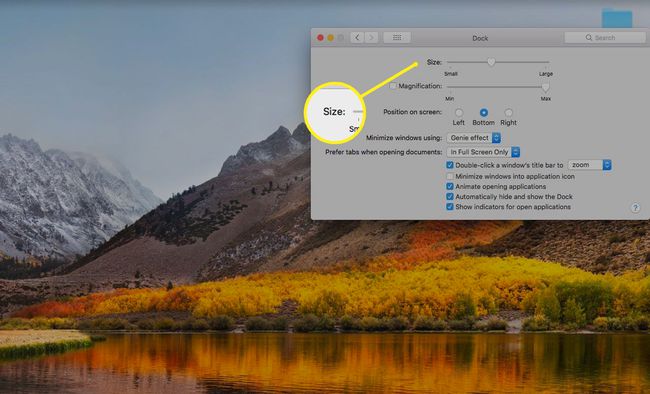
-
Κάντε κλικ στο πλαίσιο ελέγχου δίπλα στο
Μεγέθυνση για να ενεργοποιήσετε αυτήν τη ρύθμιση. Όταν είναι ενεργοποιημένη η Μεγέθυνση, τα εικονίδια των εφαρμογών θα μεγαλώνουν όταν τοποθετείτε το ποντίκι πάνω τους, ώστε να είναι πιο εύκολα ορατά.Μετακινήστε το ρυθμιστικό για να επηρεάσετε το επίπεδο μεγέθυνσης.

-
ο Θέση στην οθόνη Η επιλογή σάς επιτρέπει να αποφασίσετε πού θα εμφανίζεται το Dock. Επιλέγω Κάτω μέρος για να χωρέσουν περισσότερα εικονίδια.
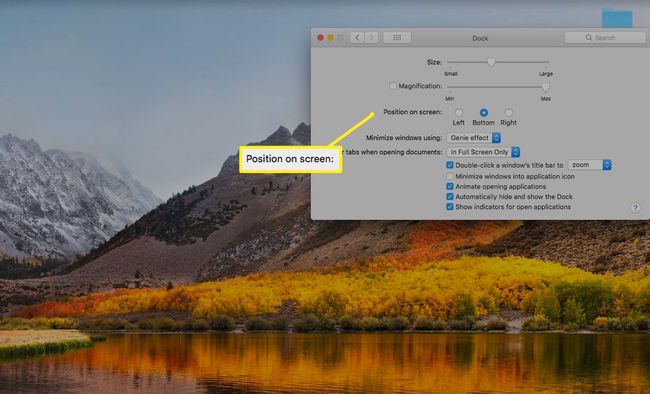
Εάν το παράθυρο προτιμήσεων δεν σας παρέχει αρκετές επιλογές, μπορείτε να δοκιμάσετε μια εφαρμογή όπως π.χ cDock για να αποκτήσετε κάποιες επιπλέον επιλογές.
Εάν η προσαρμογή του Dock δεν λύνει τα προβλήματα χώρου, σκεφτείτε να αφαιρέσετε εφαρμογές, στοίβες και εικονίδια εγγράφων από το Dock σας.
Η κατάργηση εφαρμογών από το dock δεν είναι το ίδιο με απεγκατάσταση εφαρμογών.
Η διαδικασία αφαίρεσης αιτήσεων και εγγράφων από το Dock έχει αλλάξει λίγο με τα χρόνια. Διάφορες εκδόσεις του OS X και macOS έχουν ελαφρώς διαφορετικές μεθόδους.
Το Mac OS X και το macOS έχουν ορισμένους περιορισμούς σχετικά με τα στοιχεία που μπορείτε να καταργήσετε. Ο Ανιχνευτής και το Trash είναι μόνιμα μέλη του Dock. Υπάρχει επίσης ένα διαχωριστικό (μια κάθετη γραμμή ή ένα εικονίδιο με διακεκομμένη γραμμή) που επισημαίνει πού τελειώνουν οι εφαρμογές και πού ξεκινούν τα έγγραφα, οι φάκελοι και άλλα στοιχεία στο Dock.
Τι συμβαίνει όταν αφαιρείτε ένα εικονίδιο βάσης
Το Dock στην πραγματικότητα δεν περιέχει εφαρμογή ή έγγραφο. Αντι αυτου, το Dock περιέχει ψευδώνυμα, που αντιπροσωπεύεται από το εικονίδιο ενός αντικειμένου. Αυτά τα εικονίδια είναι συντομεύσεις για τις πραγματικές εφαρμογές και έγγραφα, τα οποία μπορεί να βρίσκονται κάπου αλλού μέσα σας σύστημα αρχείων Mac. Για παράδειγμα, οι περισσότερες εφαρμογές βρίσκονται στο Εφαρμογές ντοσιέ. Και υπάρχει μεγάλη πιθανότητα οποιαδήποτε έγγραφα στο Dock σας να βρίσκονται κάπου μέσα τον οικιακό σας φάκελο.
Η προσθήκη ενός στοιχείου στο Dock δεν μετακινεί το συσχετισμένο στοιχείο από την τρέχουσα θέση του στο σύστημα αρχείων στο Dock. δημιουργεί μόνο ένα ψευδώνυμο. Ομοίως, η κατάργηση ενός στοιχείου από το Dock δεν διαγράφει το αρχικό στοιχείο από τη θέση του στο σύστημα αρχείων του Mac σας. απλώς αφαιρεί το ψευδώνυμο από το Dock. Η κατάργηση μιας εφαρμογής ή ενός εγγράφου δεν τα διαγράφει από το Mac σας. αφαιρεί μόνο το εικονίδιο και το ψευδώνυμο από το Dock.
Πώς να αφαιρέσετε εφαρμογές και έγγραφα από το Dock
Ανεξάρτητα από την έκδοση του OS X ή του macOS που χρησιμοποιείτε, η αφαίρεση ενός εικονιδίου του Dock είναι μια εύκολη διαδικασία, αν και πρέπει να γνωρίζετε μια λεπτή διαφορά μεταξύ των εκδόσεων.
macOS Mojave και αργότερα
Οι περισσότερες εκδόσεις του Mac OS X και του macOS σάς επιτρέπουν να κάνετε μεταφορά και απόθεση στοιχείων από το Dock.
-
Κλείστε την εφαρμογή, εάν είναι ανοιχτή αυτήν τη στιγμή.
Εάν καταργείτε ένα έγγραφο, δεν χρειάζεται να κλείσετε πρώτα το έγγραφο, αλλά μάλλον είναι καλή ιδέα να το κάνετε.
Κάντε κλικ και σύρετε το εικονίδιο του στοιχείου από το Dock προς την επιφάνεια εργασίας.
-
Μόλις το εικονίδιο βρεθεί εντελώς έξω από το Dock, θα δείτε ένα αναδυόμενο μενού Κατάργηση.
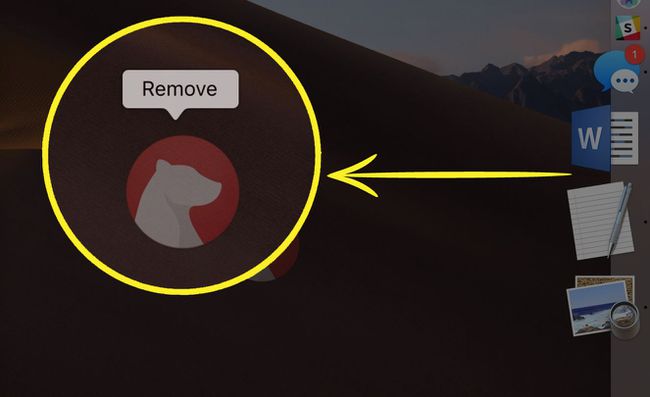
Στη συνέχεια, μπορείτε να αφήσετε το ποντίκι ή κουμπί trackpad.
OS X Lion και παλαιότερα
-
Κλείστε την εφαρμογή, εάν είναι ανοιχτή αυτήν τη στιγμή.
Εάν καταργείτε ένα έγγραφο, δεν χρειάζεται να κλείσετε πρώτα το έγγραφο, αλλά μάλλον είναι καλή ιδέα.
Κάντε κλικ και σύρετε το εικονίδιο του στοιχείου από το Dock προς την επιφάνεια εργασίας. Μόλις το εικονίδιο βρεθεί εντελώς έξω από το Dock, μπορείτε να αφήσετε το κουμπί του ποντικιού ή του trackpad.
Το εικονίδιο θα εξαφανιστεί με μια ρουφηξιά καπνού.
OS X Mountain Lion προς High Sierra
Η Apple πρόσθεσε μια μικρή βελτίωση στη μεταφορά ενός εικονιδίου Dock OS X Mountain Lion. Είναι ουσιαστικά η ίδια διαδικασία, αλλά η Apple εισήγαγε μια μικρή καθυστέρηση για να θέσει τέλος στην κατά λάθος αφαίρεση των εικονιδίων του Dock από χρήστες Mac.
Εάν μια εφαρμογή εκτελείται, είναι καλή ιδέα να κλείσετε την εφαρμογή πριν συνεχίσετε.
Τοποθετήστε τον κέρσορα πάνω από το εικονίδιο του στοιχείου Dock που θέλετε να αφαιρέσετε.
Κάντε κλικ και σύρετε το εικονίδιο στην επιφάνεια εργασίας.
Περιμένετε μέχρι να δείτε μια μικρή τζούρα καπνού να εμφανίζεται μέσα στο εικονίδιο του αντικειμένου που έχετε σύρει από το Dock.
Μόλις δείτε τον καπνό μέσα στο εικονίδιο, μπορείτε να αφήσετε το κουμπί του ποντικιού ή του trackpad.
Αυτή η μικρή καθυστέρηση, περιμένοντας την ρουφηξιά του καπνού, είναι αποτελεσματική στην πρόληψη της τυχαίας αφαίρεσης ενός εικονιδίου Dock. Αυτό μπορεί να συμβεί εάν κατά λάθος κρατήσετε πατημένο το κουμπί του ποντικιού καθώς μετακινείτε τον κέρσορα πάνω από το Dock ή εάν αφήσετε κατά λάθος το κουμπί του ποντικιού ενώ σύρετε ένα εικονίδιο για να αλλάξετε τη θέση του στο Dock.
Ένας εναλλακτικός τρόπος για να αφαιρέσετε ένα στοιχείο βάσης
Δεν χρειάζεται να κάνετε κλικ και να σύρετε για να απαλλαγείτε από ένα εικονίδιο Dock. μπορείτε επίσης να χρησιμοποιήστε το μενού Dock για να αφαιρέσετε ένα στοιχείο από το Dock.
Τοποθετήστε τον κέρσορα πάνω από το εικονίδιο του στοιχείου Dock που θέλετε να αφαιρέσετε και, στη συνέχεια, κάντε δεξί κλικ ή κάντε κλικ στο εικονίδιο ελέγχου. Θα εμφανιστεί ένα αναδυόμενο μενού.
-
Επίλεξε το Επιλογές > Κατάργηση από το Dock στοιχείο από το αναδυόμενο μενού Dock.

Το στοιχείο Dock θα αφαιρεθεί.
