Χρησιμοποιήστε το Disk Utility για να κλωνοποιήσετε τη μονάδα Mac
Βοηθητικό πρόγραμμα δίσκου ήταν πάντα σε θέση να δημιουργήσει κλώνους, αν και η εφαρμογή αναφέρεται στη διαδικασία ως Επαναφορά, όπως στην επαναφορά δεδομένων από μια μονάδα προέλευσης σε μια μονάδα προορισμού. Η λειτουργία επαναφοράς δεν είναι μόνο για μονάδες δίσκου. Θα λειτουργεί με σχεδόν οποιαδήποτε συσκευή αποθήκευσης που μπορείτε να τοποθετήσετε στο Mac σας, συμπεριλαμβανομένων εικόνων δίσκου, σκληρών δίσκων, SSD, και Μονάδες flash USB.
Ενώ είναι ακόμα δυνατό να δημιουργήσετε ένα ακριβές αντίγραφο (έναν κλώνο) οποιασδήποτε μονάδας δίσκου που είναι συνδεδεμένη απευθείας στο Mac σας, αλλάζει στο Disk Utility έχουν δημιουργήσει επιπλέον βήματα όταν χρησιμοποιείτε τη λειτουργία επαναφοράς του Disk Utility για να κλωνοποιήσετε την εκκίνηση οδηγώ.
Αλλά μην αφήσετε την ιδέα των επιπλέον βημάτων να παρεμποδιστεί, η διαδικασία εξακολουθεί να είναι αρκετά απλή και τα πρόσθετα βήματα στην πραγματικότητα βοηθούν να διασφαλιστεί ένας πιο ακριβής κλώνος της μονάδας εκκίνησης.
Οι οδηγίες σε αυτό το άρθρο ισχύουν για συσκευές που εκτελούν macOS 10.11 (El Capitan) και νεότερη έκδοση.
Πώς λειτουργεί η Επαναφορά
Η συνάρτηση Restore στο Disk Utility χρησιμοποιεί μια λειτουργία αντιγραφής μπλοκ που μπορεί να επιταχύνει τη διαδικασία αντιγραφής. Δημιουργεί επίσης ένα σχεδόν ακριβές αντίγραφο της συσκευής πηγής. Αυτό που σημαίνει "σχεδόν ακριβές" είναι ότι ένα αντίγραφο μπλοκ μετακινεί τα πάντα σε ένα μπλοκ δεδομένων από τη μια συσκευή στην άλλη. Τα αποτελέσματα είναι σχεδόν ένα πιστό αντίγραφο του πρωτοτύπου. Ένα αντίγραφο αρχείου αντιγράφει τα δεδομένα αρχείο προς αρχείο. Ενώ οι πληροφορίες παραμένουν οι ίδιες, η θέση του αρχείου στις συσκευές προέλευσης και προορισμού πιθανότατα θα είναι διαφορετική.
Η χρήση ενός μπλοκ αντιγράφου είναι πιο γρήγορη, αλλά έχει ορισμένα όρια που επηρεάζουν το πότε μπορεί να χρησιμοποιηθεί, το πιο σημαντικό Δεδομένου ότι η αντιγραφή μπλοκ προς μπλοκ απαιτεί να αποσυναρμολογηθούν πρώτα από τις συσκευές προέλευσης και προορισμού Μακ. Αυτό διασφαλίζει ότι τα δεδομένα μπλοκ δεν αλλάζουν κατά τη διαδικασία αντιγραφής. Μην ανησυχείτε, όμως. δεν χρειάζεται να κάνετε την αποσυναρμολόγηση. Η λειτουργία Επαναφοράς του Disk Utility το φροντίζει για εσάς. Ωστόσο, αυτό σημαίνει ότι ούτε η πηγή ούτε ο προορισμός μπορούν να χρησιμοποιηθούν όταν χρησιμοποιείτε τις δυνατότητες Επαναφοράς.
Πώς να επαναφέρετε έναν τόμο που δεν είναι εκκίνησης
Δεν μπορείτε να χρησιμοποιήσετε τη λειτουργία Επαναφοράς στην τρέχουσα μονάδα εκκίνησης ή σε οποιαδήποτε μονάδα που έχει αρχεία σε χρήση. Εάν πρέπει να κλωνοποιήσετε τη μονάδα εκκίνησης, μπορείτε να χρησιμοποιήσετε οποιοδήποτε από τα δύο Ένταση ήχου Recovery HD του Mac ή οποιαδήποτε μονάδα δίσκου που έχει εγκατεστημένο ένα αντίγραφο του OS X με δυνατότητα εκκίνησης.
-
Εκκινήστε το Disk Utility, που βρίσκεται στο /Applications/Utilities.

-
Η εφαρμογή Disk Utility θα ανοίξει, εμφανίζοντας ένα ενιαίο παράθυρο χωρισμένο σε τρία κενά: μια γραμμή εργαλείων, μια πλαϊνή γραμμή που δείχνει τρέχουσες τοποθετημένες μονάδες δίσκου και τόμους και ένα παράθυρο πληροφοριών, που εμφανίζει πληροφορίες σχετικά με την τρέχουσα επιλεγμένη συσκευή στο πλαϊνή μπάρα.
Εάν η εφαρμογή Disk Utility φαίνεται διαφορετική από αυτήν την περιγραφή, ενδέχεται να χρησιμοποιείτε μια παλαιότερη έκδοση του Mac OS. Μπορείτε να βρείτε οδηγίες για την κλωνοποίηση μιας μονάδας δίσκου χρησιμοποιώντας μια παλαιότερη έκδοση του Βοηθητικό πρόγραμμα δίσκου.

Στην πλαϊνή γραμμή, επιλέξτε τον τόμο στον οποίο θέλετε να αντιγράψετε/κλωνοποιήσετε δεδομένα. Ο τόμος που θα επιλέξετε θα είναι η μονάδα προορισμού για τη λειτουργία Επαναφοράς.
-
Επιλέξτε Επαναφορά από το μενού Επεξεργασία του Disk Utility.

Θα αναπτυχθεί ένα φύλλο, το οποίο σας ζητά να επιλέξετε από ένα αναπτυσσόμενο μενού τη συσκευή προέλευσης που θα χρησιμοποιήσετε για τη διαδικασία Επαναφοράς. Το φύλλο θα σας προειδοποιήσει επίσης ότι ο τόμος που επιλέξατε ως προορισμός θα διαγραφεί και τα δεδομένα του θα αντικατασταθούν με δεδομένα από τον τόμο προέλευσης.
-
Χρησιμοποιήστε το αναπτυσσόμενο μενού δίπλα στο κείμενο "Επαναφορά από" για να επιλέξετε έναν τόμο πηγής και, στη συνέχεια, κάντε κλικ στο κουμπί Επαναφορά.
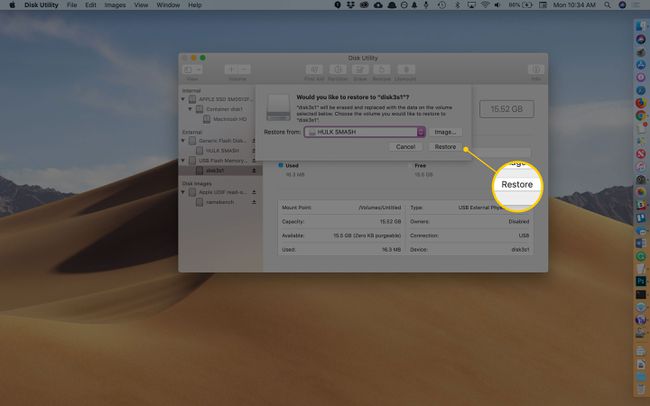
-
Η διαδικασία επαναφοράς θα ξεκινήσει. Ένα νέο αναπτυσσόμενο φύλλο θα εμφανίσει μια γραμμή κατάστασης που υποδεικνύει πόσο μακριά βρίσκεστε στη διαδικασία Επαναφοράς. Μπορείτε επίσης να δείτε λεπτομερείς πληροφορίες κάνοντας κλικ στο τρίγωνο αποκάλυψης Εμφάνιση λεπτομερειών.

Μόλις ολοκληρωθεί η διαδικασία επαναφοράς, το κουμπί Τέλος του αναπτυσσόμενου φύλλου θα είναι διαθέσιμο. Κάντε κλικ στο κουμπί Τέλος για να κλείσετε το φύλλο Επαναφοράς.
Επαναφορά με χρήση μονάδας εκκίνησης
Όταν χρησιμοποιείτε τη συνάρτηση Επαναφοράς, τόσο ο προορισμός όσο και η πηγή πρέπει να μπορούν να αποπροσαρτηθούν. Η μονάδα εκκίνησης δεν μπορεί να είναι ενεργή εάν θέλετε να την επαναφέρετε. Αντίθετα, μπορείτε να ξεκινήσετε το Mac σας από ένας άλλος τόμος που περιέχει μια εκκινήσιμη έκδοση του Mac OS. Αυτό που χρησιμοποιείτε μπορεί να είναι οποιοσδήποτε τόμος συνδεδεμένος στο Mac σας, συμπεριλαμβανομένης μιας μονάδας flash USB, ένα εξωτερικόή την ένταση ήχου Recovery HD.
Ένας πλήρης οδηγός βήμα προς βήμα είναι διαθέσιμος στο Χρησιμοποιήστε το Recovery HD Volume για επανεγκατάσταση του OS X ή αντιμετώπιση προβλημάτων Mac.
Γιατί να χρησιμοποιήσετε τη λειτουργία επαναφοράς του Disk Utility;
Το Disk Utility είναι δωρεάν και περιλαμβάνεται σε κάθε αντίγραφο του Mac OS. Και ενώ οι διάφορες εφαρμογές κλωνοποίησης έχουν πολύ περισσότερες δυνατότητες, εάν δεν έχετε πρόσβαση σε εφαρμογές τρίτων, η χρήση του Disk Utility θα δημιουργήστε έναν τέλεια χρησιμοποιήσιμο κλώνο, αν και μπορεί να απαιτήσει μερικά ακόμη βήματα και να στερούνται κάποιες ωραίες δυνατότητες, όπως η αυτοματοποίηση και χρονοδρομολόγηση.
