Πώς να σαρώσετε έγγραφα με το τηλέφωνό σας Android ή iOS
Τι να ξέρετε
- iOS: Ανοιχτό Σημειώσεις και δημιουργήστε μια νέα σημείωση. Ανοιξε ΦΩΤΟΓΡΑΦΙΚΗ ΜΗΧΑΝΗ και πατήστε Σάρωση εγγράφων. Τοποθετήστε την κάμερα πάνω από ένα έγγραφο για αυτόματη σάρωση.
- Android: Πατήστε Google Drive > σύμβολο συν (+) > Δημιουργία νέου > Σάρωση. Τοποθετήστε την κάμερα πάνω από το έγγραφο, πατήστε παραθυρόφυλλο, πατήστε σημάδι ελέγχου.
- Χρήση Adobe Scan: Πατήστε οθόνη > Να συνεχίσει. Πατήστε τη μικρογραφία του εγγράφου για επεξεργασία και αποθήκευση.
Οι ενημερωμένες λειτουργίες στο iOS και το Google Drive σάς επιτρέπουν να σαρώνετε έγγραφα δωρεάν με το τηλέφωνο ή το tablet σας. Ένα πρόγραμμα ή μια εφαρμογή εκτελεί τη σάρωση χρησιμοποιώντας την κάμερά σας και, σε πολλές περιπτώσεις, τη μετατρέπει σε α PDF αυτομάτως. Αυτός ο οδηγός σάς δείχνει πώς να το κάνετε, είτε διαθέτετε συσκευή Apple με iOS 13 ή νεότερη έκδοση είτε συσκευή Android με Android 11 ή νεότερη έκδοση.
Πώς να σαρώσετε έγγραφα με iOS
Η απελευθέρωση του iOS 11 πρόσθεσε μια δυνατότητα σάρωσης στα Notes. Δείτε πώς να το χρησιμοποιήσετε:
Ανοιξε το Σημειώσεις εφαρμογή και δημιουργήστε μια νέα σημείωση.
-
Πατήστε το ΦΩΤΟΓΡΑΦΙΚΗ ΜΗΧΑΝΗ εικονίδιο και επιλέξτε Σάρωση εγγράφων.

-
Τοποθετήστε την κάμερα του τηλεφώνου πάνω από το έγγραφο. Το Notes εστιάζει και καταγράφει αυτόματα μια εικόνα, αλλά μπορείτε επίσης να το κάνετε χειροκίνητα πατώντας το κουμπί κλείστρου.
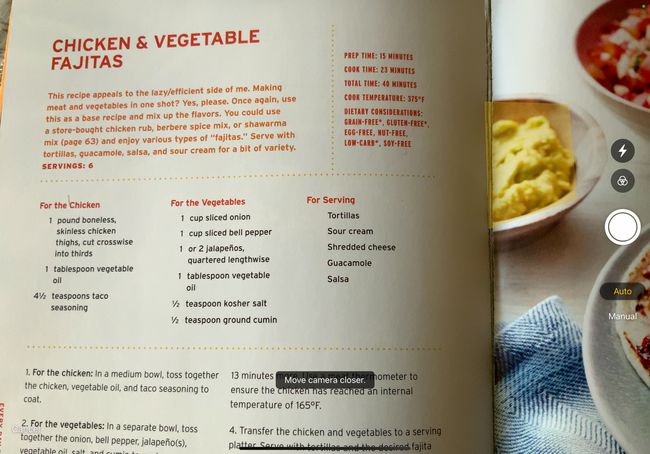
-
Αφού σαρώσετε μια σελίδα, σύρετε τις λαβές για να περικόψετε τη σάρωση. Παρακέντηση Διατήρηση σάρωσης να συνεχίσει.

Για να σαρώσετε ξανά το έγγραφο, επιλέξτε Ξαναπαίρνω.
Επαναλάβετε αυτή τη διαδικασία για όλες τις σελίδες που θέλετε να σαρώσετε. Όταν τελειώσετε, επιλέξτε Αποθηκεύσετε.
Πώς να σαρώσετε έγγραφα με το Android
Χρειάζεστε εγκατεστημένο το Google Drive για σάρωση εγγράφων με Android. Η εφαρμογή είναι γενικά προεγκατεστημένη σε συσκευές Android. Εάν όχι, κατεβάστε το από το Google Play store. Να σκαναρω:
Ανοιξε Google Drive και πατήστε το + σύμβολο.
Σύμφωνα με το Δημιουργία νέου καρτέλα, επιλέξτε Σάρωση.
Τοποθετήστε την κάμερα του τηλεφώνου πάνω από το έγγραφο και πατήστε το Παραθυρόφυλλο κουμπί όταν είστε έτοιμοι να τραβήξετε την εικόνα.
-
Πατήστε το σημάδι ελέγχου για να κρατήσει τη σάρωση ή το πίσω βέλος να το ξαναπάρουμε.

Πατήστε το + σύμβολο για σάρωση περισσότερων εικόνων ή Αποθηκεύσετε για να ολοκληρώσετε και να ανεβάσετε το έγγραφό σας στο Google Drive. Υπάρχουν επίσης επιλογές για την περικοπή, τη σάρωση ή την περιστροφή της σάρωσης ή την προσαρμογή του χρώματός της.
-
Όταν ολοκληρώσετε τη σάρωση των εγγράφων σας, εισαγάγετε ένα όνομα αρχείου για το νέο σας PDF και επιλέξτε έναν φάκελο στον οποίο θα το αποθηκεύσετε. Στη συνέχεια, επιλέξτε Αποθηκεύσετε.
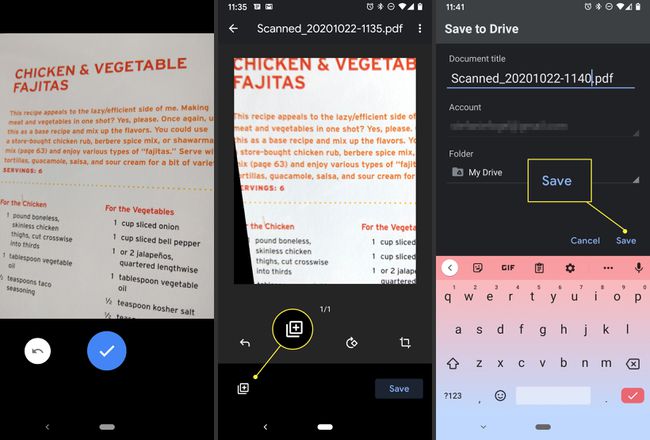
Πώς να σαρώσετε έγγραφα με το Adobe Scan
Διαθέσιμος εφαρμογές σαρωτή περιλαμβάνω Μικροσκοπικός σαρωτής, Genius Scan, TurboScan, Φακός Microsoft Office, CamScanner, και πολλά άλλα, αλλά το Adobe Scan καλύπτει όλα τα βασικά στη δωρεάν έκδοσή του. Είναι εύκολο στην πλοήγηση και τη χρήση χωρίς μεγάλη καμπύλη εκμάθησης. Εάν δεν έχετε εγγραφεί για ένα δωρεάν αναγνωριστικό Adobe, πρέπει να ρυθμίσετε ένα για να χρησιμοποιήσετε αυτήν την εφαρμογή.
Το Adobe Scan προσφέρει μια πληρωμένη συνδρομή εντός εφαρμογής για πρόσβαση σε πρόσθετες λειτουργίες και επιλογές. Ωστόσο, η δωρεάν έκδοση περιλαμβάνει αρκετές δυνατότητες για να καλύψει τις ανάγκες των περισσότερων χρηστών.
Δείτε πώς μπορείτε να σαρώσετε έγγραφα με το Adobe Scan:
Ανοίξτε την εφαρμογή και συνδεθείτε με Google, Facebook ή Adobe ID.
Πατήστε την οθόνη ή το κουμπί κλείστρου όταν είστε έτοιμοι να σαρώσετε το έγγραφο. Η εφαρμογή βρίσκει τα σύνορα και βγάζει μια φωτογραφία για εσάς.
Σύρετε τις λαβές για να προσαρμόσετε τα περιγράμματα εάν χρειάζεται και, στη συνέχεια, πατήστε Να συνεχίσει.
-
Η εφαρμογή πραγματοποιεί αυτόματα περισσότερες σαρώσεις εάν είναι απαραίτητο. Εάν δεν θέλετε να το κάνετε αυτό, πατήστε τη μικρογραφία της σάρωσης για να εμφανιστούν οι επιλογές επεξεργασίας και αποθήκευσης. Εδώ, μπορείτε να το περιστρέψετε, να το περικόψετε, να αλλάξετε το χρώμα και πολλά άλλα. Όταν είστε έτοιμοι, πατήστε Αποθήκευση PDF στην επάνω δεξιά γωνία της οθόνης για να το αποθηκεύσετε.
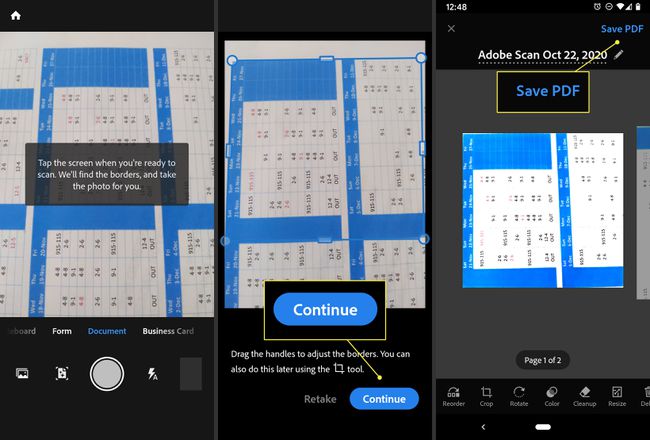
Αφού επιλέξετε Αποθήκευση σε PDF, πατώντας το Περισσότερο εικονίδιο εμφανίζει επιλογές για το νέο αρχείο. Μπορείτε να επιλέξετε να το αποθηκεύσετε στο Google Drive, να το αντιγράψετε στη συσκευή σας, να το εκτυπώσετε, να το διαγράψετε και πολλά άλλα.
Σχετικά με την Οπτική Αναγνώριση Χαρακτήρων
Οπτική αναγνώριση χαρακτήρων (OCR), που μερικές φορές ονομάζεται αναγνώριση κειμένου, είναι μια διαδικασία που κάνει το κείμενο σε ένα PDF αναγνωρίσιμο, αναζητήσιμο και αναγνώσιμο από άλλους τύπους προγραμμάτων ή εφαρμογών. Πολλές εφαρμογές σαρωτή, όπως το Adobe Scan, το εφαρμόζουν αυτόματα σε αρχεία PDF ή μπορείτε να ορίσετε αυτήν την επιλογή στις προτιμήσεις. Από την κυκλοφορία του iOS 11, η δυνατότητα σάρωσης στο Notes για iPhone δεν εφαρμόζει το OCR σε σαρωμένα έγγραφα, ούτε το Google Drive.
