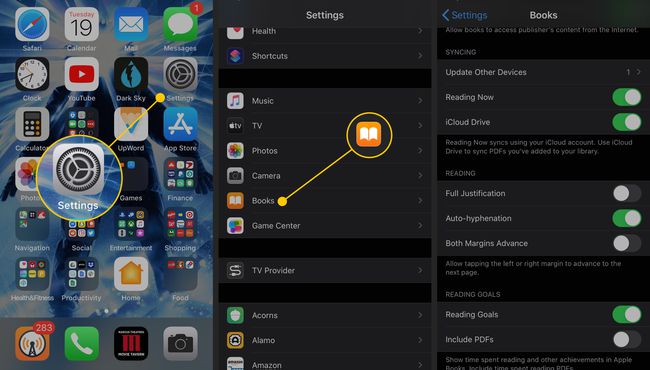Χρήση του iBooks και του iBookstore
Αν ψάχνετε να μπείτε στον κόσμο του ηλεκτρονικά βιβλία, ή θέλετε να μάθετε πώς να χρησιμοποιείτε iBooks, διαβάστε παρακάτω για να μάθετε πώς να διαβάζετε στο iBooks, ελέγξτε την εμφάνιση των βιβλίων, αναζήτηση και σχολιασμό βιβλίων και πολλά άλλα.
Η Apple παρουσίασε τα iBooks iOS 4. Αυτό το άρθρο ισχύει για την ενημερωμένη εφαρμογή Apple Books από iOS 12.
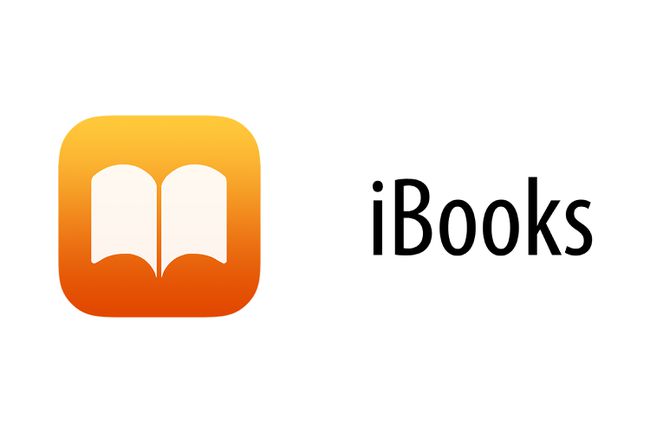
Διαβάζοντας iBooks
Οι πιο βασικές πτυχές της ανάγνωσης βιβλίων στα Apple Books είναι απλές. Πατώντας ένα βιβλίο στη βιβλιοθήκη σας (το ράφι διεπαφή που εμφανίζεται όταν ανοίγετε την εφαρμογή) την ανοίγει. Πατήστε στη δεξιά πλευρά της σελίδας ή κάντε σάρωση από τα δεξιά προς τα αριστερά, για να μεταβείτε στην επόμενη σελίδα. Πατήστε στην αριστερή πλευρά ή σύρετε από αριστερά προς τα δεξιά για να επιστρέψετε σε μια σελίδα. Αυτά μπορεί να είναι τα βασικά, αλλά υπάρχουν πολλές επιλογές που μπορούν να κάνουν την εμπειρία ανάγνωσης πιο ευχάριστη.
Πώς να αλλάξετε τη γραμματοσειρά στα Apple Books
Μπορείτε να προτιμήσετε μια γραμματοσειρά διαφορετική από την προεπιλεγμένη που χρησιμοποιεί το iBooks. Η προεπιλεγμένη γραμματοσειρά του iBooks είναι Palatino, ενώ η Apple Books χρησιμοποιεί το Σαν Φρανσίσκο. Μπορείτε επίσης να επιλέξετε από πολλές άλλες επιλογές. Για να αλλάξετε τη γραμματοσειρά που διαβάζετε ένα βιβλίο σε:
Ανοίξτε ένα βιβλίο και πατήστε το αΑ εικονίδιο στο επάνω μέρος της οθόνης.
Στο μενού, πατήστε Γραμματοσειρές
-
Πατήστε τη γραμματοσειρά που προτιμάτε.
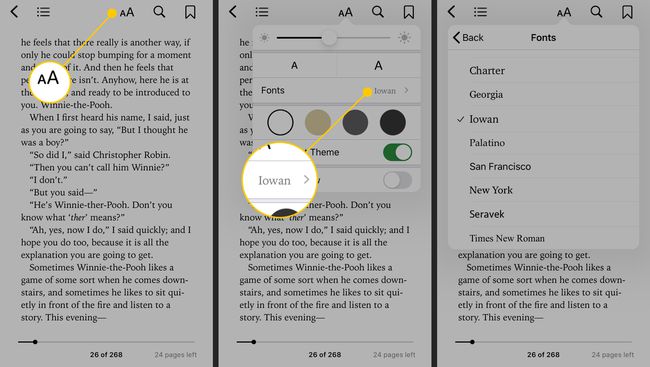
Ο τύπος θα αλλάξει μόλις επιλέξετε νέο.
Μπορείτε επίσης να αλλάξτε το μέγεθος της γραμματοσειράς για να διευκολύνετε την ανάγνωση ή να χωρέσετε περισσότερο κείμενο στη σελίδα. Δείτε πώς:
Πατήστε το αΑ εικόνισμα.
Στην πρώτη σειρά του μενού, πατήστε στο μικρό ΕΝΑ στα αριστερά για να μειώσετε το μέγεθος της γραμματοσειράς.
-
Πατήστε το μεγαλύτερο στα δεξιά για να μεγαλώσετε τη γραμματοσειρά.
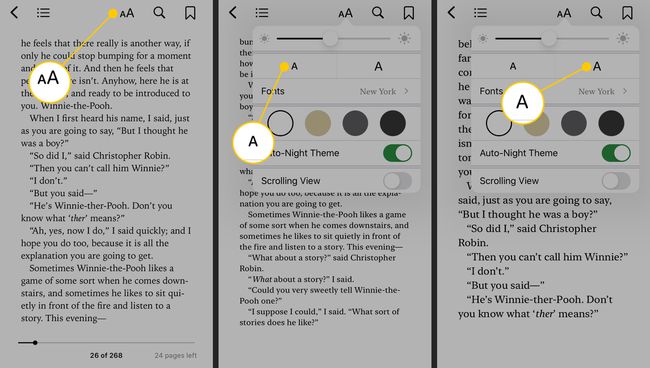
Χρωματιστά
Μερικοί άνθρωποι θεωρούν ότι η ανάγνωση χρησιμοποιώντας το προεπιλεγμένο λευκό φόντο του iBooks είναι δύσκολη ή μπορεί να προκαλέσει καταπόνηση των ματιών. Εάν είστε ένα από αυτά τα άτομα, δώστε στα βιβλία σας ένα πιο ευχάριστο φόντο με τις επιλογές που είναι διαθέσιμες στα Apple Books.
Πατήστε το Αα εικόνισμα.
-
Οι άλλες επιλογές εμφάνισης είναι οι τέσσερις κύκλοι κάτω Γραμματοσειρές.
- λευκό: Προκαθορισμένο; μαύρο κείμενο σε λευκή σελίδα.
- Καστανόχρους: μαύρο κείμενο σε σελίδα σέπια. Αυτή η επιλογή είναι ιδανική για την καταπολέμηση της καταπόνησης των ματιών.
- Γκρί: λευκό κείμενο σε γκρι φόντο 50%.
- Νυχτερινό θέμα: λευκό κείμενο σε μαύρο φόντο.
-
Πατήστε τον διακόπτη εναλλαγής δίπλα Θέμα Auto-Night προς το επί για να αλλάξετε την οθόνη με βάση τα επίπεδα φωτισμού περιβάλλοντος. Όταν το φως του περιβάλλοντος χαμηλώσει, τα Apple Books θα ενεργοποιήσουν το Night Theme (λευκό κείμενο σε μαύρο φόντο) για να μειώσουν τη λάμψη και την καταπόνηση των ματιών. Όταν ο αισθητήρας πάρει περισσότερο φως, θα επιστρέψει στην επιλογή που επιλέξατε.
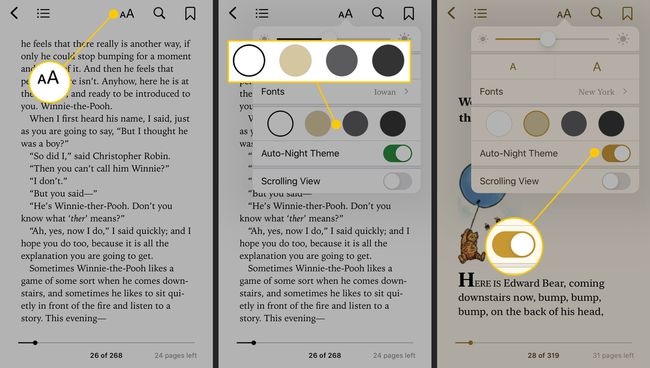
Λάμψη
Η ανάγνωση σε διαφορετικές τοποθεσίες, με διαφορετικά επίπεδα φωτισμού, απαιτεί διαφορετικές φωτεινότητες οθόνης. Μπορείτε να χρησιμοποιήσετε ήδη αυτόματη φωτεινότητα στο iPhone σας, αλλά τα Apple Books έχουν ανεξάρτητα στοιχεία ελέγχου. Δείτε πώς μπορείτε να ρυθμίσετε τη φωτεινότητα της οθόνης χωρίς να το κάνετε την εφαρμογή Ρυθμίσεις:
Τα στοιχεία ελέγχου φωτεινότητας στα Apple Books θα αλλάξουν επίσης τη ρύθμιση για τη συσκευή σας.
Πατήστε το Αα εικονίδιο στα Apple Books.
Τα στοιχεία ελέγχου φωτεινότητας βρίσκονται στο επάνω μέρος του μενού, πάνω από τα στοιχεία ελέγχου μεγέθους γραμματοσειράς.
-
Μετακινήστε το ρυθμιστικό αριστερά για να μειώσετε τη φωτεινότητα και δεξιά για να την αυξήσετε.
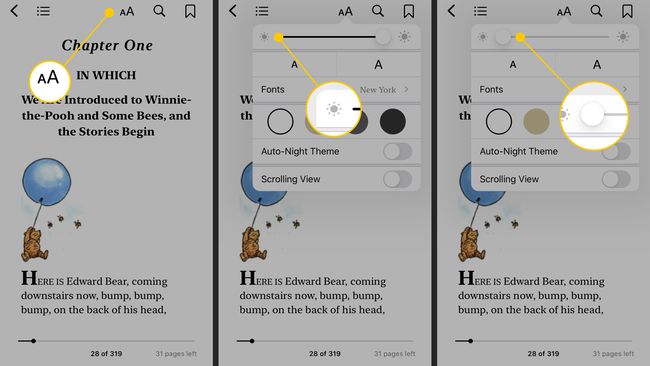
Πίνακας περιεχομένων, Αναζήτηση και σελιδοδείκτης
Μπορείτε να πλοηγηθείτε στα βιβλία σας με τρεις τρόπους: από τον πίνακα περιεχομένων, την αναζήτηση ή τους σελιδοδείκτες.
Αποκτήστε πρόσβαση στον πίνακα περιεχομένων οποιουδήποτε βιβλίου πατώντας το εικονίδιο στην επάνω αριστερή γωνία που μοιάζει με τρεις παράλληλες γραμμές. Στον πίνακα περιεχομένων, πατήστε οποιοδήποτε κεφάλαιο για να μεταβείτε σε αυτό. Παρακέντηση ΒΙΟΓΡΑΦΙΚΟ για να επιστρέψετε στο διάβασμα από εκεί που σταματήσατε.

Αν ψάχνετε για συγκεκριμένο κείμενο μέσα στο βιβλίο σας, χρησιμοποιήστε το Αναζήτηση λειτουργία. Πατήστε το εικονίδιο του μεγεθυντικού φακού επάνω δεξιά και εισαγάγετε το κείμενο που αναζητάτε. Παρακέντηση Αναζήτηση για να βγάλετε τα αποτελέσματα (αν υπάρχουν). Πατήστε κάθε αποτέλεσμα για να μεταβείτε σε αυτό.
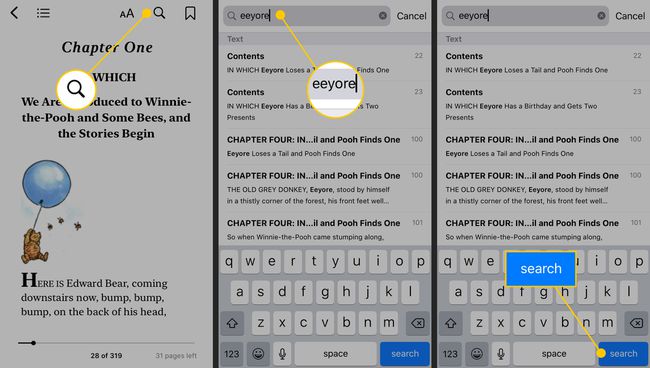
Παρόλο που το iBooks παρακολουθεί την ανάγνωση και σας επιστρέφει εκεί που σταματήσατε, ίσως θέλετε να προσθέσετε σελιδοδείκτες σε ενδιαφέρουσες σελίδες για να επιστρέψετε αργότερα. Για να το κάνετε αυτό, πατήστε το εικονίδιο σελιδοδείκτη στην επάνω δεξιά γωνία. Θα γίνει κόκκινο. Για να αφαιρέσετε τον σελιδοδείκτη, πατήστε τον ξανά. Για να δείτε όλους τους σελιδοδείκτες σας, μεταβείτε στον πίνακα περιεχομένων και πατήστε το Σελιδοδείκτες επιλογή. Πατήστε το καθένα για να μεταβείτε σε αυτόν τον σελιδοδείκτη.
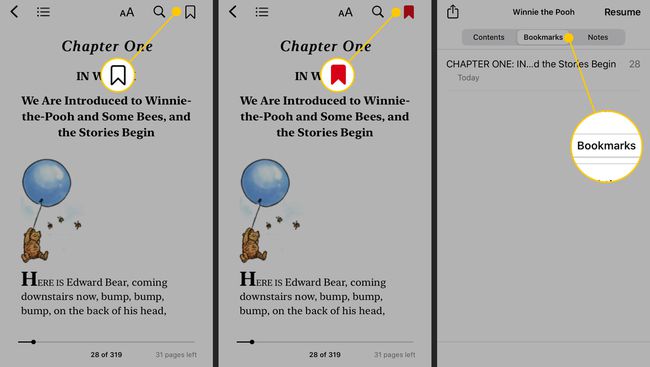
Αλλα χαρακτηριστικά
Όταν πατάτε παρατεταμένα μια λέξη στο έγγραφο που διαβάζετε, μπορείτε να επιλέξετε τα ακόλουθα από το αναδυόμενο μενού:
- Λεξικό
- Επισήμανση - Δείτε τη λίστα με τις καλύτερες στιγμές σας από το σελιδοδείκτες τμήμα του πίνακα περιεχομένων
- Σημείωση - Προσθέστε μια σημείωση σε μια λέξη ή απόσπασμα. Διαβάστε τις σημειώσεις είτε από τον πίνακα περιεχομένων (μια κίτρινη σημείωση ανάρτησης εμφανίζεται δίπλα τους) είτε πατώντας το εικονίδιο της σημείωσης ανάρτησης στη σελίδα όπου βρίσκεται η σημείωση.
Μορφές iBooks
Παρόλο που το iBookstore είναι ο κύριος τρόπος ανάγνωσης ηλεκτρονικών βιβλίων στην εφαρμογή iBooks, δεν είναι το μόνο μέρος. Έχετε πολλές επιλογές για καλή ανάγνωση στα iBooks, συμπεριλαμβανομένων πηγών δημόσιου τομέα όπως το Project Gutenberg και τα PDF.
Ωστόσο, προτού αγοράσετε ένα ebook από άλλο κατάστημα εκτός του iBooks, πρέπει να γνωρίζετε ότι θα λειτουργήσει με το iPhone, το iPod Touch ή το iPad σας. Για να το κάνετε αυτό, ελέγξτε το λίστα μορφών ebook που μπορεί να χρησιμοποιήσει το iBooks.
Προσθήκη ληφθέντων αρχείων στο iBooks
Εάν έχετε κατεβάσει ένα έγγραφο συμβατό με iBooks (ειδικά ένα PDF ή ePUB) από άλλο ιστότοπο, η προσθήκη του στη συσκευή σας iOS είναι εύκολη.
Κατεβάστε το αρχείο στον υπολογιστή σας από οποιονδήποτε ιστότοπο/πηγή προτιμάτε.
Ανοίξτε το iTunes.
Εντοπίστε το ληφθέν αρχείο και σύρετέ το στο Βιβλιοθήκη ενότητα του iTunes επάνω αριστερά. Όταν αυτή η ενότητα γίνει μπλε, αφήστε το αρχείο για να το προσθέσετε στη βιβλιοθήκη iTunes σας.
Συγχρονίστε τη συσκευή σας με το iTunes.
Πώς να δημιουργήσετε συλλογές στα Apple Books
Εάν έχετε περισσότερα από λίγα βιβλία στη βιβλιοθήκη σας στο iBooks, τα πράγματα μπορεί να γεμίσουν πολύ γρήγορα. Η λύση για να τακτοποιήσετε τα ψηφιακά σας βιβλία είναι Συλλογές. Η λειτουργία Συλλογές στο iBooks σάς επιτρέπει να ομαδοποιήσετε παρόμοια βιβλία για να διευκολύνετε την περιήγηση στη βιβλιοθήκη σας.
Στην κύρια οθόνη, πατήστε Συλλογές.
Επιλέγω Νέα συλλογή.
-
Δώστε στη νέα συλλογή ένα όνομα και πατήστε το Εγινε κουμπί στο πληκτρολόγιο.
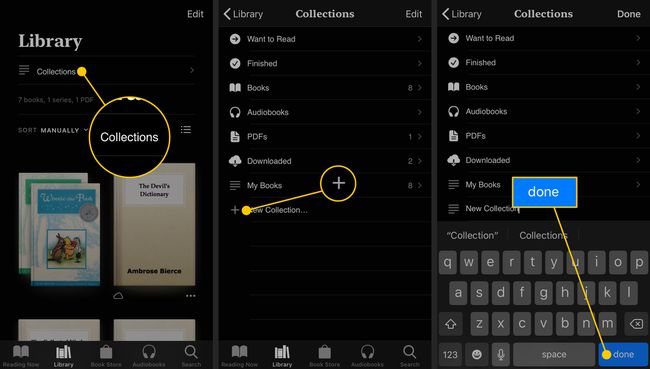
Η νέα συλλογή θα εμφανιστεί στη λίστα και είναι πλέον διαθέσιμη για προσθήκη βιβλίων.
Προσθήκη βιβλίων σε συλλογές
Για να προσθέσετε βιβλία στις συλλογές:
μεταβείτε στο Βιβλιοθήκη αυτί.Πατήστε το Επεξεργασία κουμπί.
-
Πατήστε τα βιβλία που θέλετε να μετακινήσετε. Σε κάθε επιλεγμένο βιβλίο θα εμφανίζεται ένα σημάδι επιλογής.

Πατήστε το Προσθήκη σε κουμπί.
Πατήστε τη συλλογή στην οποία θέλετε να μετακινήσετε το βιβλίο.
-
Τα Apple Books θα προσθέσουν το βιβλίο στη συλλογή που επιλέξατε.
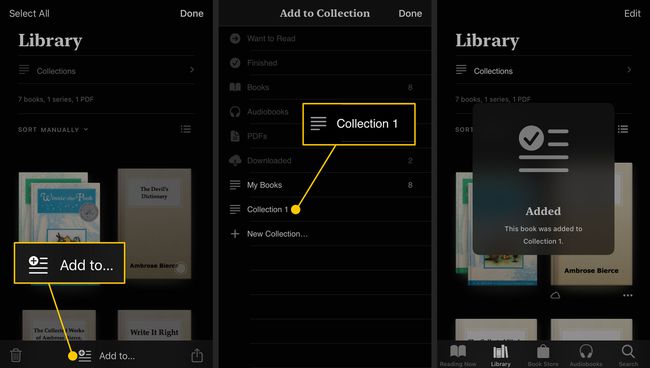
Ρυθμίσεις iBooks
Δεν υπάρχουν πολλές άλλες ρυθμίσεις που μπορείτε να ελέγξετε στο iBooks, αλλά υπάρχουν μερικές που ίσως θέλετε να μάθετε πώς να χρησιμοποιείτε. Για πρόσβαση σε αυτά, πατήστε στο Ρυθμίσεις εφαρμογή στην αρχική οθόνη της συσκευής σας, κάντε κύλιση προς τα κάτω σε Βιβλίακαι πατήστε το.
- Πλήρης αιτιολόγηση - Από προεπιλογή, τα iBooks έχουν μια κουρελιασμένη δεξιά άκρη. Εάν προτιμάτε η άκρη να είναι ομαλή και το κείμενο να είναι μία ομοιόμορφη στήλη, προτιμάτε την πλήρη αιτιολόγηση. Μετακινήστε αυτό το ρυθμιστικό σε Επί για να το επιτρέψετε.
- Αυτόματος συλλαβισμός - Για την πλήρη αιτιολόγηση του κειμένου, απαιτείται κάποιος παύλα. Εάν χρησιμοποιείτε iOS 4.2 ή νεότερη έκδοση, μεταβείτε σε αυτό Επί να βάλουν παύλες αντί να τις εξαναγκάσουν σε μια νέα γραμμή.
- Πατήστε το αριστερό περιθώριο - Επιλέξτε τι θα συμβεί όταν πατήσετε την αριστερή πλευρά της οθόνης στο iBooks - μετακινηθείτε προς τα εμπρός ή πίσω στο βιβλίο
- Συγχρονισμός σελιδοδεικτών - Συγχρονίστε αυτόματα τους σελιδοδείκτες σας σε όλες τις συσκευές σας που διαθέτουν iBooks
- Συγχρονισμός Συλλογών - Το ίδιο, αλλά με συλλογές.