Πώς να απενεργοποιήσετε το VoiceOver σε Mac
Το VoiceOver είναι ένα εύχρηστο πρόγραμμα ανάγνωσης οθόνης ενσωματωμένο στο macOS για επιτραπέζιους και φορητούς υπολογιστές Apple. Διαβάζει δυνατά το κείμενο ιστοσελίδων και εγγράφων, κάτι που βοηθά τα άτομα με προβλήματα όρασης να πλοηγούνται στο διαδίκτυο και να χρησιμοποιούν τους υπολογιστές τους. Εάν το ενεργοποιήσετε κατά λάθος ή θέλετε να το απενεργοποιήσετε στο τέλος μιας συνεδρίας, μπορείτε να το απενεργοποιήσετε με συντομεύσεις πληκτρολογίου ή από τις Προτιμήσεις συστήματος.
Οι πληροφορίες σε αυτό το άρθρο ισχύουν για το macOS Big Sur (11.0) έως το OS X Tiger (10.4).
Πώς να απενεργοποιήσετε το VoiceOver σε Mac με συντόμευση πληκτρολογίου
Ο απλούστερος τρόπος για να απενεργοποιήσετε το VoiceOver περιλαμβάνει μια συντόμευση πληκτρολογίου με δύο πλήκτρα. Κρατήστε πατημένο το Εντολή+F5 κλειδιά.

ο Εντολή+F5 Η συντόμευση ενεργοποιεί και πάλι το VoiceOver. Έτσι, εάν το πατήσετε ξανά κατά λάθος, ενεργοποιείτε ξανά τη λειτουργία. Συνήθως, αυτό δεν είναι πρόβλημα, καθώς εμφανίζεται ένα παράθυρο και σας δίνει την επιλογή να το απενεργοποιήσετε αμέσως.
Ωστόσο, αυτό το παράθυρο σάς δίνει επίσης την επιλογή να επιλέξετε ένα πλαίσιο που λέει, "Να μην εμφανιστεί ξανά αυτό το μήνυμα". Εάν πατήσατε αυτήν την επιλογή στο παρελθόν, θα μπορούσατε να καταλήξετε να ενεργοποιήσετε το VoiceOver χωρίς να λαμβάνετε καμία αμέσως εμφανή ειδοποίηση εκτός από το να ακούσετε Ομιλητής.
Εάν το Mac σας έχει Touch ID, πατήστε Εντολή ενώ αγγίζετε γρήγορα το Touch ID τρεις φορές. Χρησιμοποιήστε αυτήν τη σειρά για να απενεργοποιήσετε ή να ενεργοποιήσετε το VoiceOver.
Πώς να απενεργοποιήσετε το VoiceOver σε Mac στις Προτιμήσεις συστήματος
Ένας ελαφρώς πιο σύνθετος τρόπος απενεργοποίησης του VoiceOver περιλαμβάνει τη μετάβαση στις Προτιμήσεις συστήματος. Μπορεί να διαρκέσει περισσότερο, αλλά είναι απαραίτητο εάν ποτέ το απενεργοποιήσετε Εντολή+F5 συντομώτερος δρόμος.
Να τι κάνεις.
Κάντε κλικ στο Λογότυπο Apple στην επάνω αριστερή γωνία της οθόνης.
-
Επιλέγω Επιλογές συστήματος από το αναπτυσσόμενο μενού και κάντε κλικ Προσιτότητα στο παράθυρο Προτιμήσεις συστήματος.
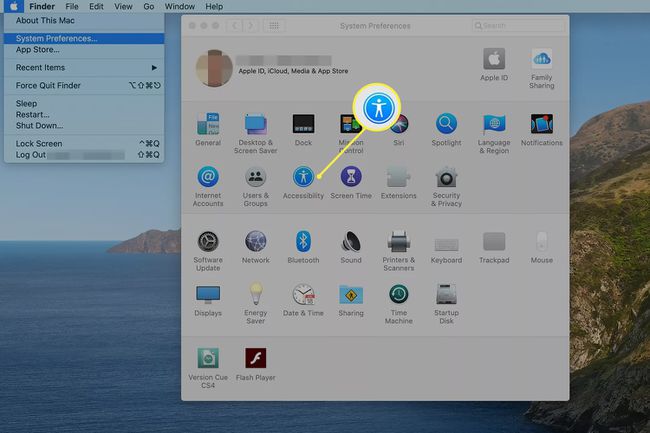
-
Επιλέγω VoiceOver στο αριστερό παράθυρο.
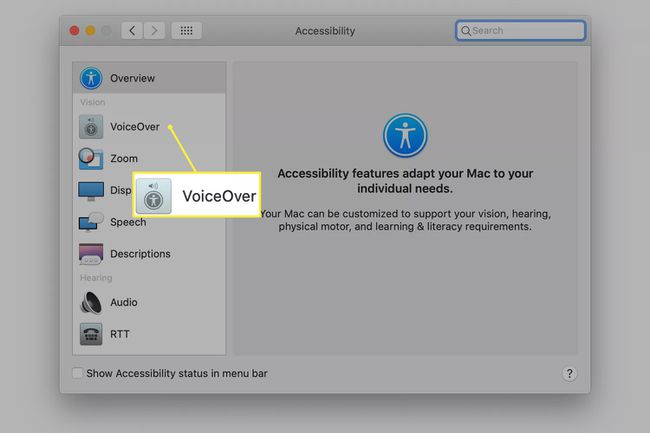
-
Αποεπιλέξτε το Ενεργοποιήστε το VoiceOver κουτί.
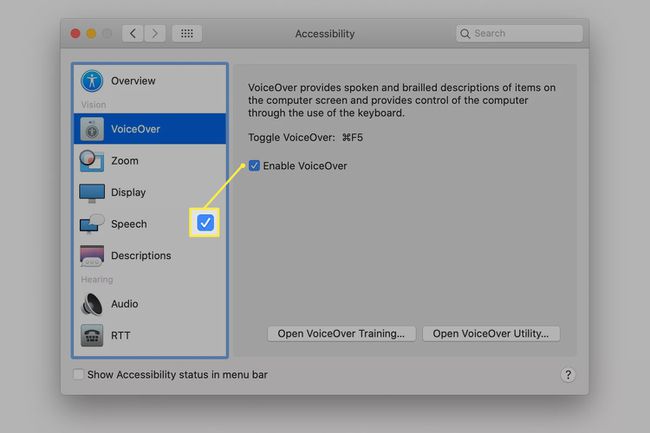
Εάν θέλετε ταχύτερη πρόσβαση στις επιλογές προσβασιμότητας, από Ρυθμίσεις > Προσιτότητα, επιλέξτε το πλαίσιο δίπλα Εμφάνιση κατάστασης προσβασιμότητας στη γραμμή μενού. Εναλλακτικά, πατήστε Επιλογή+Εντολή+F5 για να εμφανιστεί ένα πλαίσιο διαλόγου συντομεύσεων. Χρήση Αυτί για εναλλαγή μεταξύ των επιλογών.
Πώς να ενεργοποιήσετε ξανά τη συντόμευση πληκτρολογίου
Εάν απενεργοποιήσατε το Εντολή+F5 συντόμευση πληκτρολογίου για ενεργοποίηση και απενεργοποίηση του VoiceOver, μπορείτε να το ενεργοποιήσετε ξανά κάνοντας τα εξής.
Κάντε κλικ στο Λογότυπο Apple στην επάνω αριστερή γωνία της οθόνης και κάντε κλικ Επιλογές συστήματος.
-
Επιλέγω Πληκτρολόγιο στο παράθυρο Προτιμήσεις συστήματος.

-
Επιλέξτε το Συντομεύσεις αυτί.
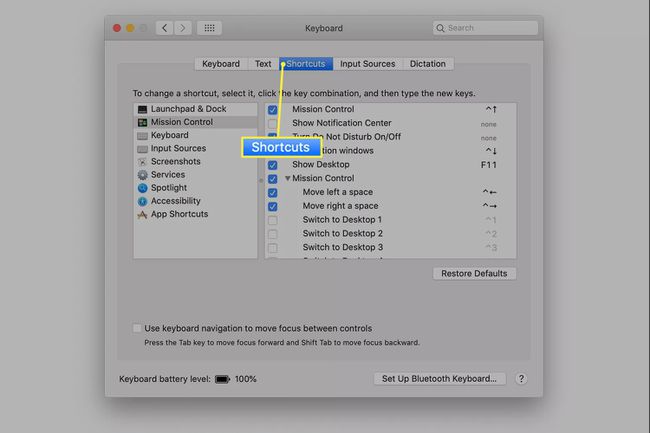
-
Κάντε κλικ Προσιτότητα στο αριστερό παράθυρο. Στη συνέχεια, επιλέξτε το πλαίσιο ελέγχου δίπλα στο Ενεργοποιήστε ή απενεργοποιήστε το VoiceOver για να ενεργοποιήσετε ξανά τη συντόμευση.
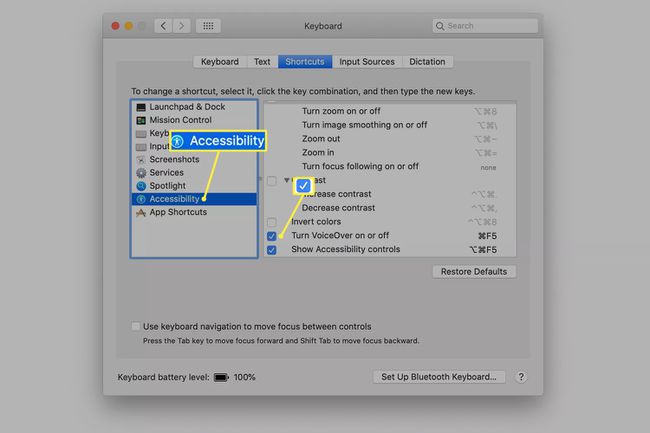
Ζητήστε από τη Siri να βοηθήσει
Εάν έχετε ήδη ενεργοποιημένο το VoiceOver και χρησιμοποιήστε το Siri στο Mac σας, ζητώντας από τη Siri να το απενεργοποιήσει είναι μια άλλη γρήγορη προσέγγιση. Κάντε ένα αίτημα όπως "Απενεργοποίηση του VoiceOver".
Το VoiceOver είναι επίσης διαθέσιμο σε iPhone και iPad από Ρυθμίσεις > Προσιτότητα. Μάθετε περισσότερα για το ρυθμίσεις προσβασιμότητας στο iPad και προσαρμογή επιλογών προσβασιμότητας σε iPhone.
