Πώς να δημιουργήσετε αντίγραφα ασφαλείας ενός iPhone σε ένα MacBook
Τι να ξέρετε
- Σύνδεση iPhone σε Mac: Ανοίξτε Ευρίσκων, πήγαινε στο δικό σου iPhone. Επιλέγω Δημιουργήστε αντίγραφα ασφαλείας όλων των δεδομένων του iPhone σας σε αυτό το Mac.
- Για να δημιουργήσετε αντίγραφα ασφαλείας του iPhone σας στο Mac σας μέσω Wi-Fi, επιλέξτε Εμφάνιση αυτού του iPhone όταν είναι σε Wi-Fi και κάντε κλικ Ισχύουν.
- Ελέγξτε εάν το iPhone είναι συνδεδεμένο: Μενού Apple, Κρατήστε Κλειδί επιλογής και επιλέξτε Πληροφορίες συστήματος, και τον εντοπισμό iPhone υπό USB.
Αυτό το άρθρο θα σας διδάξει πώς να συνδέσετε το iPhone σας στο MacBook σας και να ξεκινήσετε τη διαδικασία δημιουργίας αντιγράφων ασφαλείας.
Πώς μπορώ να δημιουργήσω αντίγραφα ασφαλείας του iPhone μου στο MacBook μου χωρίς iCloud;
Υπάρχουν διάφοροι τρόποι για να δημιουργήστε αντίγραφα ασφαλείας του iPhone σας φωτογραφίες, βίντεο και άλλα αρχεία. Αλλά αν προτιμάτε να προστατεύσετε τις πληροφορίες σας σε μια τοπική μονάδα δίσκου αντί να χρησιμοποιήσετε το iCloud, η δημιουργία αντιγράφων ασφαλείας του iPhone σας σε MacBook είναι ένας καλός τρόπος για να το κάνετε.
Για να δημιουργήσετε αντίγραφα ασφαλείας του iPhone σας στο MacBook σας χωρίς να χρησιμοποιήσετε το iCloud, θα χρειαστεί συνδέστε τις δύο συσκευές απευθείας χρησιμοποιώντας καλώδιο USB ή προσαρμογέα. Θα πρέπει επίσης να βεβαιωθείτε ότι το MacBook σας εκτελεί macOS X 10.9 ή νεότερη έκδοση.
-
Συνδέστε το iPhone στο MacBook σας με ένα καλώδιο.
- Εάν το iPhone σας συνοδεύεται από καλώδιο Lightning σε USB, θα χρειαστείτε είτε έναν προσαρμογέα USB-C σε USB είτε ένα καλώδιο USB-C σε Lightning (και τα δύο πωλούνται χωριστά).
- Εάν το iPhone σας συνοδεύεται από καλώδιο USB-C σε Lightning, αλλά το MacBook σας δεν διαθέτει θύρες USB-C, χρησιμοποιήστε ένα καλώδιο Lightning σε USB (πωλείται χωριστά).
-
Εάν αυτή είναι η πρώτη φορά που συνδέετε το iPhone σας στο MacBook σας, ενδέχεται να σας ζητηθεί να εγκαταστήσετε μια ενημέρωση λογισμικού. Κάντε κλικ Εγκαθιστώ.
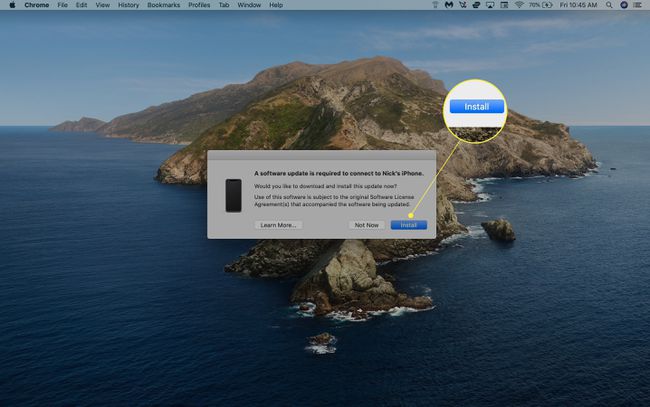
-
Ανοιξε Ευρίσκων. Θα πρέπει να δείτε το iPhone σας στην πλαϊνή γραμμή. Κάντε κλικ Εμπιστοσύνη για να ξεκινήσει ο συγχρονισμός (θα χρειαστεί να εκτελέσετε την ίδια ενέργεια στο iPhone σας).
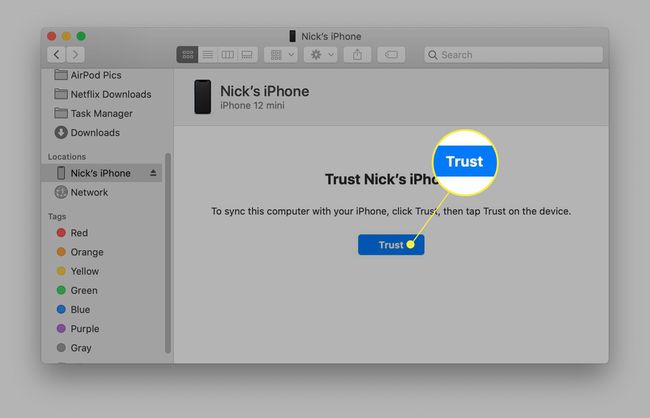
-
Κάντε κλικ Γενικός στο επάνω μέρος του παραθύρου Finder.
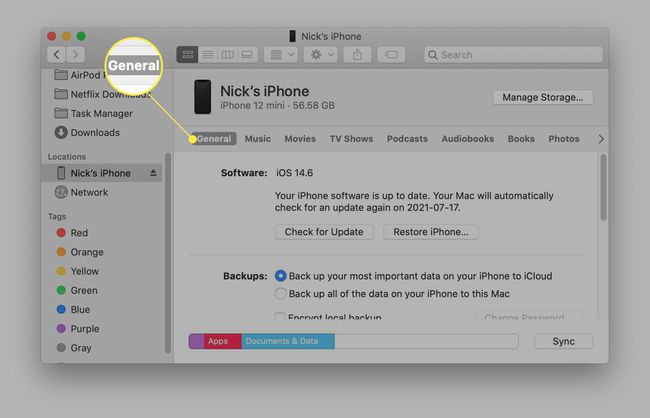
-
Επιλέγω Δημιουργήστε αντίγραφα ασφαλείας όλων των δεδομένων του iPhone σας σε αυτό το Mac.
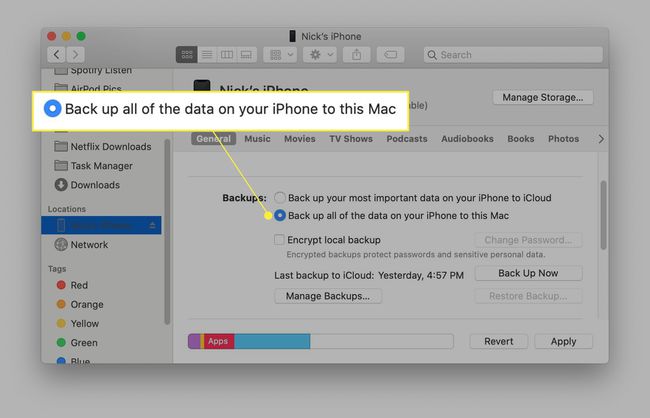
Για να κρυπτογραφήσετε τα δεδομένα αντιγράφων ασφαλείας, επιλέξτε Κρυπτογράφηση τοπικού αντιγράφου ασφαλείας και δημιουργήστε έναν κωδικό πρόσβασης.
-
Κάντε κλικ Δημιουργία αντιγράφων ασφαλείας τώρα.
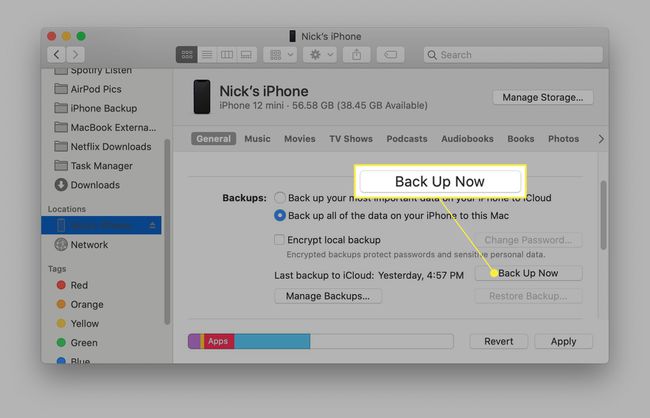
Πώς να δημιουργήσετε αντίγραφα ασφαλείας του iPhone σας στο MacBook σας χρησιμοποιώντας Wi-Fi
Αφού ρυθμίσετε με επιτυχία το συγχρονισμό μεταξύ του MacBook και του iPhone σας, μπορείτε να ενεργοποιήσετε τον συγχρονισμό Wi-Fi, ώστε να μην χρειάζεται να συνδέσετε τις δύο συσκευές με ενσύρματη σύνδεση στο μέλλον.
Απαιτείται macOS 10.15 ή μεταγενέστερη έκδοση για την ενεργοποίηση του συγχρονισμού Wi-Fi στο Finder. Εάν χρησιμοποιείτε μια παλαιότερη έκδοση του macOS, θα χρειαστεί δημιουργία αντιγράφων ασφαλείας με το iTunes.
-
Επιλέξτε το iPhone σας στο Finder και κάντε κλικ Γενικός.
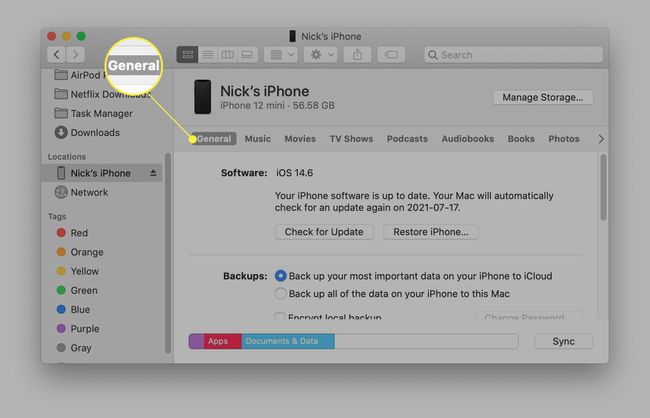
-
Κάντε κύλιση προς τα κάτω στο Επιλογές και επιλέξτε Εμφάνιση αυτού του iPhone όταν είναι σε Wi-Fi.

-
Κάντε κλικ Ισχύουν.

Θα πρέπει τώρα να βλέπετε το iPhone σας στην εφαρμογή Finder του MacBook κάθε φορά που και οι δύο συσκευές βρίσκονται στο ίδιο δίκτυο Wi-Fi.
Γιατί δεν μπορώ να δημιουργήσω αντίγραφα ασφαλείας του iPhone μου στο MacBook μου;
Εάν δεν μπορείτε να κάνετε το iPhone σας για δημιουργία αντιγράφων ασφαλείας στο MacBook σας, υπάρχουν πολλά βήματα αντιμετώπισης προβλημάτων που μπορείτε να ακολουθήσετε για να προσπαθήσετε να διορθώσετε το πρόβλημα:
- Βεβαιωθείτε ότι το MacBook και το iPhone σας είναι ενημερωμένα: Ελέγξτε για ενημερώσεις λογισμικού και βεβαιωθείτε ότι το MacBook και το iPhone σας εκτελούν τουλάχιστον macOS X 10.9 και iOS 5, αντίστοιχα.
- Βεβαιωθείτε ότι το iPhone σας είναι ενεργοποιημένο: Το iPhone σας πρέπει να ξεκλειδωθεί και να βρίσκεται στην Αρχική οθόνη για να το αναγνωρίσει το MacBook σας.
- Αποδεχτείτε τις ειδοποιήσεις "Trust this Computer": Την πρώτη φορά που θα συνδέσετε το MacBook και το iPhone σας, θα πρέπει να αποδεχτείτε αυτήν την προτροπή και στις δύο συσκευές.
- Δοκιμάστε μια διαφορετική θύρα USB: Η θύρα USB στο MacBook σας μπορεί να είναι ελαττωματική, επομένως φροντίστε να δοκιμάσετε μια διαφορετική θύρα εάν δεν μπορείτε να συνδέσετε το iPhone σας. Μπορείτε επίσης να δοκιμάσετε να αποσυνδέσετε άλλα αξεσουάρ USB ή να χρησιμοποιήσετε διαφορετικό καλώδιο.
- Επανεκκινήστε το MacBook ή/και το iPhone σας.
Μπορείτε επίσης να ελέγξετε εάν το MacBook σας εντοπίζει το iPhone σας ακολουθώντας τα παρακάτω βήματα:
Συνδέστε το iPhone σας στο MacBook, ξεκλειδώστε το και ανοίξτε την Αρχική οθόνη.
Ανοιξε το Μενού Apple και κρατήστε πατημένο το Επιλογή κλειδί. Κάντε κλικ Πληροφορίες συστήματος (Οπου Σχετικά με αυτό το Mac συνήθως είναι).
-
Κάντε κύλιση στη λίστα στα αριστερά και επιλέξτε USB.
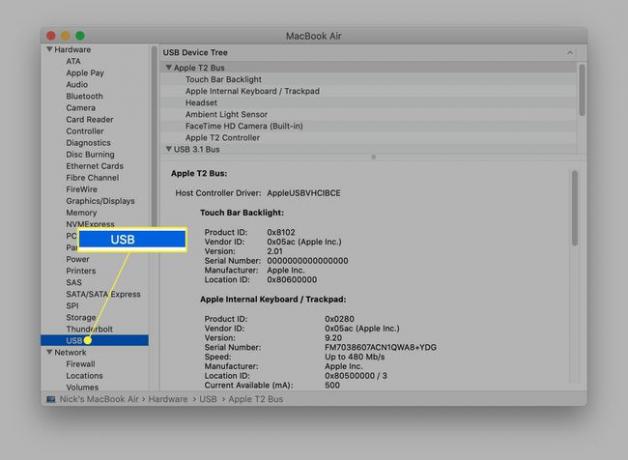
-
Ψάχνω iPhone υπό Δέντρο συσκευών USB. Αν δεν το δεις, επικοινωνήστε με την Υποστήριξη της Apple για περαιτέρω βοήθεια.
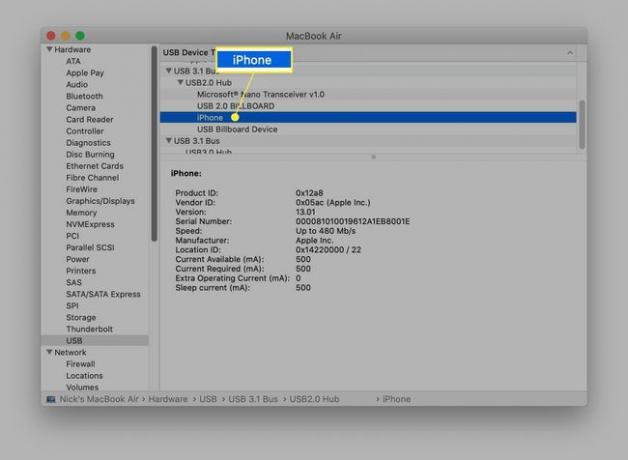
FAQ
-
Πώς μπορώ να δημιουργήσω αντίγραφα ασφαλείας ενός iPhone στο iCloud;
Για να δημιουργήσετε αντίγραφα ασφαλείας του iPhone σας χρησιμοποιώντας το iCloud, ανοίξτε την εφαρμογή Ρυθμίσεις, πατήστε το όνομά σας και, στη συνέχεια, επιλέξτε iCloud > Δημιουργία αντιγράφων ασφαλείας iCloud. Ενεργοποιήστε Δημιουργία αντιγράφων ασφαλείας iCloud για αυτόματη δημιουργία αντιγράφων ασφαλείας των δεδομένων σας στο iCloud. Για μη αυτόματη δημιουργία αντιγράφων ασφαλείας στο iCloud, πατήστε Δημιουργία αντιγράφων ασφαλείας τώρα.
-
Πώς μπορώ να δημιουργήσω αντίγραφα ασφαλείας ενός iPhone σε έναν υπολογιστή;
Για να δημιουργήσετε αντίγραφα ασφαλείας του iPhone σας σε υπολογιστή με Windows, ανοίξτε το iTunes στον υπολογιστή σας και συνδέστε το iPhone σας στον υπολογιστή μέσω καλωδίου USB. Μπορεί να σας ζητηθεί να επιλέξετε Εμπιστευτείτε αυτόν τον υπολογιστή ή εισάγετε τον κωδικό πρόσβασής σας. Επιλέξτε τη συσκευή σας στο iTunes, κάντε κλικ Περίληψη, μετά επιλέξτε Δημιουργία αντιγράφων ασφαλείας τώρα.
-
Πώς μπορώ να δημιουργήσω αντίγραφα ασφαλείας ενός iPhone σε έναν εξωτερικό σκληρό δίσκο;
Προς το δημιουργήστε αντίγραφα ασφαλείας ενός iPhone σε έναν εξωτερικό σκληρό δίσκο, βρείτε το τρέχον αντίγραφο ασφαλείας μεταβαίνοντας στο Ευρίσκων > Τοποθεσίες > Διαχείριση αντιγράφων ασφαλείας. Κρατήστε Ελεγχος, επιλέξτε τον φάκελο αντιγράφων ασφαλείας και, στη συνέχεια, επιλέξτε Εμφάνιση στο Finder. Αφού εντοπίσετε τον φάκελο αντιγράφων ασφαλείας, σύρετέ τον στον εξωτερικό σκληρό δίσκο που αναφέρεται παρακάτω Τοποθεσίες.
