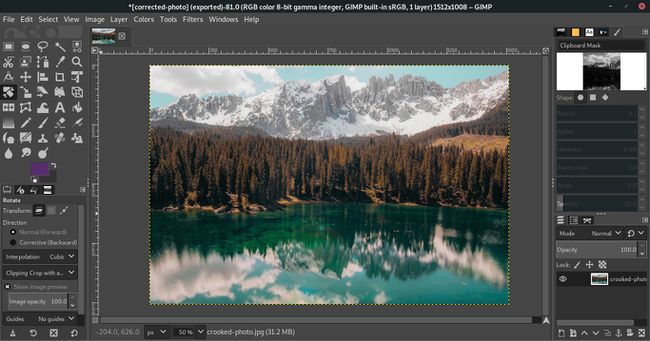Πώς να ισιώσετε μια φωτογραφία με το GIMP
Όλοι πιθανότατα έχουμε τραβήξει φωτογραφίες όταν η κάμερα δεν ήταν απόλυτα επίπεδη, με αποτέλεσμα μια λοξή γραμμή ορίζοντα ή ένα στραβό αντικείμενο. Είναι πολύ εύκολο να διορθώσετε και να ισιώσετε μια στραβή φωτογραφία χρησιμοποιώντας το εργαλείο περιστροφής στο GIMP.
Κάθε φορά που έχετε μια εικόνα με λοξό ορίζοντα, πρέπει να χάσετε κάτι από τις άκρες της φωτογραφίας για να τη διορθώσετε. Οι πλευρές της εικόνας πρέπει να περικοπούν για να αντισταθμιστεί η κλίση της φωτογραφίας από την περιστροφή. Πάντα πρέπει κόψτε μια φωτογραφία όταν περιστρέφετε, επομένως είναι λογικό να κάνετε περιστροφή και περικοπή σε ένα βήμα με το εργαλείο περιστροφής.
Το GIMP 2.10.8 χρησιμοποιήθηκε για το παρακάτω σεμινάριο. Θα πρέπει να λειτουργεί και για άλλες εκδόσεις μέχρι το GIMP 2.8.
Ισιώστε την εικόνα σας
-
Ανοίξτε τη φωτογραφία σας ΣΕΙΡΗΤΙ.
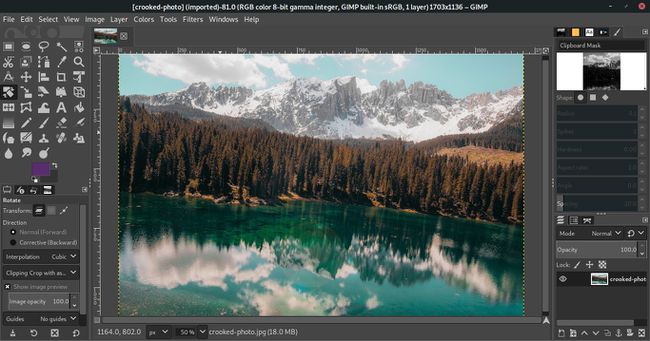
Αυτή η φωτογραφία τραβήχτηκε από έναν ταλαντούχο φωτογράφο στο Ξεβιδώστε. Δεν το έκανε στραβό, το κάναμε για αυτόν τον οδηγό.
-
Με τη φωτογραφία σας ανοιχτή, μετακινήστε τον κέρσορα στον χάρακα στο επάνω μέρος του παραθύρου του εγγράφου. Κάντε κλικ και σύρετε προς τα κάτω για να βάλετε μια οδηγία στην εικόνα. Τοποθετήστε την κατευθυντήρια γραμμή έτσι ώστε να τέμνεται με τον ορίζοντα στη φωτογραφία σας. Αυτό δεν πρέπει απαραίτητα να είναι το πραγματικό
γραμμή ορίζοντα όπως είναι εδώ στη φωτογραφία εξάσκησης που φαίνεται -- χρησιμοποιήστε οτιδήποτε γνωρίζετε ότι πρέπει να είναι οριζόντιο, όπως μια γραμμή οροφής ή ένα πεζοδρόμιο.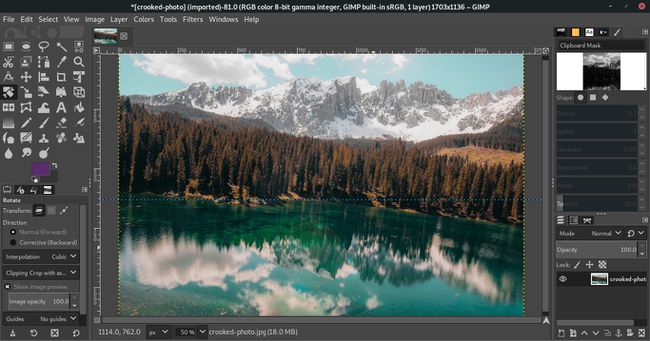
-
Επίλεξε το Εργαλείο περιστροφής από την εργαλειοθήκη.
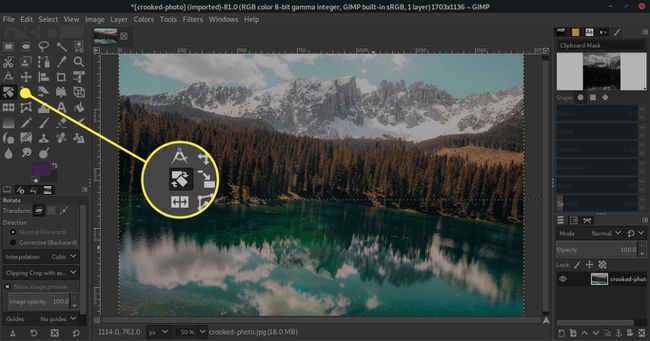
-
Στρέψτε την προσοχή σας στις επιλογές εργαλείων. Από προεπιλογή, βρίσκονται ακριβώς κάτω από την εργαλειοθήκη σας. Ρυθμίστε το Απόκομμα επιλογή για το Εργαλείο περιστροφής προς το Περικοπή με όψη.
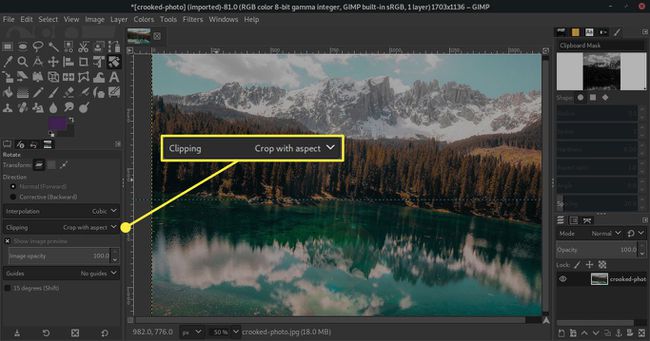
-
Επιλέξτε τη φωτογραφία σας για να την επισημάνετε για περιστροφή. Από εκεί, έχετε την επιλογή σας για το πώς να το περιστρέψετε. Μπορείτε να κάνετε κλικ και να σύρετε τη φωτογραφία με κυκλικές κινήσεις για να την προσαρμόσετε. Μπορείτε επίσης να χρησιμοποιήσετε το ρυθμιστικό στο Γυρίζω παράθυρο που μόλις εμφανίστηκε η επιλογή για να ορίσετε την περιστροφή σας. Τέλος, αν έχετε έναν αριθμό στο μυαλό σας, μπορείτε να τον τρυπήσετε μέσα στο Γυρίζω παράθυρο για να μεταβείτε απευθείας σε αυτό.
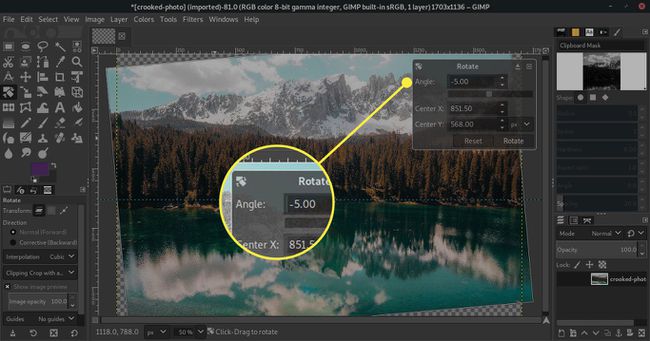
-
Αφού ευθυγραμμίσετε σωστά την εικόνα σας, πατήστε Γυρίζω για να το τοποθετήσετε στη θέση του.
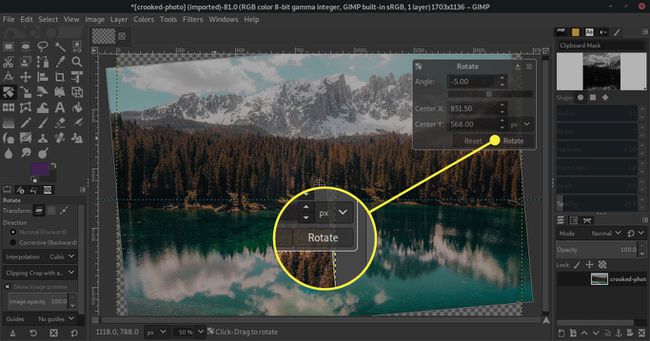
-
Πιθανότατα τα πράγματα θα σας φαίνονται κάπως αλλόκοτα εδώ. Η εικόνα πρόκειται να επιπλέει σε ένα σωρό κενό χώρο. Ευτυχώς, το GIMP έχει έναν τρόπο να το διορθώσει. Επιλέγω Εικόνα από το επάνω μενού. Μετά, διάλεξε Περικοπή στο περιεχόμενο.
Σε εκδόσεις του GIMP πριν από την 2.10, Περικοπή στο περιεχόμενο ήταν Αυτόματη περικοπή εικόνας.
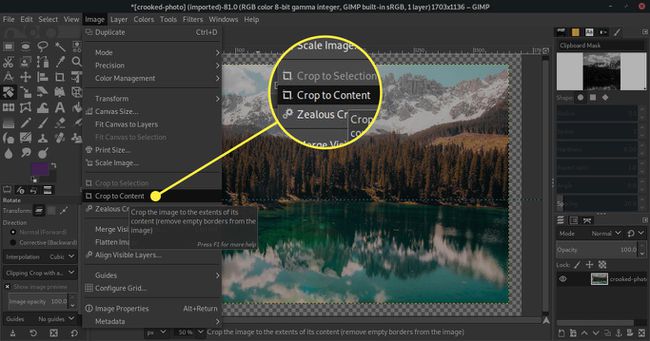
-
Ρίξτε μια ματιά στο αποτέλεσμα. Η εικόνα σας θα πρέπει τώρα να είναι τέλεια ευθυγραμμισμένη με τον οριζόντιο οδηγό σας.
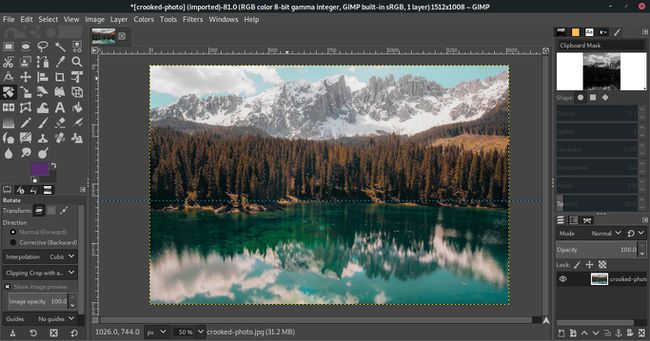
-
Στη συνέχεια, απαλλαγείτε από αυτόν τον οριζόντιο οδηγό προτού εξάγετε την εικόνα σας. Παω σε Εικόνα > Οδηγοί > Κατάργηση όλων των οδηγών για να αφαιρέσετε την κατευθυντήρια γραμμή.
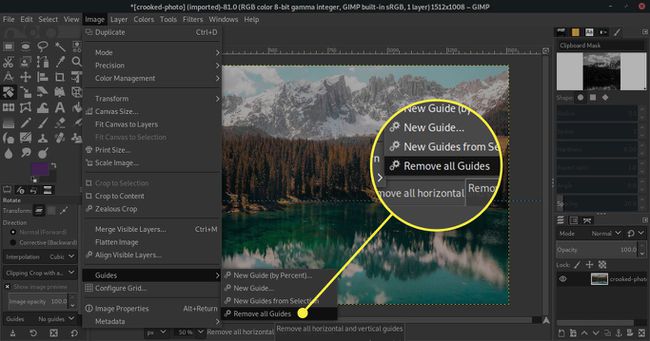
-
Μπορείτε να εξαγάγετε το αποτέλεσμα όταν είστε έτοιμοι. Θα είναι μικρότερο από το πρωτότυπο, αλλά θα είναι επίσης τέλεια ίσιο και οριζόντιο.