Πώς να παραποιήσετε κάποια εφέ επιπέδου προσαρμογής στο GIMP
Ένα από τα κοινά παράπονα για ΣΕΙΡΗΤΙ είναι ότι η εφαρμογή δεν προσφέρει επίπεδα προσαρμογής. Οπως και Photoshop οι χρήστες θα γνωρίζουν, τα επίπεδα προσαρμογής είναι επίπεδα που μπορούν να χρησιμοποιηθούν για την επεξεργασία της εμφάνισης όλων των επιπέδων που στοιβάζονται παρακάτω, χωρίς ουσιαστικά επεξεργάζεστε αυτά τα επίπεδα, που σημαίνει ότι ένα Επίπεδο Προσαρμογής μπορεί να αφαιρεθεί ανά πάσα στιγμή και τα παρακάτω επίπεδα θα εμφανίζονται ως πριν.
Επειδή δεν υπάρχουν επίπεδα προσαρμογής GIMP, τα επίπεδα πρέπει να επεξεργαστούν απευθείας και τα εφέ δεν μπορούν να αφαιρεθούν αργότερα. Ωστόσο, είναι δυνατό να παραποιηθούν ορισμένα βασικά μη καταστροφικά εφέ Adjustment Layers στο GIMP χρησιμοποιώντας λειτουργίες ανάμειξης.
Μην Περιμένεις Θαύματα
Το πρώτο πράγμα που πρέπει να πούμε είναι ότι αυτή δεν είναι μια θαυματουργή λύση στο ζήτημα των επιπέδων προσαρμογής GIMP. Δεν προσφέρει τον ακριβή έλεγχο που μπορείτε να αποκτήσετε χρησιμοποιώντας τα πραγματικά επίπεδα προσαρμογής και τα πιο προηγμένα Οι χρήστες που θέλουν να επεξεργαστούν τις εικόνες τους για να παράγουν τα καλύτερα αποτελέσματα πιθανότατα θα το εξετάσουν α μη εκκίνησης. Ωστόσο, για λιγότερο προχωρημένους χρήστες που θέλουν να επιτύχουν γρήγορα και εύκολα αποτελέσματα, αυτές οι συμβουλές μπορεί να είναι χρήσιμες προσθήκες σε μια υπάρχουσα ροή εργασίας, χρησιμοποιώντας το
Αυτές οι συμβουλές μπορεί να μην είναι αποτελεσματικές με κάθε εικόνα, αλλά στα επόμενα βήματα, θα σας δείξουμε μερικές γρήγοροι και εύκολοι τρόποι για να παραποιήσετε βασικά επίπεδα προσαρμογής GIMP για να επιτύχετε απλή μη καταστροφική επεξεργασία ΣΕΙΡΗΤΙ.
Χρησιμοποιήστε τη λειτουργία οθόνης
Εάν έχετε μια εικόνα που φαίνεται λίγο σκοτεινή ή υποεκτεθειμένη, ένα πολύ απλό κόλπο για να τη φωτίσετε είναι να αντιγράψετε το επίπεδο φόντου και στη συνέχεια να αλλάξετε το Τρόπος προς το Οθόνη.
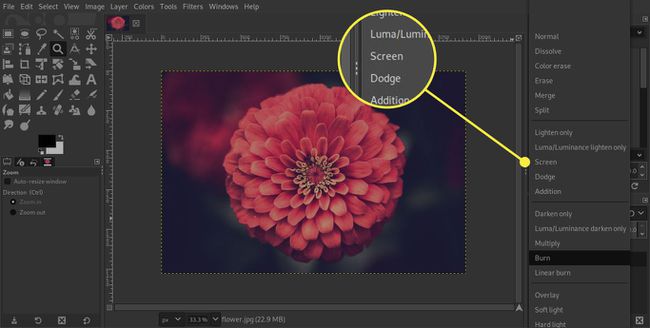
Εάν διαπιστώσετε ότι η εικόνα έχει γίνει πολύ φωτεινή και ορισμένες περιοχές έχουν καεί ή έχουν γίνει καθαρό λευκό, μπορείτε να μειώσετε το εφέ σύροντας το Αδιαφάνεια σύρετε προς τα αριστερά, έτσι ώστε να εμφανίζεται περισσότερο το επίπεδο φόντου.

Εναλλακτικά, εάν η εικόνα εξακολουθεί να μην είναι αρκετά φωτεινή, μπορείτε να αντιγράψετε το νέο επίπεδο έτσι ώστε τώρα να υπάρχουν δύο επίπεδα που έχουν οριστεί σε Οθόνη. Θυμηθείτε, μπορείτε να συντονίσετε το εφέ προσαρμόζοντας το Αδιαφάνεια αυτού του νέου στρώματος.
Χρησιμοποιήστε Layer Masks
Μπορείτε να χρησιμοποιήσετε α Μάσκα στρώματος έτσι ώστε μόνο ορισμένα μέρη της εικόνας να φωτίζονται όταν αντιγράφετε το Οθόνη στρώμα.
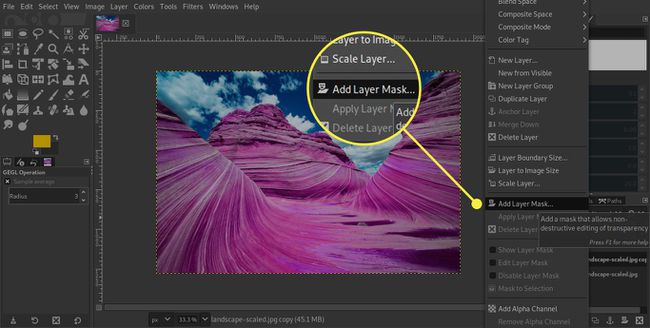
Αντιγράφουμε το Οθόνη επίπεδο και, στη συνέχεια, κάντε δεξί κλικ στο νέο επίπεδο στο Παλέτα στρωμάτων και κάντε κλικ Προσθήκη μάσκας επιπέδου. Στη συνέχεια επιλέγουμε Μαύρο (πλήρης διαφάνεια) και κάντε κλικ στο Προσθήκη κουμπί. Με το λευκό σετ ως χρώμα πρώτου πλάνου, βάφουμε τώρα τη μάσκα με ένα απαλό πινέλο, έτσι ώστε το μπλουζάκι να ξεσκεπαστεί και να φαίνεται πιο ανοιχτό. Εναλλακτικά, θα μπορούσαμε να χρησιμοποιήσουμε το Εργαλείο μονοπατιών για να σχεδιάσουμε την περιοχή που θέλετε να επιλέξετε, να κάνετε α Επιλογή από Μονοπάτι και γεμίστε το με λευκό για παρόμοιο αποτέλεσμα.
Χρησιμοποιήστε τη λειτουργία Soft Light για να φωτίσετε
Εάν η περιοχή εξακολουθεί να μην είναι αρκετά φωτεινή μετά το τελευταίο βήμα, θα μπορούσαμε απλώς να αντιγράψουμε το επίπεδο και να μάσκαρα ξανά, αλλά μια άλλη επιλογή θα ήταν να χρησιμοποιήσουμε το Λειτουργία απαλού φωτός και ένα νέο στρώμα με γέμιση λευκού που ταιριάζει με τη μάσκα που εφαρμόστηκε προηγουμένως.

Για να γίνει αυτό, προσθέτουμε ένα νέο κενό στρώμα πάνω από τα υπάρχοντα επίπεδα και τώρα κάνουμε δεξί κλικ στο Μάσκα στρώματος στο παρακάτω επίπεδο και επιλέξτε Μάσκα στην επιλογή. Τώρα κάνουμε κλικ στο κενό στρώμα και γεμίζουμε την επιλογή με λευκό. Αφού αποεπιλέξουμε την επιλογή, απλώς αλλάζουμε το Τρόπος προς το Απαλό φως και, εάν χρειάζεται, προσαρμόστε το Αδιαφάνεια του στρώματος για να το συντονίσετε.
Χρησιμοποιήστε τη Λειτουργία απαλού φωτός για σκούρο
Αφού περάσετε τα τελευταία βήματα για να φωτίσετε την εικόνα, αυτό το βήμα μπορεί να φαίνεται λίγο περίεργο, αλλά δείχνει έναν άλλο τρόπο χρήσης Λειτουργία απαλού φωτός--αυτή τη φορά για να σκουρύνει την εικόνα. Προσθέτουμε άλλη μια κενή στρώση από πάνω και αυτή τη φορά γεμίζουμε όλη τη στρώση με μαύρο. Τώρα, αλλάζοντας το Τρόπος προς το Απαλό φως, όλη η εικόνα είναι σκοτεινή. Για να επαναφέρετε κάποιες λεπτομέρειες στην περιοχή που φωτίστηκε, μπορείτε να μειώσετε το Αδιαφάνεια λίγο.

Πειραματιστείτε και μετά Πειραματιστείτε λίγο περισσότερο
Είπα στην αρχή ότι αυτή δεν είναι μια αληθινή εναλλακτική στα πραγματικά επίπεδα προσαρμογής GIMP, αλλά μέχρι να κυκλοφορήσει μια έκδοση του GIMP με τα επίπεδα προσαρμογής, τότε αυτά τα μικρά κόλπα μπορούν να προσφέρουν στους χρήστες GIMP μερικές απλές επιλογές για να κάνουν μη καταστροφικές τροποποιήσεις στα εικόνες.
Η καλύτερη συμβουλή που μπορούμε να δώσουμε είναι να πειραματιστείτε και να δείτε τι αποτελέσματα μπορείτε να δημιουργήσετε. Μερικές φορές κάνουμε αίτηση Λειτουργία απαλού φωτός για να συμπληρώσετε διπλότυπα επίπεδα (τα οποία δεν έχουμε δείξει εδώ). Να θυμάστε ότι υπάρχουν πολλά άλλα Λειτουργίες διαθέσιμα με τα οποία μπορείτε επίσης να πειραματιστείτε, όπως π.χ Πολλαπλασιάζω και Επικάλυμμα. Εάν κάνετε αίτηση α Τρόπος σε ένα διπλό επίπεδο που δεν σας αρέσει, μπορείτε εύκολα να διαγράψετε ή να αποκρύψετε το επίπεδο, όπως θα κάνατε αν χρησιμοποιούσατε αληθινά επίπεδα προσαρμογής στο GIMP.
