Πώς να δημιουργήσετε ένα κινούμενο GIF στο Fireworks
Σε αυτό το σεμινάριο, θα μάθετε να χρησιμοποιείτε Πυροτεχνήματα CS6 για να δημιουργήσετε ένα κινούμενο GIF μιας γαλοπούλας με φτερά ουράς που αλλάζουν χρώμα. Αν και το Fireworks CS6 χρησιμοποιείται σε αυτό το σεμινάριο, θα πρέπει να μπορείτε να το παρακολουθήσετε χρησιμοποιώντας οποιαδήποτε πρόσφατη έκδοση του Fireworks ή ακόμα και το Photoshop.
Είναι σημαντικό να σημειωθεί ότι η Adobe δεν προσφέρει πλέον το Fireworks CC ως μέρος του Δημιουργικό σύννεφο. Αν ψάχνετε για Πυροτεχνήματα, μπορείτε να τα βρείτε στην ενότητα Εύρεση πρόσθετων εφαρμογών του Creative Cloud. Όταν η Adobe ανακοινώνει ότι δεν θα υποστηρίζει ή δεν θα ενημερώνει πλέον εφαρμογές, μπορείτε να υποθέσετε ότι είναι θέμα χρόνου να εξαφανιστεί η εφαρμογή.
Δημιουργήστε ένα νέο έγγραφο
Αρχικά, θα δημιουργήσετε ένα νέο έγγραφο επιλέγοντας Αρχείο > Νέο. Κάντε το πλάτος και το ύψος 400 x 400 pixel και την ανάλυση 72 pixel ανά ίντσα. Επιλέξτε λευκό για το χρώμα του καμβά και κάντε κλικ στο OK.
Στη συνέχεια, επιλέξτε Αρχείο > Αποθήκευση
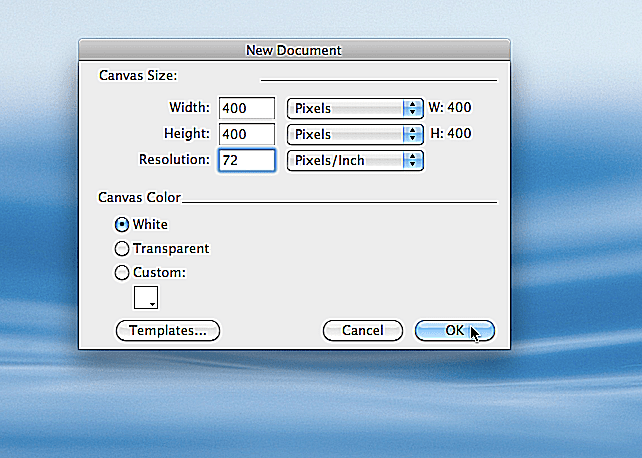
Sandra Trainor
Σχεδιάστε έναν κύκλο
Στον πίνακα Εργαλεία, κάντε κλικ στο πλαίσιο χρώματος Stroke και επιλέξτε μαύρο, μετά στο πλαίσιο χρώματος γέμισμα και επιλέξτε ένα καφέ δείγμα ή πληκτρολογήστε στο πεδίο τιμής αριθμών Hex, #8C4600.
Στον πίνακα Ιδιότητες, κάντε το πλάτος διαδρομής 2 εικονοστοιχεία. Στη συνέχεια, επιλέξτε το εργαλείο Ellipse στον πίνακα Εργαλεία, το οποίο μπορείτε να βρείτε κάνοντας κλικ στο μικρό βέλος δίπλα στο εργαλείο Ορθογώνιο ή σε άλλα εργαλεία ορατού σχήματος. Ενώ κρατάτε πατημένο το πλήκτρο Shift, κάντε κλικ και σύρετε για να δημιουργήσετε έναν μεγάλο κύκλο. (Η χρήση της μετατόπισης διασφαλίζει ότι ο κύκλος θα είναι απόλυτα στρογγυλός.)
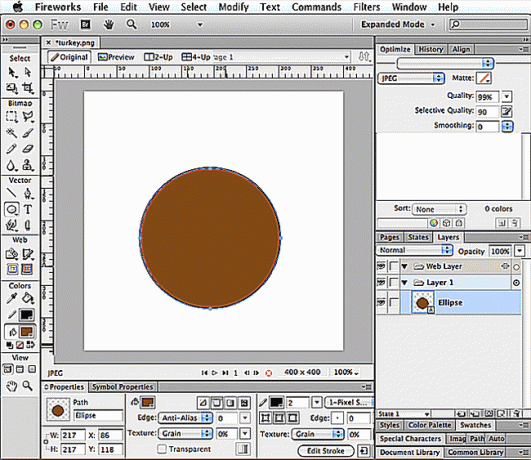
Sandra Trainor
Σχεδιάστε έναν άλλο κύκλο
Και πάλι, κρατήστε πατημένο το πλήκτρο shift καθώς σχεδιάζετε έναν άλλο κύκλο, με την πρόθεση αυτός ο κύκλος να είναι μικρότερος από τον προηγούμενο.
Με το εργαλείο Pointer, κάντε κλικ και σύρετε τον μικρό κύκλο στη θέση του. Θέλετε να επικαλύπτει την κορυφή του μεγάλου κύκλου, όπως φαίνεται.
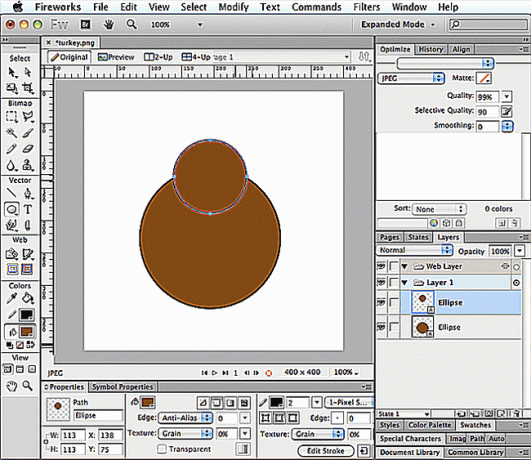
Sandra Trainor
Σχεδιάστε ένα στρογγυλεμένο ορθογώνιο
Με το εργαλείο Rounded Rectangle, σχεδιάστε ένα ορθογώνιο. Με το εργαλείο Pointer, μετακινήστε το στη θέση του. Θέλετε να είναι κεντραρισμένο και να επικαλύπτει ελαφρώς το κάτω μέρος του μικρού κύκλου.
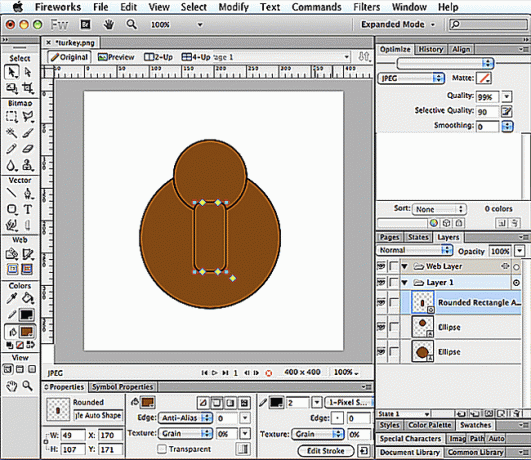
Sandra Trainor
Συνδυάστε μονοπάτια
Κρατήστε πατημένο το πλήκτρο Shift καθώς κάνετε κλικ στον μικρό κύκλο και μετά στο στρογγυλεμένο ορθογώνιο. Αυτό θα επιλέξει και τα δύο σχήματα. Στη συνέχεια επιλέξτε Τροποποίηση, Συνδυασμός Διαδρομών > Ενωση.
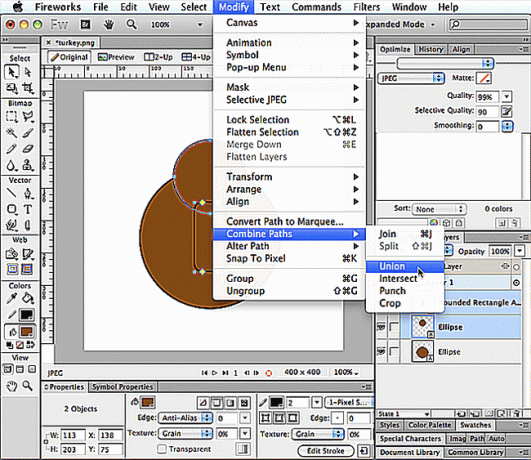
Sandra Trainor
Αλλαξε χρώμα
Στον πίνακα Εργαλεία, κάντε κλικ στο πλαίσιο Γέμισμα και επιλέξτε ένα δείγμα κρέμας ή πληκτρολογήστε #FFCC99 στο πεδίο τιμή Hex και, στη συνέχεια, πατήστε επιστροφή.
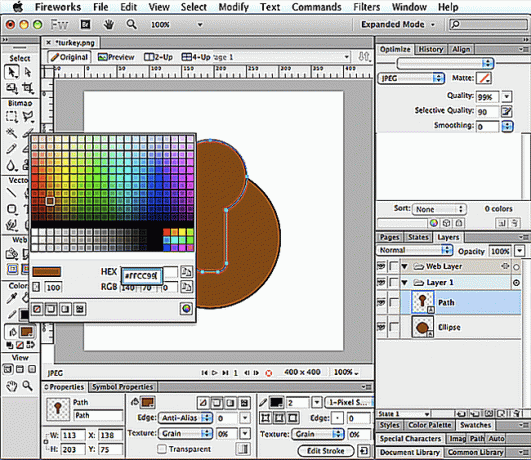
Sandra Trainor
Κάντε τα μάτια
Θα μπορούσατε να σχεδιάσετε δύο μικρούς κύκλους για να φτιάξετε τα μάτια, αλλά αντ 'αυτού, χρησιμοποιήστε το εργαλείο Τύπος για αυτό. Κάντε κλικ στο εργαλείο Τύπος στον πίνακα Εργαλεία και μετά στον καμβά. Στο Property inspector, επιλέξτε Arial Regular για τη γραμματοσειρά, κάντε το μέγεθος 72 και αλλάξτε το χρώμα σε μαύρο. Κρατήστε πατημένο το πλήκτρο Alt ή Options καθώς πατάτε το πλήκτρο κρατώντας τον αριθμό 8, το οποίο θα κάνει μια κουκκίδα. Στη συνέχεια, πατήστε το πλήκτρο διαστήματος πριν δημιουργήσετε μια άλλη κουκκίδα.
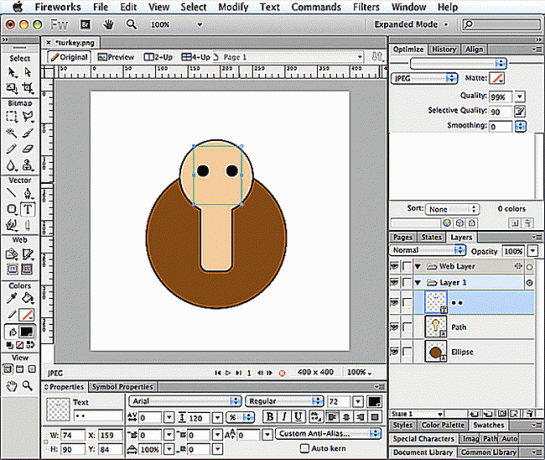
Sandra Trainor
Φτιάξε το ράμφος
Στον πίνακα Εργαλεία, κάντε κλικ στο εργαλείο σχήματος πολυγώνου. Στον πίνακα Ιδιότητες, επιλέξτε ένα πορτοκαλί δείγμα για το γέμισμα ή πληκτρολογήστε #FF9933 στο πεδίο Δεκαεξαδική τιμή. Επίσης, στον πίνακα Ιδιότητες, κάντε τη διαδρομή μαύρη με πλάτος 1.
Στη συνέχεια, επιλέξτε Παράθυρο > Ιδιότητες αυτόματου σχήματος. Κάντε κλικ στο σχήμα του πολυγώνου και υποδείξτε ότι θέλετε και τα σημεία και οι πλευρές να είναι 3 και η ακτίνα 180 μοίρες. Για να κάνετε το τρίγωνο μικρότερο, πληκτρολογήστε 20 στο πεδίο τιμής Outer Radius. Ο αριθμός για αυτό εξαρτάται από το πόσο μεγάλο ήταν το τρίγωνο, για αρχή. Στη συνέχεια, πατήστε επιστροφή.
Με το εργαλείο Pointer, κάντε κλικ στο τρίγωνο και σύρετέ το στο σημείο που πιστεύετε ότι πρέπει να βρίσκεται για το ράμφος.
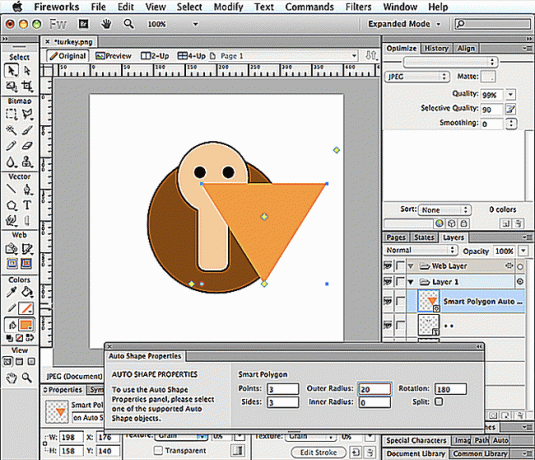
Sandra Trainor
Φτιάξτε το Snood
Το κόκκινο πράγμα που κρέμεται από το ράμφος της γαλοπούλας ονομάζεται Snood. Για να δημιουργήσετε ένα, θα χρησιμοποιήσετε το εργαλείο στυλό.
Αφού επιλέξετε το εργαλείο στυλό στον πίνακα Εργαλεία, κάντε κλικ στο πλαίσιο Γέμισμα και επιλέξτε ένα κόκκινο δείγμα ή πληκτρολογήστε #FF0000 στο πεδίο τιμή Hex και, στη συνέχεια, πατήστε επιστροφή.
Με το εργαλείο στυλό, κάντε κλικ για να δημιουργήσετε σημεία που σχηματίζουν μια διαδρομή και μερικές φορές κάντε κλικ και σύρετε για να δημιουργήσετε μια στρογγυλεμένη διαδρομή. Όταν το τελευταίο σημείο συνδεθεί με το πρώτο, θα έχετε σχηματίσει ένα σχήμα που μοιάζει με κουκούτσι γαλοπούλας.
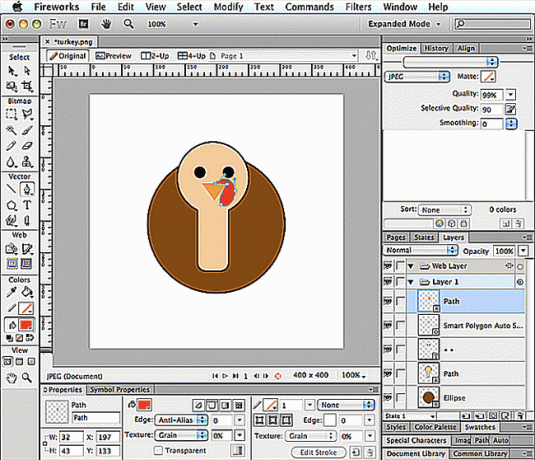
Sandra Trainor
Φτιάξτε τα πόδια
Μπορείτε να ορίσετε το χρώμα Γέμισμα στο ίδιο Πορτοκαλί με το ράμφος κάνοντας κλικ στο πλαίσιο Γέμισμα και στη συνέχεια στο ράμφος. Με επιλεγμένο το εργαλείο στυλό, κάντε το χρώμα της διαδρομής μαύρο και ορίστε το πλάτος διαδρομής σε 2 στον πίνακα Ιδιότητες.
Στη συνέχεια, χρησιμοποιήστε το εργαλείο στυλό για να δημιουργήσετε σημεία που σχηματίζουν ένα σχήμα που μοιάζει με πόδι γαλοπούλας. Με επιλεγμένο το σχήμα, επιλέξτε Επεξεργασία > Αντίγραφο. Στη συνέχεια επιλέξτε Τροποποιώ > Μεταμορφώνω > Αναποδογυρίστε οριζόντια. Με το εργαλείο Pointer, τοποθετήστε τα πόδια εκεί που φαίνονται καλύτερα.
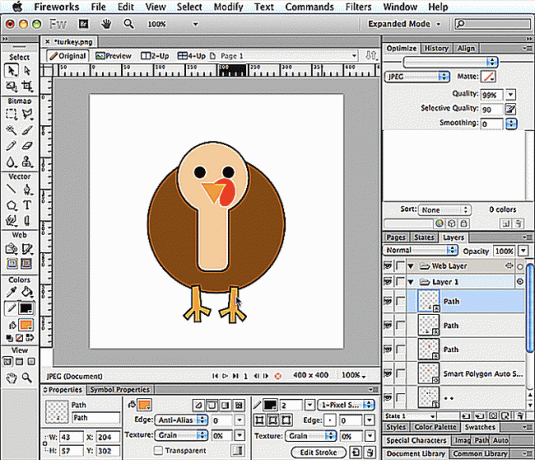
Sandra Trainor
Μειώστε το μέγεθος
Επιλέγω Επιλέγω > Επιλογή όλων. Στη συνέχεια, κάντε κλικ στο εργαλείο Κλίμακα στον πίνακα Εργαλεία. Θα εμφανιστεί ένα πλαίσιο οριοθέτησης με λαβές που μπορούν να μετακινηθούν προς τα μέσα ή προς τα έξω. Κάντε κλικ σε μια γωνιακή λαβή και μετακινήστε την προς τα μέσα, κάνοντάς την ολόκληρη μικρότερη και μετά πατήστε επιστροφή.
Με όλα τα σχήματά σας ακόμα επιλεγμένα, χρησιμοποιήστε το εργαλείο δείκτη για να μετακινήσετε τη γαλοπούλα στη θέση της. Θέλετε να είναι κεντραρισμένο χαμηλά στον καμβά.
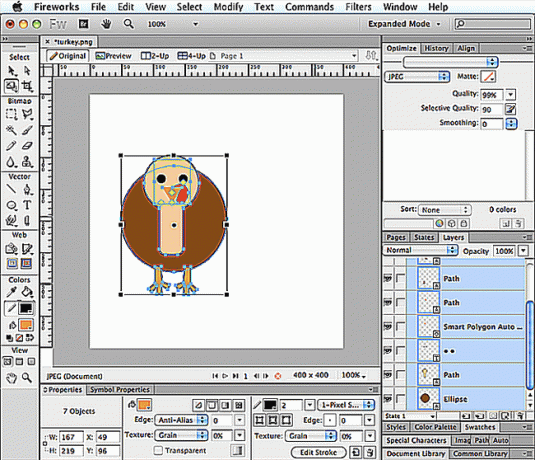
Sandra Trainor
Φτιάξτε τα φτερά της ουράς
Με το εργαλείο Ellipse, κάντε κλικ και σύρετε για να σχηματίσετε ένα μακρύ οβάλ. Στη συνέχεια επιλέξτε Επεξεργασία > Αντίγραφο. Θα αντιγράψετε το οβάλ ξανά και ξανά μέχρι να έχετε συνολικά πέντε οβάλ.
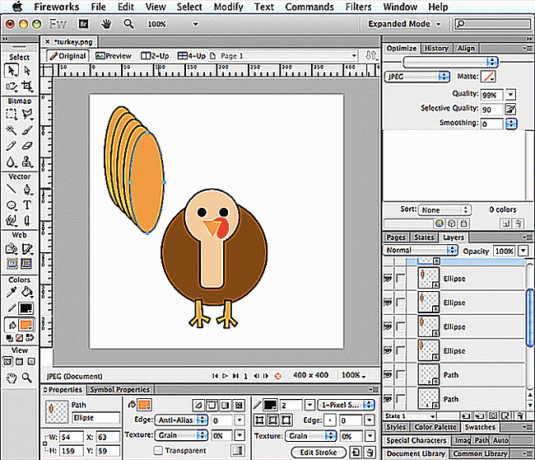
Sandra Trainor
Αλλάξτε το χρώμα
Με επιλεγμένο ένα από τα οβάλ, κάντε κλικ στο πλαίσιο Γέμισμα και επιλέξτε διαφορετικό χρώμα. Κάντε το με άλλα τρία οβάλ, επιλέγοντας διαφορετικό χρώμα για το καθένα.
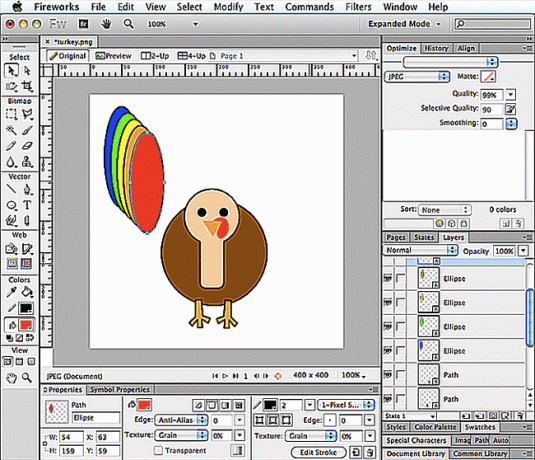
Sandra Trainor
Μετακινήστε τα οβάλ
Με το εργαλείο Pointer, κάντε κλικ και σύρετε πάνω από τα πέντε οβάλ για να τα επιλέξετε όλα. Στη συνέχεια επιλέξτε Τροποποίηση > Τακτοποίηση > Αποστολή στην Πίσω. Αυτό θα κάνει τα φτερά της ουράς να πέσουν πίσω από τη γαλοπούλα όταν τα μετακινήσετε στη θέση τους.
Κάντε κλικ μακριά από τα οβάλ για να τα αποεπιλέξετε, μετά κάντε κλικ σε ένα οβάλ κάθε φορά και σύρετέ τα ξεχωριστά στο σημείο όπου θα καθίσουν το ένα δίπλα στο άλλο και εν μέρει πίσω από τη γαλοπούλα.
Η χρήση Έξυπνων οδηγών μπορεί να βοηθήσει στην ομοιόμορφη τοποθέτηση των οβάλ που βρίσκονται το ένα απέναντι από το άλλο. Εάν δεν βλέπετε τους έξυπνους οδηγούς στη δουλειά, επιλέξτε Προβολή > Έξυπνοι οδηγοί > Εμφάνιση Έξυπνων οδηγών.
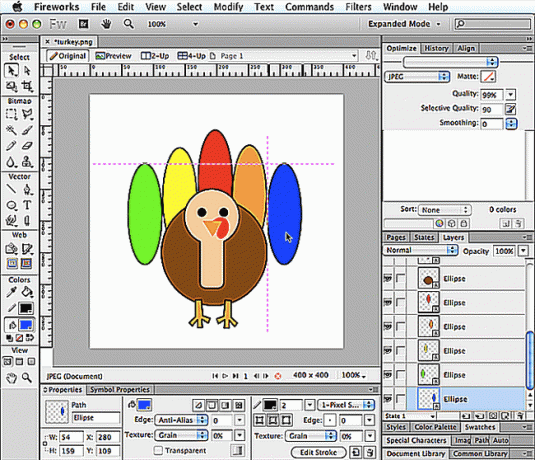
Sandra Trainor
Περιστροφή Οβάλ
Θα θέλετε να περιστρέψετε τα οβάλ και να τα επανατοποθετήσετε. Για να το κάνετε αυτό, επιλέξτε ένα και επιλέξτε Τροποποίηση > Μεταμόρφωση > Δωρεάν μετασχηματισμός. Στη συνέχεια, κάντε κλικ και σύρετε τον κέρσορα ακριβώς έξω από το πλαίσιο οριοθέτησης για να περιστρέψετε ελαφρά το οβάλ. Με το εργαλείο Pointer, τοποθετήστε το οβάλ στο σημείο που νομίζετε ότι φαίνεται καλύτερα.
Περιστρέψτε τα υπόλοιπα οβάλ με τον ίδιο τρόπο και τοποθετήστε τα στη θέση τους. μοιράζοντάς τα ομοιόμορφα.
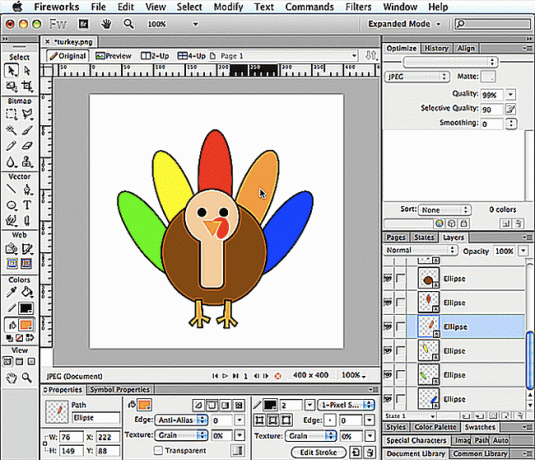
Sandra Trainor
Αποθήκευση και Αποθήκευση ως
Κοιτάζοντας την εικόνα σας, θα δείτε ότι η γαλοπούλα είναι πολύ χαμηλά στον καμβά, οπότε επιλέξτε Επιλέξτε > Επιλογή όλων, στη συνέχεια χρησιμοποιήστε το εργαλείο Pointer για να τοποθετήσετε τη γαλοπούλα στο κέντρο του καμβά. Όταν είστε ευχαριστημένοι με την εμφάνισή του, επιλέξτε Αρχείο > Αποθήκευση.
Στη συνέχεια, κάντε κλικ σε ένα φτερό ουράς για να το επιλέξετε, μετά στο πλαίσιο Γέμισμα και επιλέξτε διαφορετικό χρώμα. Κάντε αυτό για κάθε φτερό ουράς και μετά επιλέξτε Αρχείο > Αποθήκευση ως. Μετονομάστε το αρχείο, γαλοπούλα2 με επέκταση png και κάντε κλικ στην Αποθήκευση.
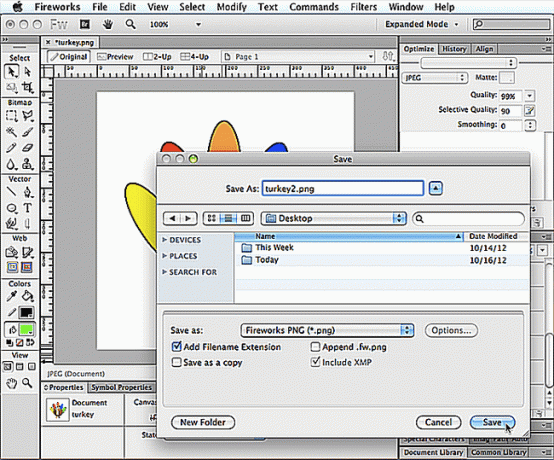
Sandra Trainor
Μετατροπή σε σύμβολο
Επιλέγω Αρχείο > Άνοιγμα, μεταβείτε στο αρχείο turkey.png και κάντε κλικ στο Άνοιγμα. Κάντε κλικ στην καρτέλα turkey.png στο επάνω μέρος και επιλέξτε Επιλέξτε > Επιλογή όλων. Μετά θα διαλέξεις Τροποποίηση > Μετατροπή > Μετατροπή σε σύμβολο. Ονομάστε το σύμβολο 1, επιλέξτε Graphic για τον τύπο και μετά κάντε κλικ στο OK.
Κάντε κλικ στην καρτέλα turkey2.png και κάντε το ίδιο, μόνο που θα ονομάσετε αυτό το σύμβολο 2.
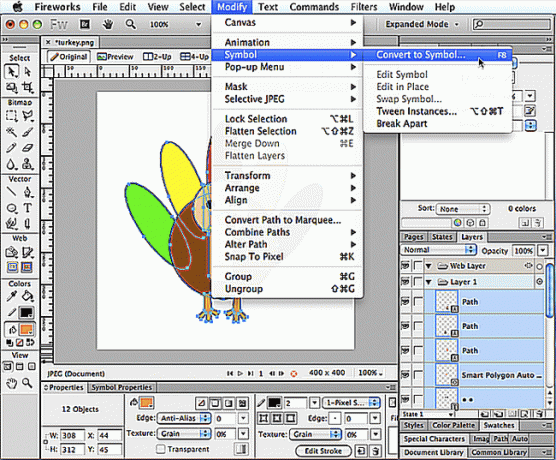
Sandra Trainor
Δημιουργήστε ένα νέο κράτος
Κάντε κλικ ξανά στην καρτέλα turkey.png. Εάν το πλαίσιο των κρατών σας δεν είναι ορατό, μπορείτε να επιλέξετε Παράθυρο > Καταστάσεις. Στο κάτω μέρος του πίνακα καταστάσεων, κάντε κλικ στο κουμπί Νέα διπλότυπα κράτη.
Όταν κάνετε κλικ στην πρώτη κατάσταση για να την επιλέξετε, θα δείτε ότι περιέχει ένα σύμβολο. Όταν κάνετε κλικ στη δεύτερη κατάσταση, θα δείτε ότι είναι κενή. Για να προσθέσετε ένα σύμβολο σε αυτήν την κενή κατάσταση, επιλέξτε Αρχείο > Εισαγωγή > πλοήγηση στο αρχείο turkey2.png, κάντε κλικ στο Άνοιγμα και μετά στο ξανά Άνοιγμα. Στη συνέχεια, κάντε κλικ στην επάνω δεξιά γωνία του καμβά για να τοποθετήσετε το αρχείο στη σωστή θέση. Τώρα, όταν κάνετε κλικ μεταξύ της πρώτης και της δεύτερης κατάστασης, θα δείτε ότι και οι δύο συγκρατούν εικόνες. Μπορείτε επίσης να πατήσετε το κουμπί Αναπαραγωγή/Διακοπή στο κάτω μέρος του παραθύρου για προεπισκόπηση της κινούμενης εικόνας.
Εάν δεν σας αρέσει η ταχύτητα της κινούμενης εικόνας, μπορείτε να κάνετε διπλό κλικ στους αριθμούς στα δεξιά κάθε κατάστασης για να κάνετε προσαρμογές. Όσο μεγαλύτερος είναι ο αριθμός τόσο μεγαλύτερη είναι η διάρκεια.
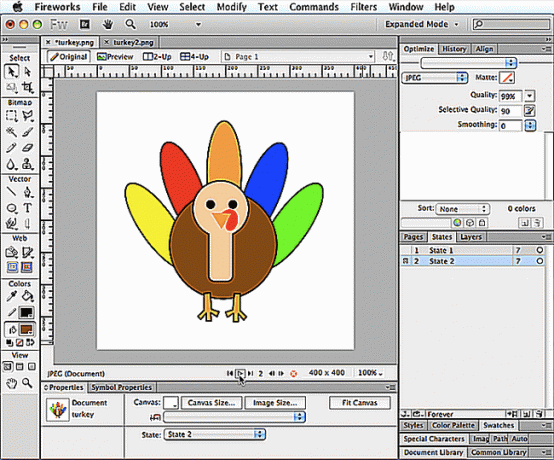
Sandra Trainor
Αποθήκευση κινούμενων GIF
Τέλος, επιλέξτε Αρχείο > Αποθήκευση ως, μετονομάστε το αρχείο, επιλέξτε Animated GIF (*.gif) και μετά κάντε κλικ στο Save.
Για να ανοίξετε και να παίξετε το Animation GIF στο πρόγραμμα περιήγησής σας, εκκινήστε το πρόγραμμα περιήγησής σας και επιλέξτε Αρχείο > Άνοιγμα ή Άνοιγμα αρχείου. Μεταβείτε στο αποθηκευμένο αρχείο Animated GIF, επιλέξτε το, κάντε κλικ στο Άνοιγμα και απολαύστε τους καρπούς της εργασίας σας!
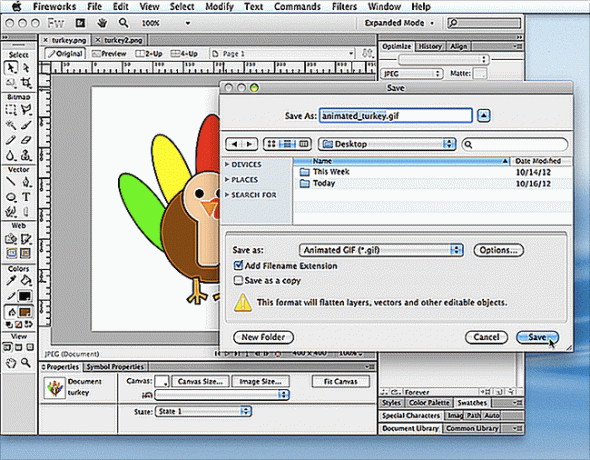
Sandra Trainor
