Google Assistant: Τι είναι και πώς να το χρησιμοποιήσετε
Ο Βοηθός Google προσχωρεί στη Apple Siri, της Amazon Alexa, της Samsung Bixby, και της Microsoft Cortana στη σύνθεση των ψηφιακοί βοηθοί που μπορεί να καταλάβει τη φωνή σας και να απαντήσει σε εντολές ή ερωτήσεις. Ο Βοηθός Google είναι η κινητήρια δύναμη πίσω από αυτό Google Home, και είναι επίσης διαθέσιμο ως εφαρμογή για smartphones και ταμπλέτες.
Οι παρακάτω πληροφορίες θα πρέπει να ισχύουν ανεξάρτητα από το ποιος κατασκεύασε τη συσκευή σας Android: Samsung, Google, Huawei, Xiaomi κ.λπ.
Τι είναι ο Βοηθός Google;
Ενώ ο Βοηθός Google μοιράζεται ορισμένες λειτουργίες με τους βοηθούς που αναφέρονται παραπάνω, η έκδοση της Google είναι πιο συνομιλητική, πράγμα που σημαίνει ότι μπορείτε να κάνετε επακόλουθες ερωτήσεις εάν χρειάζεστε περισσότερες πληροφορίες. Ο Βοηθός Google είναι ενσωματωμένος στο Σειρά συσκευών Google Pixel, ο Android TV πλατφόρμα ροής και το Google Home, το έξυπνο οικιακό κέντρο του.

Πώς να αποκτήσετε τον Βοηθό Google στο τηλέφωνό σας Android
Η εφαρμογή Google Assistant είναι διαθέσιμη για συσκευές με Android 7.0 (Nougat) ή νεότερη έκδοση. Ενημερώστε το λειτουργικό σας σύστημα αν χρειαστεί, μεταβείτε στο Google Play Store για να κατεβάσετε την εφαρμογή.
Πώς να χρησιμοποιήσετε το Google Assistant
Για να εκκινήσετε το Google Assistant, μπορείτε είτε να πατήσετε παρατεταμένα το κουμπί της συσκευής σας Σπίτι κουμπί ή πείτε "Hey, Google" ή "Εντάξει Google." Συνήθως πρέπει να το κάνετε μόνο την πρώτη φορά που ανοίγετε μια συνομιλία με τον Βοηθό. Οι βελτιώσεις στον αρχικό Βοηθό περιλαμβάνουν μια δυνατότητα που σας επιτρέπει να κάνετε πολλές ερωτήσεις στο ίδιο αίτημα. Ωστόσο, μόλις ολοκληρωθεί η αλληλεπίδραση, θα πρέπει να πείτε ξανά "Okay, Google" ή "Hey, Google" για να ξεκινήσετε μια νέα περίοδο σύνδεσης.
Μπορείτε να ρωτήσετε τον Βοηθό Google οτιδήποτε ζητάτε από μια μηχανή αναζήτησης, συμπεριλαμβανομένων πληροφοριών σχετικά με τις πρωτεύουσες των πολιτειών, τον τοπικό καιρό, τις ώρες ταινιών και τα δρομολόγια των τρένων. Για παράδειγμα, μπορείτε να ζητήσετε την πρωτεύουσα του Βερμόντ και στη συνέχεια να λάβετε οδηγίες για το Μονπελιέ ή να ζητήσετε τον πληθυσμό του. Εάν ζητήσετε να δείτε κοντινά εστιατόρια, μπορείτε στη συνέχεια να φιλτράρετε αυτήν τη λίστα για να δείτε μόνο ιταλικά εστιατόρια ή να ζητήσετε τις ώρες λειτουργίας ενός συγκεκριμένου εστιατορίου. Ο Βοηθός Google μπορεί ακόμη και να κάνει κράτηση για δείπνο για εσάς χρησιμοποιώντας μια εφαρμογή όπως το OpenTable.
Μπορείτε να ζητήσετε από τον Βοηθό να ορίσει υπενθυμίσεις, να στείλει μηνύματα ή να λάβει οδηγίες. Εάν χρησιμοποιείτε το Google Home, μπορείτε ακόμη και να του ζητήσετε να ανάψει τα φώτα και να ελέγξει τον θερμοστάτη σας. Μπορείτε επίσης να χρησιμοποιήστε το Google Home ως ενδοεπικοινωνία και ρυθμίστε ξυπνητήρια με το Family Bell χαρακτηριστικό. Εάν δημιουργήσετε μια Ομάδα Οικογένειας Google, τα μέλη της οικογένειας μπορούν να επικοινωνούν από οποιαδήποτε συσκευή με την εφαρμογή Google Home, συμπεριλαμβανομένων των τηλεφώνων τους.
Εάν ο Βοηθός Google ενεργοποιηθεί όταν δεν προσπαθείτε να αποκτήσετε πρόσβαση, μπορείτε απενεργοποιήστε το OK Google λειτουργία φωνής.
Εύκολη πρόσβαση σε εφαρμογές με συντομεύσεις του Βοηθού Google
Οι συντομεύσεις του Google Assistant διευκολύνουν την πρόσβαση σε μια εφαρμογή και την ενεργοποίηση των λειτουργιών της μόνο με τη φωνή σας. Πείτε κάτι σαν "Hey Google, πληρώστε τον λογαριασμό μου Capital One" ή "Hey Google, ελέγξτε τις μετοχές μου στο Yahoo Finance". Ο Βοηθός θα ανοίξει την εφαρμογή και θα ολοκληρώσει την εργασία σας ή θα εμφανίσει αποτελέσματα στην οθόνη κλειδώματος.
Για να δείτε όλες τις επιλογές φωνητικών εντολών για τις συντομεύσεις του Βοηθού Google, πείτε "Hey Google, συντομεύσεις" και θα δείτε τι άλλο μπορείτε να κάνετε με βάση τις εγκατεστημένες εφαρμογές Android.
Ρυθμίσεις συνδρομής Προσφέρουν καθημερινές ή εβδομαδιαίες επιλογές
Με το Google Assistant, μπορείτε να ρυθμίσετε συνδρομές για συγκεκριμένες πληροφορίες, όπως ημερήσιες ενημερώσεις για τον καιρό και την κυκλοφορία, ειδοποιήσεις ειδήσεων, αθλητικά αποτελέσματα και άλλα. Απλώς πληκτρολογήστε ή πείτε "δείξε μου τον καιρό" και μετά αγγίξτε Αποστολή καθημερινά να περιγράψω.
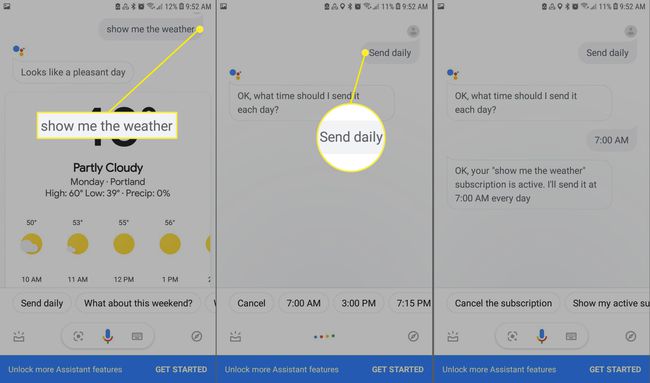
Μπορείτε ακόμη και να πείτε στον Βοηθό την ώρα που θέλετε να λαμβάνετε τις συνδρομές σας, ώστε να μπορείτε να λάβετε πληροφορίες για τον καιρό πριν φύγετε για τη δουλειά και ειδοποιήσεις ειδήσεων ενώ πίνετε το πρωί σας καφές. Ανά πάσα στιγμή, μπορείτε να καλέσετε τις συνδρομές σας λέγοντας "Εμφάνιση των συνδρομών μου".
Έξυπνες απαντήσεις του Βοηθού Google
Όπως πολλά προϊόντα Google, ο Βοηθός θα μάθει από τη συμπεριφορά σας και θα προσαρμόσει τις απαντήσεις του με βάση την προηγούμενη δραστηριότητα. Αυτές ονομάζονται έξυπνες απαντήσεις. Για παράδειγμα, μπορεί να προσπαθήσει να προβλέψει μια απάντηση σε ένα μήνυμα από το σύζυγό σας που ρωτά τι θέλετε για δείπνο ή αν πρόκειται να δείτε μια ταινία προτείνοντας σχετικές αναζητήσεις ή απαντήσεις όπως "δεν ξέρω."
Κάντε ερωτήσεις στον Βοηθό Google εκτός σύνδεσης
Ακόμα κι αν έχετε μια έντονη ερώτηση όταν δεν είστε συνδεδεμένοι, μπορείτε να μιλήσετε με τον Βοηθό Google. Θα αποθηκεύσει το ερώτημά σας και στη συνέχεια θα σας απαντήσει μόλις βρείτε ένα Wi-Fi hotspot. Εάν είστε στο δρόμο και εντοπίσετε κάτι που δεν μπορείτε να αναγνωρίσετε, μπορείτε να το τραβήξετε μια φωτογραφία και να ρωτήσετε τον Βοηθό τι είναι ή από τι αποτελείται χρησιμοποιώντας ένα αντίστροφη αναζήτηση εικόνων. Ο Βοηθός μπορεί επίσης να διαβάσει Κωδικοί QR.
FAQ
-
Πώς απενεργοποιείτε τον Βοηθό Google;
Πείτε, "Hey Google, ανοίξτε τις Ρυθμίσεις Βοηθού". Στη συνέχεια, στην περιοχή Όλες οι ρυθμίσεις, επιλέξτε Γενικός, και εναλλαγή Βοηθός Google μακριά από.
-
Πώς αλλάζετε τη φωνή του Βοηθού Google;
Πείτε, "Hey Google, ανοίξτε τις Ρυθμίσεις Βοηθού". Κάντε κύλιση προς τα κάτω στην επιλογή Όλες οι ρυθμίσεις και επιλέξτε Βοηθητική φωνή, μετά επιλέξτε τη φωνή που θέλετε να χρησιμοποιήσετε.
-
Πώς επαναφέρετε τις ρυθμίσεις του Βοηθού Google;
Εάν πρέπει να εκπαιδεύσετε ξανά τον Βοηθό Google ώστε να αναγνωρίζει τη φωνή σας, ανοίξτε τις Ρυθμίσεις Βοηθού, κάντε κύλιση προς τα κάτω στις Δημοφιλείς ρυθμίσεις και επιλέξτε Voice Match > Μοντέλο φωνής > Επανεκπαίδευση φωνητικού μοντέλου.
-
Πώς χρησιμοποιείτε το Google Assistant όταν το τηλέφωνο είναι κλειδωμένο;
Για να ενεργοποιήσετε τον Βοηθό Google στην οθόνη κλειδώματος, πείτε "Hey Google, ανοίξτε τις Ρυθμίσεις Βοηθού" και επιλέξτε Κλείδωμα οθόνης. Στη συνέχεια, εναλλαγή Να επιτρέπεται ο Βοηθός στην οθόνη κλειδώματος επί.
-
Πώς εγκαθιστάτε το Google Assistant στα Windows 10;
Δεν υπάρχει επίσημος τρόπος να το πάρεις Βοηθός Google στα Windows 10. Αντίθετα, κατεβάστε και εγκαταστήστε το Ανεπίσημος Βοηθός Google για Windows. Αφού το ρυθμίσετε ως έργο στο Google Actions Console, μπορείτε να χρησιμοποιήσετε τη συντόμευση πληκτρολογίου Πλήκτρο Windows+Shift+A για να χρησιμοποιήσετε το Google Assistant ενώ εκτελείται το πρόγραμμα.
-
Πώς αποκτάτε το Google Assistant σε ένα iPhone;
Για να αποκτήσετε το Google Assistant σε ένα iPhone, κατεβάστε και εγκαταστήστε την επίσημη εφαρμογή Google Assistant για iOS από το App Store.
