Πώς να κάνετε αναβάθμιση σε OS X Yosemite στο Mac σας
Το OS X Yosemite της Apple για Mac ακολουθεί την παράδοση να παρέχει εύκολη εγκατάσταση αναβάθμισης ως προεπιλεγμένη μέθοδο εγκατάστασης. Η διαδικασία μπορεί να ολοκληρωθεί σε λίγα μόνο βήματα στην οθόνη.
Πριν ξεκινήσετε το πρόγραμμα εγκατάστασης Yosemite, αφιερώστε λίγο χρόνο για να βεβαιωθείτε ότι είναι η σωστή επιλογή εγκατάστασης, ότι το Mac σας είναι κατάλληλα προετοιμασμένο και ότι έχετε όλες τις πληροφορίες που θα χρειαστείτε στη διάθεσή σας ακροδάχτυλα.
Η Apple δεν προσφέρει πλέον το Yosemite (10.10) για λήψη. Οι πληροφορίες σε αυτό το άρθρο διατηρούνται για αρχειακούς σκοπούς.

Πώς να αναβαθμίσετε Εγκαταστήστε το OS X Yosemite στο Mac σας
Το OS X Yosemite (10.10) δεν απαιτεί νέο ή εξειδικευμένο υλικό για να λειτουργήσει στους περισσότερους Mac. Εάν το Mac σας μπορεί να τρέξει το OS X Mavericks (10.9), δεν θα έχει καμία δυσκολία με το Yosemite.
Μόλις βεβαιωθείτε ότι το Mac σας πληροί τα Ελάχιστες απαιτήσεις Yosemite, είστε σχεδόν έτοιμοι να προχωρήσετε, αλλά απομένουν ακόμη μερικά βήματα που πρέπει να κάνετε.
Back Up, Back Up, Back Up
Θα κάνετε σημαντικές αλλαγές στο Mac σας—εγκατάσταση νέων αρχείων συστήματος, διαγραφή παλαιών, υποβολή αίτησης για νέα δικαιώματα και επαναφορά των προτιμήσεων. Υπάρχουν πολλά που συμβαίνουν πίσω από την κουρτίνα του οδηγού εγκατάστασης.
Σε περίπτωση που συμβεί κάτι κατά την εγκατάσταση, όπως αποτυχία μονάδας δίσκου ή διακοπή ρεύματος, το Mac σας ενδέχεται να μην επανεκκινηθεί ή να παραβιαστεί με μόνιμο τρόπο. Για να περιορίσετε τον κίνδυνο απώλειας σημαντικών δεδομένων, φροντίστε να το κάνετε δημιουργήστε αντίγραφα ασφαλείας των υπαρχόντων δεδομένων σας πριν συνεχίσετε.
Τύποι επιλογών εγκατάστασης OS X Yosemite
Το Yosemite υποστηρίζει τις συνήθεις επιλογές εγκατάστασης: Upgrade Install, που καλύπτει αυτός ο οδηγός, και Clean Install. Η επιλογή Clean Install έχει ορισμένες παραλλαγές, όπως εγκατάσταση στην τρέχουσα μονάδα εκκίνησης ή σε μια μονάδα χωρίς εκκίνηση.
- Αναβάθμιση Εγκατάσταση: Μια εγκατάσταση αναβάθμισης καταργεί πλήρως την υπάρχουσα έκδοση του OS X από τη μονάδα εκκίνησης. Ενημερώνει όλα τα απαραίτητα αρχεία συστήματος και όλες τις εφαρμογές που περιλαμβάνει η Apple με το λειτουργικό σύστημα, όπως το Mail και το Safari. Μια εγκατάσταση αναβάθμισης δεν θα κάνει αλλαγές στα δεδομένα χρήστη σας. Ως αποτέλεσμα, οι λογαριασμοί χρήστη σας και τυχόν δεδομένα που σχετίζονται με αυτούς παραμένουν. Ωστόσο, όταν εκτελείτε για πρώτη φορά μια εφαρμογή, είναι πιθανό τα δεδομένα σας να ενημερωθούν για να λειτουργούν με τη νεότερη έκδοση. Για το λόγο αυτό, δεν θα πρέπει να περιμένετε ότι θα μπορέσετε να επιστρέψετε στην προηγούμενη έκδοση.
- Καθαρή εγκατάσταση: Μια καθαρή εγκατάσταση διαγράφει πλήρως όλα τα δεδομένα στη μονάδα προορισμού και την αντικαθιστά με το OS X Yosemite και τις προεπιλεγμένες εφαρμογές που συνοδεύουν. Επιλέγοντας την επιλογή Clean Install αφήνετε το Mac σας σε παρόμοια κατάσταση με την ημέρα που το αποκτήσατε: χωρίς δεδομένα χρήστη, χωρίς λογαριασμούς χρήστη και έναν οδηγό εγκατάστασης για τη δημιουργία του πρώτου σας λογαριασμού διαχειριστή.
Μια καθαρή εγκατάσταση είναι για να ξεκινήσετε από την αρχή. Πριν αποφασίσεις χρησιμοποιήστε την επιλογή Καθαρή εγκατάσταση, φροντίστε να δημιουργήσετε αντίγραφα ασφαλείας όλων των δεδομένων σας.
Πώς να ξεκινήσετε την εγκατάσταση της αναβάθμισης
Το πρώτο βήμα για την εγκατάσταση του Yosemite είναι να ελέγξτε τη μονάδα εκκίνησης του Mac σας για τυχόν προβλήματα, συμπεριλαμβανομένων των αδειών επισκευής.
Το Yosemite είναι μια δωρεάν αναβάθμιση από το OS X Snow Leopard (10.6) ή νεότερη έκδοση. Εάν εκτελείτε μια έκδοση του OS X που είναι παλαιότερη από 10.6, πρέπει να το κάνετε εγκαταστήστε το Snow Leopard στο Mac σας πρώτα.
Πριν συνεχίσετε, βεβαιωθείτε ότι έχετε ένα αντίγραφο του OS X Yosemite (10.10)—είτε σε δίσκο είτε ως λήψη.
Αποκτήστε πρόσβαση στον δίσκο Yosemite ή σε μια εικόνα δίσκου που έχετε λάβει για να ξεκινήσετε τη διαδικασία εγκατάστασης και ακολουθήστε τις οδηγίες που εμφανίζονται στην οθόνη.
Όταν ανοίξει η εφαρμογή Εγκατάσταση OS X, επιλέξτε Να συνεχίσει να προχωρήσει.
Εμφανίζεται η άδεια χρήσης Yosemite. Επιλέγω Συμφωνώ.
Ένα παράθυρο σας ζητά να επιβεβαιώσετε ότι διαβάσατε τη σύμβαση άδειας χρήσης. Επιλέγω Συμφωνώ.
-
Η μονάδα εκκίνησης του Mac σας θα εμφανιστεί ως προορισμός εγκατάστασης για το Yosemite. Εάν αυτό είναι σωστό, επιλέξτε Εγκαθιστώ. Μπορείτε να επιλέξετε Εμφάνιση όλων των δίσκων για να επιλέξετε διαφορετική θέση μονάδας δίσκου.

Εάν δεν θέλετε να αντικαταστήσετε τη μονάδα εκκίνησης με το νέο λειτουργικό σύστημα ή οποιαδήποτε από τις διαθέσιμες μονάδες δίσκου, επιλέξτε Κλείστε την εγκατάσταση του OS X από το μενού Εγκατάσταση OS X.
Εισαγάγετε τον κωδικό πρόσβασης διαχειριστή και επιλέξτε Εντάξει. Το πρόγραμμα εγκατάστασης ξεκινά γράφοντας τα απαραίτητα αρχεία στη μονάδα εκκίνησης. Αυτή η διαδικασία μπορεί να διαρκέσει μερικά λεπτά. Όταν ολοκληρωθεί, ο Mac σας επανεκκινεί.
Μετά την επανεκκίνηση, το Mac σας εμφανίζει μια γκρι οθόνη με μια γραμμή προόδου. Τελικά, η οθόνη θα αλλάξει για να εμφανίσει ένα παράθυρο εγκατάστασης με μια γραμμή προόδου και μια εκτίμηση χρόνου.
Μόλις ολοκληρωθεί η γραμμή προόδου, το Mac σας επανεκκινείται ξανά και μεταβαίνετε στην οθόνη σύνδεσης.
Πώς να ρυθμίσετε το Yosemite
Σε αυτό το σημείο, έχετε ολοκληρώσει τη διαδικασία εγκατάστασης της αναβάθμισης. Το Mac σας έχει επανεκκινηθεί και εμφανίζει την οθόνη σύνδεσης.
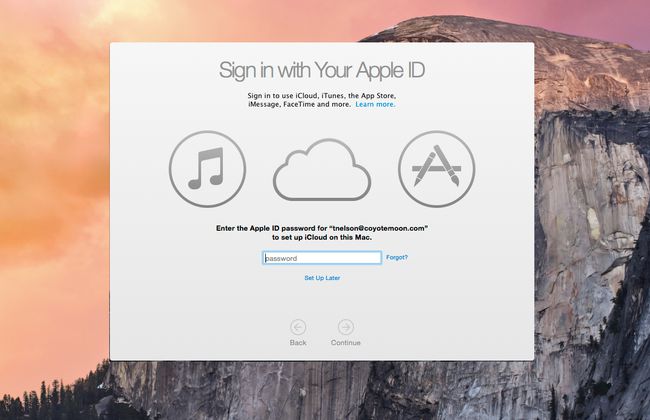
Εισαγάγετε τον κωδικό πρόσβασης του λογαριασμού σας και πατήστε Εισαγω ή ΕΠΙΣΤΡΟΦΗ στο πληκτρολόγιό σας.
Το Yosemite εμφανίζει την επιφάνεια εργασίας μαζί με ένα παράθυρο που σας ζητά να συνδεθείτε με το δικό σας Apple ID. Μπορείτε να παραλείψετε αυτή τη διαδικασία εάν θέλετε επιλέγοντας Ρύθμιση αργότερα. Θα πρέπει να συνδεθείτε, ωστόσο, γιατί με αυτόν τον τρόπο η διαδικασία εγκατάστασης κινείται πιο γρήγορα. Αφού εισαγάγετε το Apple ID σας, επιλέξτε Να συνεχίσει.
Ένα αναπτυσσόμενο παράθυρο ζητά άδεια για την προσθήκη του υπολογιστή σας στην υπηρεσία Find My Mac. Επιλέγω Σχετικά με το Find My Mac για να δείτε πληροφορίες σχετικά με την υπηρεσία, Οχι τώρα για να απενεργοποιήσετε την υπηρεσία (μπορείτε να την ενεργοποιήσετε ξανά αργότερα) ή Επιτρέπω για να ενεργοποιήσετε την υπηρεσία Find My Mac.
Ανοίγει το παράθυρο Όροι και Προϋποθέσεις, το οποίο σας ζητά να συμφωνήσετε με τους όρους άδειας χρήσης για το OS X, την Πολιτική Απορρήτου της Apple, iCloudκαι το Κέντρο παιχνιδιών. Μπορείτε να ελέγξετε κάθε άδεια επιλέγοντας Περισσότερο. Εάν αποδέχεστε τους όρους όλων των αδειών, επιλέξτε Συμφωνώ.
Ένα αναπτυσσόμενο παράθυρο ρωτά εάν συμφωνείτε με τους όρους. Επιλέγω Συμφωνώ.
Το επόμενο βήμα σας ρωτά αν θέλετε ρυθμίστε το iCloud Keychain. Μπορείτε να επιλέξετε Ρύθμιση αργότερα εάν θέλετε να αναβάλετε τη διαδικασία και μετά επιλέξτε Να συνεχίσει.
Το παράθυρο ρύθμισης Yosemite εμφανίζει μια λίστα λογισμικού που δεν είναι συμβατό με τη νέα έκδοση του OS X. Οποιαδήποτε εφαρμογή παρατίθεται μεταφέρεται αυτόματα στον φάκελο Μη συμβατό λογισμικό, που βρίσκεται στη ρίζα της μονάδας εκκίνησης (/[ξεκίναόνομα μονάδας δίσκου]/Μη συμβατό λογισμικό/). Επιλέγω Να συνεχίσει.
Το πρόγραμμα εγκατάστασης ολοκληρώνει τη διαδικασία εγκατάστασης. Αυτό διαρκεί συνήθως λίγα λεπτά, μετά τα οποία εμφανίζεται η επιφάνεια εργασίας, έτοιμη για χρήση.
Τώρα που τρέχετε το Yosemite, ρίξτε μια ματιά τριγύρω. Ρίξτε μια ματιά στο Safari, το οποίο είναι πιο γρήγορο από τις προηγούμενες εκδόσεις. Μπορεί να διαπιστώσετε ότι μερικές από τις ρυθμίσεις προτιμήσεών σας επαναφέρονται κατά την εγκατάσταση της αναβάθμισης. Εάν εμφανίσετε τις Προτιμήσεις συστήματος, μπορείτε να περάσετε από τα παράθυρα προτιμήσεων και να ρυθμίσετε το Mac σας όπως θέλετε.
