Πώς να χρησιμοποιήσετε τη σήμανση σε iPhone, iPad ή iPod touch
Η σήμανση είναι μια λειτουργία σχολιασμού εικόνας ενσωματωμένη στο iOS. Σας δίνει την ευελιξία να επεξεργαστείτε στιγμιότυπα οθόνης και εικόνες, προσθέστε υπογραφές σε αρχεία PDF, προσθέστε κείμενο και δημιουργήστε σχέδια. Δείτε πώς μπορείτε να χρησιμοποιήσετε τη Σήμανση σε φωτογραφίες και στιγμιότυπα οθόνης, σε μηνύματα ηλεκτρονικού ταχυδρομείου ή με Σημειώσεις.
Αυτές οι πληροφορίες ισχύουν για τη δυνατότητα σήμανσης σε συσκευές iPhone, iPad και iPod touch με iOS 13, iOS 12 ή iOS 11.
Πώς να χρησιμοποιήσετε τη σήμανση με στιγμιότυπα οθόνης
Η σήμανση είναι διαθέσιμη όταν τραβάτε ένα στιγμιότυπο οθόνης. Ακολουθεί μια ματιά στο πώς να χρησιμοποιήσετε τη Σήμανση για να σχολιάσετε ή να σχεδιάσετε ένα στιγμιότυπο οθόνης. Χρησιμοποιήστε το δάχτυλό σας για να επιλέξετε και να σχεδιάσετε με εργαλεία ή χρησιμοποιήστε ένα Μολύβι μήλου εάν η συσκευή σας το υποστηρίζει.
Για να τραβήξετε ένα στιγμιότυπο οθόνης σε μοντέλα iPhone με Face ID, πατήστε και αφήστε το Ενταση πάνω και Πλευρά κουμπιά ταυτόχρονα. Σε μοντέλα iPhone με Touch ID και πλευρικό κουμπί λειτουργίας, πατήστε το
Πώς να χρησιμοποιήσετε τα εργαλεία μενού σήμανσης
Δείτε πώς μπορείτε να χρησιμοποιήσετε τα βασικά εργαλεία του Markup με στιγμιότυπα οθόνης.
-
Τραβήξτε ένα στιγμιότυπο οθόνης στη συσκευή σας iOS. Θα ακούσετε έναν ήχο από την κάμερα και θα δείτε μια μικρή προεπισκόπηση της εικόνας στην κάτω αριστερή γωνία της οθόνης.
Μπορεί να είναι ένα στιγμιότυπο οθόνης μιας φωτογραφίας, μιας συνομιλίας κειμένου, μιας ανάρτησης στο Instagram ή οτιδήποτε άλλο στην οθόνη της συσκευής.
Πατήστε γρήγορα την προεπισκόπηση μικρογραφίας στιγμιότυπου οθόνης. Εξαφανίζεται σε περίπου πέντε δευτερόλεπτα.
-
Στη Σήμανση, πατήστε το σύμβολο συν να αποκαλύψει το Κείμενο, Υπογραφή, Μεγεθυντικός φακός, και Αδιαφάνεια εργαλεία.
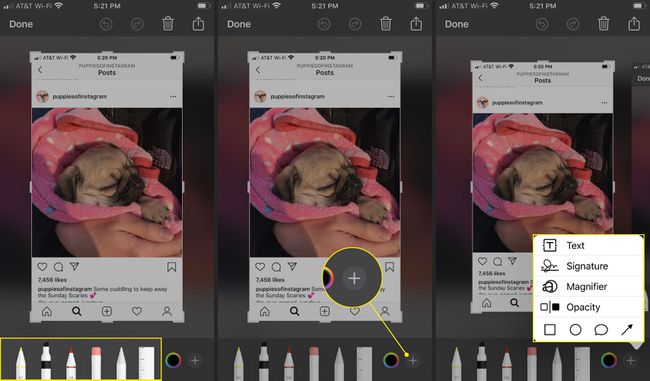
Πατήστε το Στυλό, Highlighter, ή Μολύβικαι μετά σχεδιάστε στο στιγμιότυπο οθόνης.
Πατήστε ξανά το ίδιο εργαλείο για να αλλάξετε την αδιαφάνειά του.
-
Πατήστε το Γόμα, στη συνέχεια τρίψτε το δάχτυλό σας κατά μήκος των περιοχών που θέλετε να διαγράψετε.
Παρακέντηση Ξεκάνω στο επάνω μέρος της οθόνης για να διαγράψετε την τελευταία ενέργεια. Η αναίρεση μοιάζει με κύκλο με ένα βέλος που δείχνει προς τα αριστερά. Παρακέντηση Ξανακάνω (ο κύκλος με ένα δεξιό βέλος) για να επαναλάβετε τη δράση.
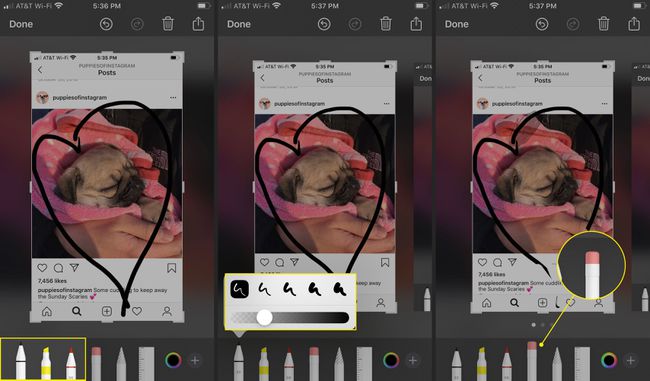
-
Για να μετακινήσετε το σχέδιό σας, πατήστε Λάσοκαι χρησιμοποιήστε το δάχτυλό σας για να κάνετε έναν κύκλο γύρω από το σχέδιό σας. Μια διακεκομμένη γραμμή περιβάλλει το σχέδιό σας. Χρησιμοποιήστε το δάχτυλό σας για να το σύρετε σε άλλο σημείο της οθόνης.
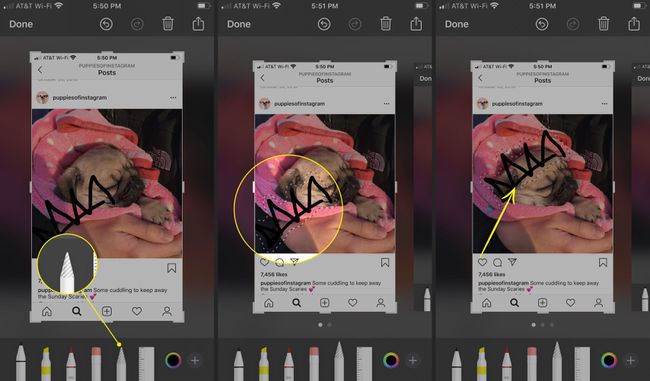
Για να αλλάξετε το Στυλό, Highlighter, ή Μολύβι χρώμα, πατήστε το τροχός χρώματος στην κάτω δεξιά γωνία.
Επιλέξτε ένα χρώμα.
-
Όταν σχεδιάζετε, το εργαλείο έχει το νέο χρώμα.
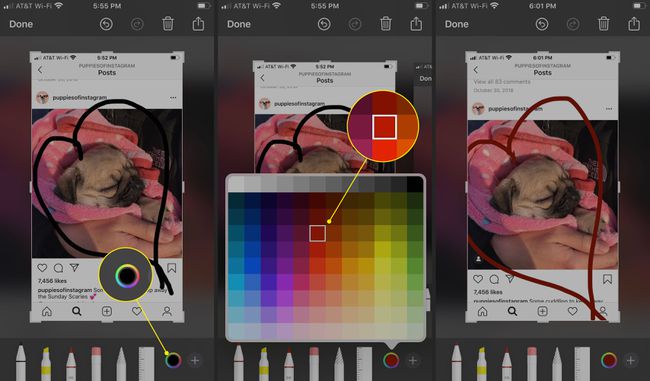
Πώς να χρησιμοποιήσετε τα πρόσθετα εργαλεία σήμανσης
Δείτε πώς μπορείτε να κάνετε περισσότερα με την εικόνα σήμανσης.
Πατήστε το σύμβολο συν στην κάτω δεξιά γωνία.
Παρακέντηση Κείμενο για να γράψετε κάτι στο στιγμιότυπο οθόνης.
-
Πατήστε το σύμβολο κειμένου (ένα μεγάλο και μικρό κεφαλαίο Α) για αλλαγή γραμματοσειράς, στυλ και μεγέθους.

Πατήστε μέσα στο πλαίσιο κειμένου και γράψτε κάτι.
Πατήστε και σύρετε το πλαίσιο κειμένου όπου το θέλετε.
-
Πατήστε τον τροχό χρωμάτων για να αλλάξετε το χρώμα του κειμένου.
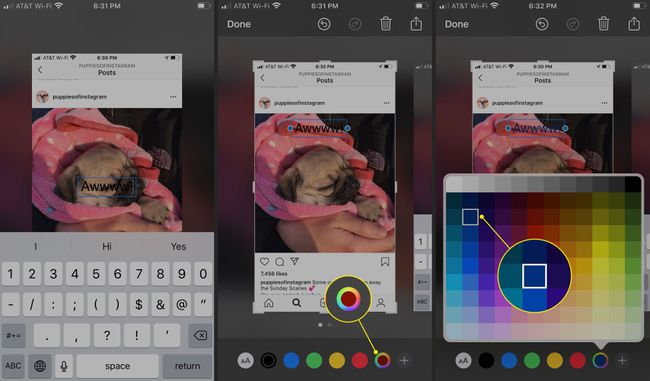
Παρακέντηση Μεγεθυντικός φακός για να αυξήσετε το μέγεθος της εικόνας ή ενός τμήματος της εικόνας.
-
Χρησιμοποιήστε το πράσινος κύκλος για μεγέθυνση. Χρησιμοποιήστε το μπλε κύκλος για να επεκτείνετε την περιοχή της μεγεθυσμένης εικόνας.

-
Παρακέντηση Αδιαφάνεια, στη συνέχεια χρησιμοποιήστε το ρυθμιστικό για να αλλάξετε το επίπεδο διαφάνειας.
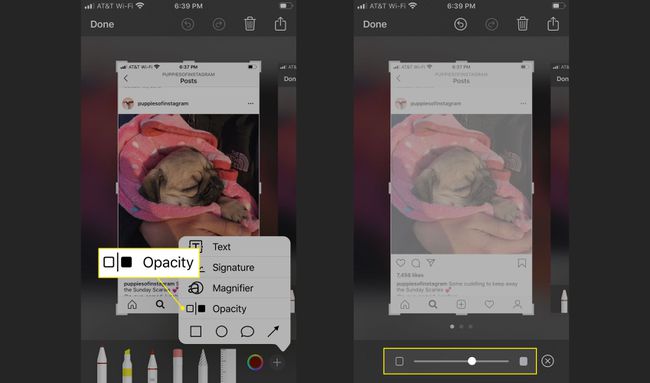
Για να προσθέσετε μια υπογραφή, τραβήξτε ένα στιγμιότυπο οθόνης, πατήστε το σύμβολο συνκαι μετά πατήστε Υπογραφή.
Χρησιμοποιήστε το δάχτυλό σας για να σχεδιάσετε μια υπογραφή και, στη συνέχεια, πατήστε Εγινε.
-
Μετακινήστε την υπογραφή και αλλάξτε το μέγεθος και το χρώμα της, αν θέλετε. Η σήμανση αποθηκεύει την υπογραφή. Η υπογραφή είναι διαθέσιμη σε άλλα στιγμιότυπα οθόνης, φωτογραφίες και έγγραφα.
Χρησιμοποιήστε αυτήν τη μέθοδο για να επεξεργαστείτε ή να υπογράψετε ένα PDF και να το επιστρέψετε σε ένα email.
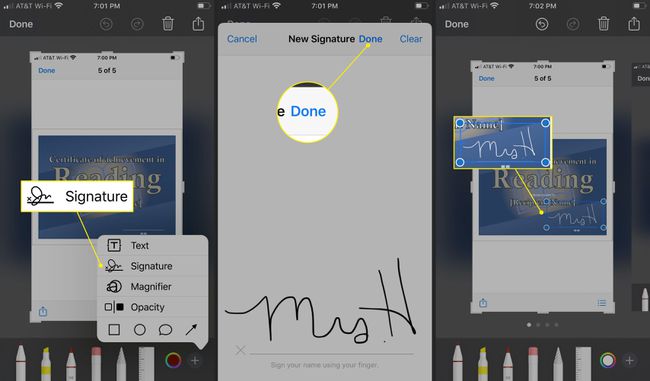
Χρησιμοποιήστε τα εργαλεία σχήματος σήμανσης
Τα εργαλεία σχήματος σήμανσης σάς επιτρέπουν να κάνετε περισσότερα με την εικόνα σας.
-
Πατήστε το σύμβολο συν και μετά αγγίξτε το τετράγωνο για να τοποθετήσετε ένα τετράγωνο με δυνατότητα αλλαγής μεγέθους οπουδήποτε στο στιγμιότυπο οθόνης.
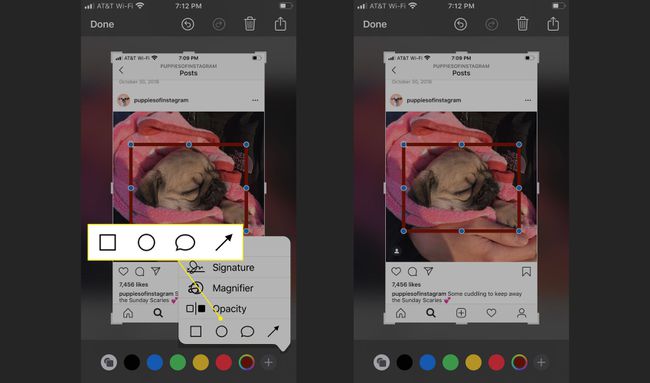
-
Πατήστε το κύκλος για να προσθέσετε έναν κύκλο με δυνατότητα αλλαγής μεγέθους οπουδήποτε στο στιγμιότυπο οθόνης.
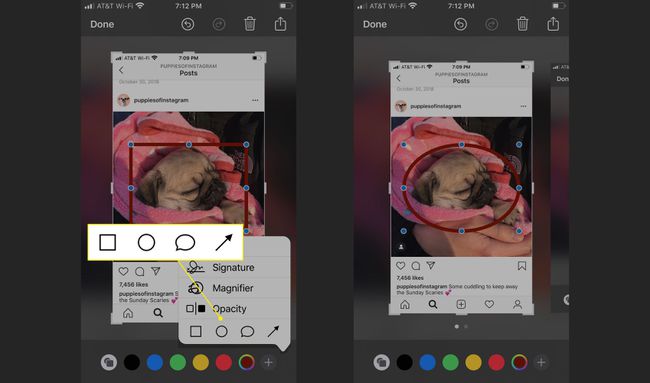
-
Πατήστε το φούσκα ομιλίας για να προσθέσετε ένα από τα τέσσερα συννεφάκια διαλόγου σε στυλ κινουμένων σχεδίων.
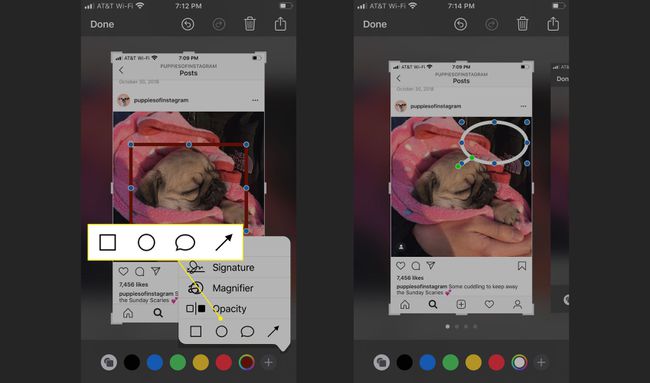
-
Πατήστε το βέλος για να προσθέσετε ένα ρυθμιζόμενο βέλος στην εικόνα στιγμιότυπου οθόνης.
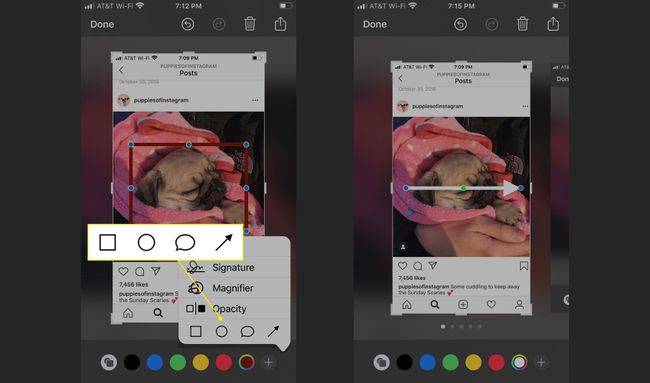
Χρησιμοποιήστε το δάχτυλό σας για να σύρετε το σχήμα όπου θέλετε. Προσαρμόστε τις μπλε κουκκίδες για να αλλάξετε το μέγεθος του σχήματος. Προσαρμόστε τις πράσινες κουκκίδες για να αλλάξετε το μέγεθος του συννεφιού ομιλίας και το σχήμα του βέλους.
Πώς να αποθηκεύσετε ή να μοιραστείτε μια εικόνα σήμανσης
Όταν ολοκληρώσετε την προσθήκη επεξεργασιών, σχεδίων και προσαρμογών στο στιγμιότυπο οθόνης σήμανσης, αποθηκεύστε το στις Φωτογραφίες σας ή μοιραστείτε το μέσω κειμένου, email ή μέσων κοινωνικής δικτύωσης.
Παρακέντηση Εγινε στην επάνω αριστερή γωνία.
-
Επιλέγω Αποθήκευση στις Φωτογραφίες, Αποθήκευση στα Αρχεία, ή Διαγράφω.
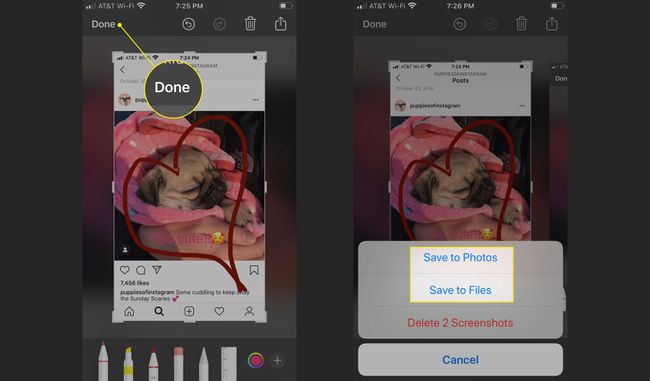
Για να μοιραστείτε το στιγμιότυπο οθόνης σήμανσης, πατήστε Μερίδιο (ένα τετράγωνο με ένα βέλος) στην επάνω δεξιά γωνία.
-
Επιλέξτε να μοιραστείτε την εικόνα σας χρησιμοποιώντας AirDrop, Μηνύματα, Mail, Twitter, Messenger, WhatsApp, Notes και άλλα. Ή, επιλέξτε Τυπώνω, Προσθήκη στο κοινόχρηστο άλμπουμ, Αποθήκευση στα Αρχεία, ή Δημιουργία προσώπου ρολογιού.
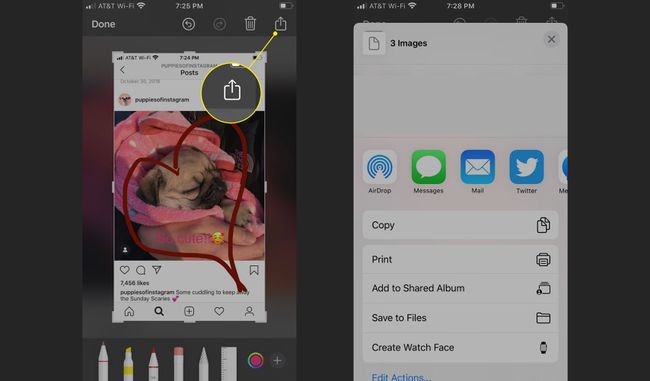
Σήμανση με φωτογραφίες
Δείτε πώς μπορείτε να εμφανίσετε τη Σήμανση από μια φωτογραφία στην εφαρμογή Φωτογραφίες σας.
Επιλέξτε μια φωτογραφία από το άλμπουμ φωτογραφιών σας και πατήστε Επεξεργασία.
-
Παρακέντηση Περισσότερο (τρεις κουκκίδες) στην επάνω δεξιά γωνία.
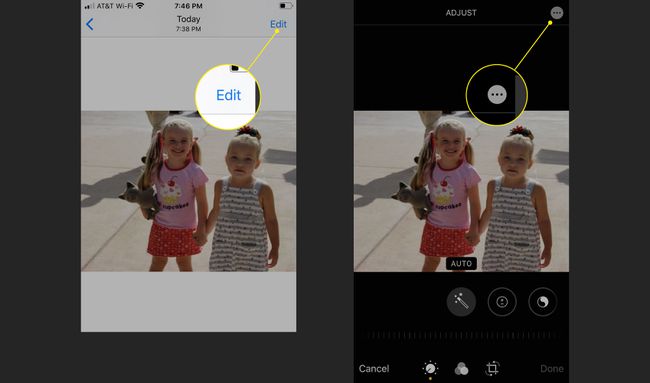
Επιλέγω Σήμανση.
-
Τα εργαλεία σήμανσης είναι πλέον διαθέσιμα για την εικόνα σας.
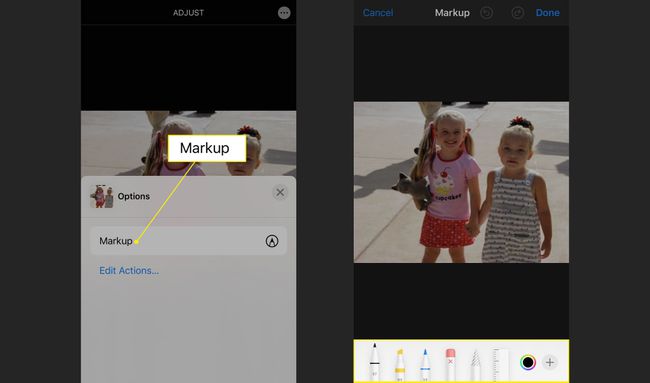
Χρησιμοποιήστε τη σήμανση όταν στέλνετε μια φωτογραφία μέσω email
Είναι εύκολο να καλέσετε τη Σήμανση όταν στέλνετε μια φωτογραφία μέσω email.
Ανοιξε το Ταχυδρομείο εφαρμογή και ξεκινήστε ένα νέο email ή ανοίξτε ένα υπάρχον email στο οποίο θέλετε να απαντήσετε.
Πατήστε το σώμα του email για να εμφανιστεί μια γραμμή μενού. Πατήστε το βέλος μέχρι να δείτε Εισαγωγή φωτογραφίας ή βίντεο και επιλέξτε το για να μεταβείτε στη βιβλιοθήκη φωτογραφιών σας.
-
Εντοπίστε τη φωτογραφία που θέλετε να επισημάνετε και πατήστε Επιλέγω για να το προσθέσετε στο email.
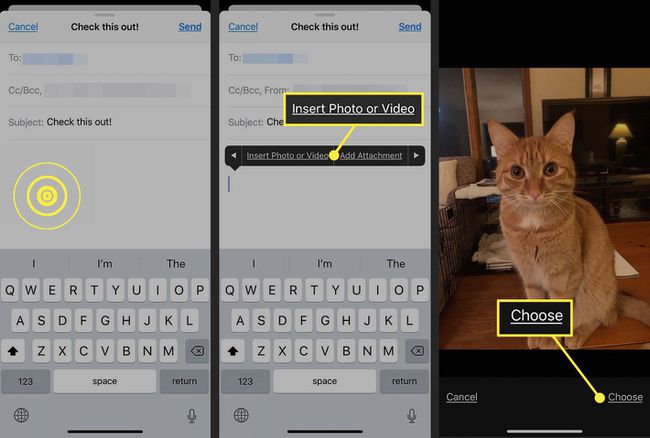
Πατήστε την εικόνα στο email για να εμφανιστεί η γραμμή μενού και επιλέξτε Σήμανση.
Χρησιμοποιήστε τα εργαλεία σήμανσης για να βελτιώσετε τη φωτογραφία και πατήστε Εγινε.
-
Συμπληρώστε το email και, στη συνέχεια, πατήστε Στείλετε.
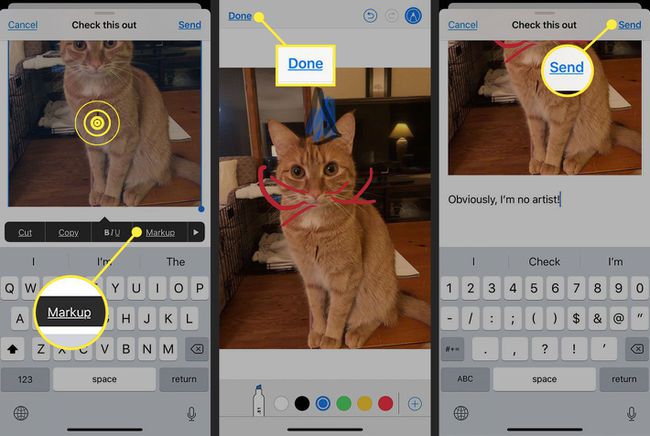
Χρησιμοποιήστε τη σήμανση με σημειώσεις
Η εφαρμογή Notes είναι επίσης φιλική προς τη σήμανση και δεν χρειάζεστε φωτογραφία.
Ανοίξτε μια Σημείωση και πατήστε Σήμανση (μοιάζει με μύτη στυλό σε κύκλο) από την κάτω σειρά.
-
Χρησιμοποιήστε τα εργαλεία σήμανσης για να σχολιάσετε τη σημείωση ή να προσθέσετε ένα σχέδιο και, στη συνέχεια, πατήστε Εγινε να τελειώσω.
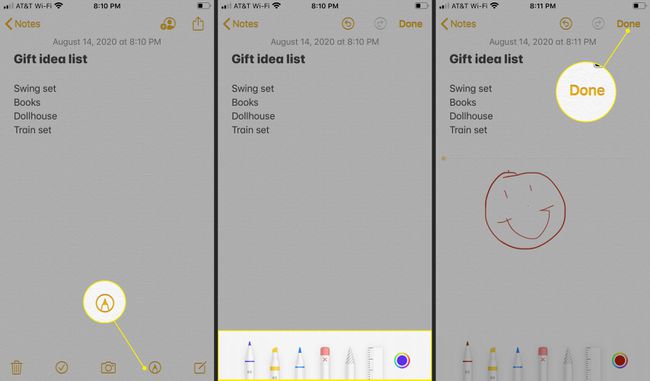
Αποθηκεύστε και μοιραστείτε όπως θα κάνατε ένα στιγμιότυπο οθόνης.
Για να χρησιμοποιήσετε τη Σήμανση κατά την αποστολή φωτογραφιών στην εφαρμογή Μηνύματα, ξεκινήστε ή απαντήστε σε ένα μήνυμα κειμένου, πατήστε Φωτογραφίες, μετά επιλέξτε μια φωτογραφία. Αφού μπει στο μήνυμα, πατήστε τη φωτογραφία και μετά αγγίξτε Σήμανση.
