Στιγμιότυπα APFS: Επιστροφή σε μια προηγούμενη γνωστή κατάσταση
Ένα από τα πολλά διαθέτει ενσωματωμένα στο APFS (Apple File System) στο Mac είναι η δυνατότητα δημιουργίας ενός στιγμιότυπου του συστήματος αρχείων που αντιπροσωπεύει την κατάσταση του Mac σας σε μια συγκεκριμένη χρονική στιγμή.
Τα στιγμιότυπα έχουν πολλές χρήσεις, συμπεριλαμβανομένης της δημιουργίας σημείων αντιγράφων ασφαλείας που σας επιτρέπουν να επαναφέρετε το Mac σας στην κατάσταση που βρισκόταν τη στιγμή που τραβήχτηκε το στιγμιότυπο.
Οι πληροφορίες σε αυτό το άρθρο ισχύουν για Mac που εκτελούν macOS Catalina (10.15) έως macOS High Sierra (10.13).
Η Apple παρέχει μόνο ελάχιστα εργαλεία για να επωφεληθείτε από τη λειτουργία στιγμιότυπου APFS, αλλά μπορείτε να χρησιμοποιήσετε τα στιγμιότυπα τώρα για να σας βοηθήσουν στη διαχείριση του Mac σας. Το Mac δημιουργεί αυτόματα στιγμιότυπα κάθε φορά που αναβαθμίζετε το σύστημά σας και μπορείτε να δημιουργήσετε μη αυτόματα στιγμιότυπα ανά πάσα στιγμή.
Αυτόματα στιγμιότυπα για ενημερώσεις macOS
Ξεκινώντας με το macOS High Sierra και την εισαγωγή του συστήματος αρχείων APFS, οι Mac χρησιμοποιούν στιγμιότυπα για να δημιουργήσουν ένα σημείο αντιγράφου ασφαλείας. Μπορείτε να χρησιμοποιήσετε ένα στιγμιότυπο για να ανακτήσετε από μια αναβάθμιση λειτουργικού συστήματος που πηγαίνει στραβά ή να επιστρέψετε στην προηγούμενη έκδοση του
Σε κάθε περίπτωση, η επαναφορά στην κατάσταση αποθηκευμένου στιγμιότυπου δεν απαιτεί να εγκαταστήσετε ξανά το παλιό λειτουργικό σύστημα ή να επαναφέρετε πληροφορίες από αντίγραφα ασφαλείας που ενδέχεται να έχετε δημιουργήθηκε στο Time Machine ή λογισμικό δημιουργίας αντιγράφων ασφαλείας τρίτων.
Αυτή η διαδικασία είναι πλήρως αυτόματη. δεν χρειάζεται να κάνετε τίποτα άλλο από το να εκτελέσετε την ενημέρωση macOS από το Mac App Store για να δημιουργήσετε ένα στιγμιότυπο στο οποίο μπορείτε να επιστρέψετε — εάν παραστεί ανάγκη. Ετσι δουλευει:
Εκκινήστε το App Store από το Προκυμαία ή το Μενού Apple.
Επιλέξτε τη νέα έκδοση του macOS που θέλετε να εγκαταστήσετε ή επιλέξτε μια ενημέρωση συστήματος από το Ενημερώσεις τμήμα του App Store.
Ξεκινήστε την ενημέρωση ή την εγκατάσταση.
Αφού συμφωνήσετε με τους όρους άδειας χρήσης, το Mac λαμβάνει ένα στιγμιότυπο της τρέχουσας κατάστασης του δίσκου προορισμού για την εγκατάσταση πριν από την αντιγραφή των αρχείων στο δίσκο προορισμού. Στη συνέχεια, η διαδικασία εγκατάστασης συνεχίζεται.
Τα στιγμιότυπα αποτελούν χαρακτηριστικό του APFS. Εάν η μονάδα προορισμού δεν έχει διαμορφωθεί με APFS, δεν αποθηκεύεται κανένα στιγμιότυπο.
Παρόλο που οι σημαντικές ενημερώσεις συστήματος περιλαμβάνουν τη δημιουργία ενός αυτόματου στιγμιότυπου, η Apple δεν έχει διευκρινίσει ποια ενημέρωση θεωρείται αρκετά σημαντική ώστε ένα στιγμιότυπο να δημιουργείται αυτόματα,
Εάν προτιμάτε να είστε σίγουροι ότι έχετε ένα στιγμιότυπο στο οποίο θα επιστρέψετε, εάν παραστεί ανάγκη, μπορείτε να δημιουργήσετε το δικό σας στιγμιότυπο με μη αυτόματο τρόπο.
Μη αυτόματη δημιουργία στιγμιότυπων APFS
Τα αυτόματα στιγμιότυπα είναι όλα ωραία και καλά, αλλά δημιουργούνται μόνο όταν εγκατασταθούν σημαντικές ενημερώσεις συστήματος. Τα στιγμιότυπα είναι ένα τόσο εύλογο προληπτικό βήμα που μπορεί να θέλετε να δημιουργήσετε ένα στιγμιότυπο πριν εγκαταστήσετε νέες εφαρμογές ή εκτελέσετε εργασίες όπως η εκκαθάριση αρχείων.
Μπορείτε να δημιουργήσετε στιγμιότυπα ανά πάσα στιγμή από κάνοντας χρήση της εφαρμογής Terminal, ένα εργαλείο γραμμής εντολών που περιλαμβάνεται στο Mac σας.
Εάν δεν έχετε χρησιμοποιήσει το Terminal στο παρελθόν ή δεν είστε εξοικειωμένοι με τη διεπαφή γραμμής εντολών Mac, μην ανησυχείτε. Η δημιουργία στιγμιότυπων είναι μια εύκολη δουλειά.
-
Εκτόξευση Τερματικό, που βρίσκεται στην Εφαρμογές > Βοηθητικά προγράμματα.
Το παράθυρο Terminal που ανοίγει περιέχει τη γραμμή εντολών, η οποία συνήθως περιλαμβάνει το όνομα του Mac σας, ακολουθούμενο από το δικό σας όνομα λογαριασμού και τελειώνει με ένα σύμβολο δολαρίου ($), το οποίο σηματοδοτεί το μέρος όπου το Terminalis σας περιμένει να πληκτρολογήσετε μια εντολή. Μπορείτε να εισάγετε εντολές πληκτρολογώντας τις ή αντιγράφοντας και επικολλώντας τις εντολές. Οι εντολές εκτελούνται όταν κάνετε κλικ στοΕΠΙΣΤΡΟΦΗ ή Εισαγω πλήκτρο στο πληκτρολόγιο.
-
Για να δημιουργήσετε ένα στιγμιότυπο APFS, αντιγράψτε και επικολλήστε την ακόλουθη εντολή στο Terminal στη γραμμή εντολών:
tmutil στιγμιότυπο
-
Τύπος Εισαγω ή ΕΠΙΣΤΡΟΦΗ στο πληκτρολόγιο.
Το Terminal απαντά λέγοντας ότι έχει δημιουργήσει ένα τοπικό στιγμιότυπο με συγκεκριμένη ημερομηνία.
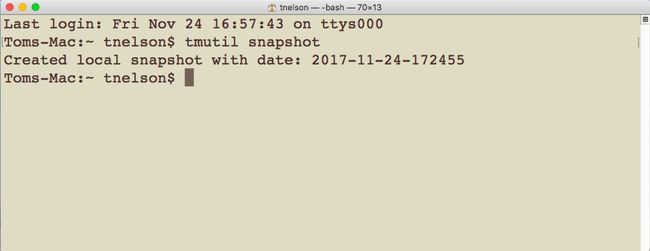
-
Μπορείτε να ελέγξετε αν υπάρχουν ήδη στιγμιότυπα με την ακόλουθη εντολή:
tmutil listlocalsnapshots /
Αυτή η εντολή εμφανίζει μια λίστα με τυχόν στιγμιότυπα που υπάρχουν ήδη στην τοπική μονάδα δίσκου.
Πώς να επιστρέψετε σε ένα στιγμιότυπο APFS στο χρόνο
Η επαναφορά του συστήματος αρχείων του Mac στην κατάσταση που βρισκόταν προηγουμένως χρησιμοποιώντας ένα στιγμιότυπο απαιτεί μερικά βήματα που περιλαμβάνουν τη χρήση του βοηθητικού προγράμματος Recovery HD και του βοηθητικού προγράμματος Time Machine.
Παρόλο που εμπλέκεται το βοηθητικό πρόγραμμα Time Machine, δεν χρειάζεται να ρυθμίσετε το Time Machine ή να το χρησιμοποιήσετε για δημιουργία αντιγράφων ασφαλείας, αν και δεν είναι κακή ιδέα να έχετε ένα αποτελεσματικό σύστημα δημιουργίας αντιγράφων ασφαλείας.
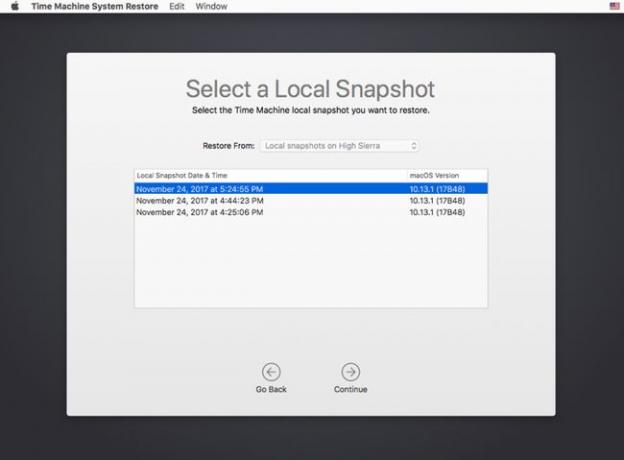
Εάν χρειαστεί ποτέ να επαναφέρετε το Mac σας σε κατάσταση αποθηκευμένου στιγμιότυπου, δείτε πώς να το κάνετε:
Κάντε επανεκκίνηση του Mac σας κρατώντας πατημένο το Εντολή και R κλειδιά. Κρατήστε πατημένα και τα δύο πλήκτρα μέχρι να εμφανιστεί το λογότυπο της Apple. Το Mac σας εκκινεί Λειτουργία ανάκτησης, μια ειδική κατάσταση που χρησιμοποιείται για την επανεγκατάσταση του macOS ή την επιδιόρθωση προβλημάτων Mac.
Το παράθυρο ανάκτησης ανοίγει με τον τίτλο macOS Utilities και παρουσιάζει τέσσερις επιλογές: Restore From Time Machine Backup, Reinstall macOS, Get Help Online και Disk Utility.
Επιλέγω Restore From Time Machine Backup και κάντε κλικ Να συνεχίσει.
Εμφανίζεται μια λίστα δίσκων που είναι συνδεδεμένοι στο Mac σας και περιέχουν στιγμιότυπα (και αντίγραφα ασφαλείας του Time Machine). Επιλέξτε το δίσκο που περιέχει τα στιγμιότυπα — αυτός είναι συνήθως ο δίσκος εκκίνησης του Mac σας — και κάντε κλικ Να συνεχίσει.
Επιλέξτε το στιγμιότυπο που θέλετε να επαναφέρετε από τη λίστα των στιγμιότυπων. Ταξινομούνται κατά ημερομηνία και την έκδοση macOS στην οποία δημιουργήθηκαν. Κάντε κλικ Να συνεχίσει.
-
Ένα αναπτυσσόμενο παράθυρο σας ρωτά εάν θέλετε πραγματικά να κάνετε επαναφορά από το επιλεγμένο στιγμιότυπο. Κάντε κλικ Να συνεχίσει να προχωρήσει.
Η επαναφορά ξεκινά και εμφανίζεται μια γραμμή διαδικασίας. Όταν ολοκληρωθεί η επαναφορά, ο Mac σας επανεκκινεί αυτόματα.
Μερικές Σημειώσεις Στιγμιότυπου
Τα στιγμιότυπα APFS αποθηκεύονται μόνο σε δίσκους που έχουν διαμορφωθεί με το σύστημα αρχείων APFS.
Τα στιγμιότυπα δημιουργούνται μόνο εάν ο δίσκος έχει άφθονο ελεύθερο χώρο.
Όταν ο αποθηκευτικός χώρος μειώνεται, τα στιγμιότυπα διαγράφονται αυτόματα, ξεκινώντας πρώτα από το παλαιότερο.
