Πώς να ανοίξετε και να χρησιμοποιήσετε το App Switcher του iPad
Η διαχείριση εργασιών του iPad είναι ένας από τους ευκολότερους τρόπους εναλλαγής μεταξύ εφαρμογών ή εναλλαγής σε μια εφαρμογή που άνοιξε πρόσφατα. Σας δίνει επίσης πρόσβαση στον πίνακα ελέγχου και σας επιτρέπει να κλείσετε μια εφαρμογή που δεν χρειάζεστε πλέον να ανοίξετε.
Αυτές οι οδηγίες ισχύουν για iPad με iOS 4.2.1 και μεταγενέστερες εκδόσεις.
Πώς να ενεργοποιήσετε τις λειτουργίες πολλαπλών εργασιών του iPad
Για να χρησιμοποιήσετε λειτουργίες όπως το App Switcher, θα πρέπει πρώτα να βεβαιωθείτε ότι έχετε ενεργοποιήσει τις επιλογές. Δείτε πώς να το κάνετε αυτό.
-
Στην Αρχική οθόνη, πατήστε Ρυθμίσεις.

-
Επιλέγω Γενικός.

-
Παρακέντηση Multitasking & Dock.

-
Η επόμενη οθόνη έχει τους διακόπτες που θα χρειαστείτε για να ενεργοποιήσετε άλλες λειτουργίες πολλαπλών εργασιών, όπως το Slide Over και το Picture in Picture. Αλλά αυτό στο οποίο θέλετε να βεβαιωθείτε ότι είναι χειρονομίες.
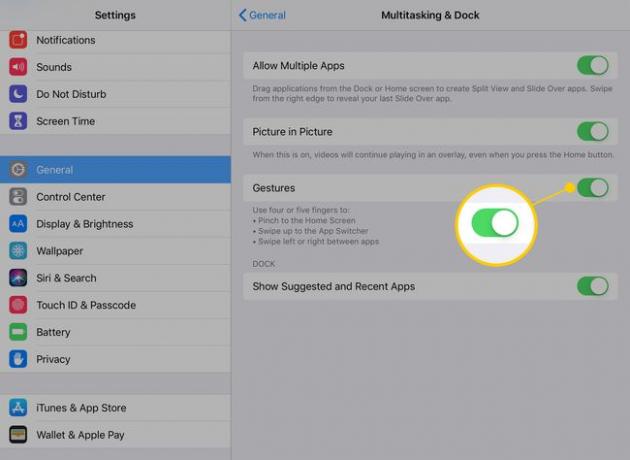
Με ενεργοποιημένη αυτήν τη ρύθμιση, θα έχετε όλες τις επιλογές που χρειάζεστε για να μεταβείτε στο App Switcher.
Ανοίξτε το App Switcher με έναν από τους δύο τρόπους:
- Κάντε διπλό κλικ στο Κουμπί αφετηρίας, το οποίο είναι το φυσικό κουμπί ακριβώς κάτω από την οθόνη του iPad όταν το κρατάτε σε κατακόρυφη λειτουργία. Σε μεταγενέστερα μοντέλα, αυτός είναι και ο αισθητήρας για Αναγνωριστικό αφής.
- Σύρετε το δάχτυλό σας προς τα πάνω από το κάτω άκρο της οθόνης του iPad, όπου η οθόνη συναντά το φάλτσο
Οθόνη Task Manager
Όταν έχετε ανοιχτή την οθόνη διαχείρισης εργασιών, οι εφαρμογές που χρησιμοποιήσατε πιο πρόσφατα θα εμφανίζονται ως παράθυρα στην οθόνη. Ακολουθούν μερικά πράγματα που μπορείτε να κάνετε σε αυτήν την οθόνη:
- Πατήστε στο παράθυρο μιας εφαρμογής για να μεταβείτε σε αυτήν.
- Εάν σύρετε από την αριστερή πλευρά της οθόνης προς τη δεξιά πλευρά, μπορείτε να πραγματοποιήσετε κύλιση στις εφαρμογές που ανοίξατε πρόσφατα. Αυτή η δυνατότητα σας βοηθά να μεταβείτε σε μια εφαρμογή ακόμα κι αν έχουν περάσει λίγες ώρες από την τελευταία φορά που την είχατε ανοίξει.
- Μπορείτε επίσης να κλείστε μια εφαρμογή κρατώντας το δάχτυλό σας στο παράθυρο της εφαρμογής και σύροντας προς το επάνω μέρος της οθόνης. Αυτή η χειρονομία κλείνει εντελώς την εφαρμογή. Συνήθως δεν χρειάζεται να κλείσετε μια εφαρμογή όπως αυτή, αλλά αν έχετε μια εφαρμογή που συμπεριφέρεται ακανόνιστα, το κλείσιμό της και η επανεκκίνηση είναι ένα καλό βήμα αντιμετώπισης προβλημάτων.
Η γρήγορη εναλλαγή μεταξύ εφαρμογών είναι ένας πολύ καλός τρόπος για να αυξήσετε την παραγωγικότητα, αλλά ενώ ο διαχειριστής εργασιών το καθιστά πολύ εύκολο, δεν είναι πάντα ο ταχύτερος. Υπάρχουν δύο άλλες μέθοδοι για γρήγορη μετακίνηση μεταξύ εφαρμογών.
Πώς να αλλάξετε εφαρμογές χρησιμοποιώντας το Dock του iPad
Το Dock του iPad θα εμφανίζει τις τρεις εφαρμογές που χρησιμοποιήθηκαν πιο πρόσφατα στη δεξιά πλευρά της βάσης. Μια κατακόρυφη γραμμή διαχωρίζει τις πρόσφατες εφαρμογές από αυτές που έχετε διορθώσει μόνιμα στο Dock.
Το Dock του iPad είναι πάντα ορατό στην Αρχική οθόνη, αλλά έχετε επίσης γρήγορη πρόσβαση σε αυτό μέσα στις εφαρμογές. Εάν σύρετε το δάχτυλό σας προς τα πάνω από το κάτω άκρο της οθόνης, θα εμφανιστεί το Dock.
Μόλις το Dock είναι ορατό, μπορείτε να το χρησιμοποιήσετε για να εκκινήσετε μία από τις εφαρμογές που χρησιμοποιήσατε πιο πρόσφατα ή οποιαδήποτε από τις εφαρμογές που έχετε καρφιτσώσει στην αριστερή πλευρά.
Πώς να κάνετε πολλές εργασίες χρησιμοποιώντας το Dock
Η αποβάθρα επίσης κάνει το multitasking παιχνιδάκι παρέχοντάς σας έναν γρήγορο και εύκολο τρόπο για να προβάλλετε πολλές εφαρμογές στην οθόνη ταυτόχρονα χρησιμοποιώντας Slide Over, Split View και Picture in Picture. Δείτε πώς μπορείτε να ανοίξετε έως και τρεις εφαρμογές ταυτόχρονα στο iPad σας.
-
Ανοίξτε την πρώτη εφαρμογή που θέλετε να χρησιμοποιήσετε.
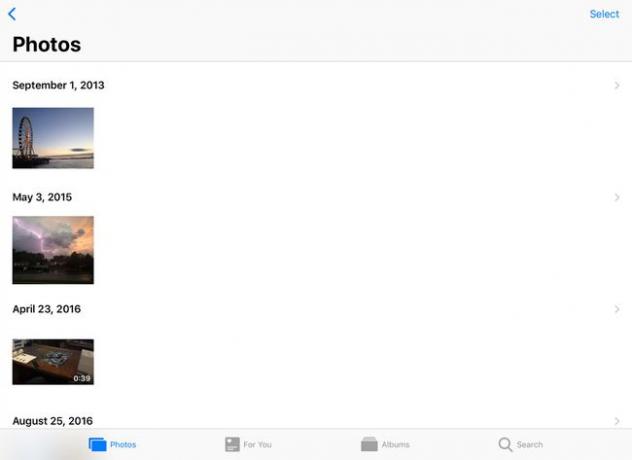
-
Σύρετε προς τα πάνω από το κάτω μέρος της οθόνης για να τραβήξετε το Dock προς τα πάνω.
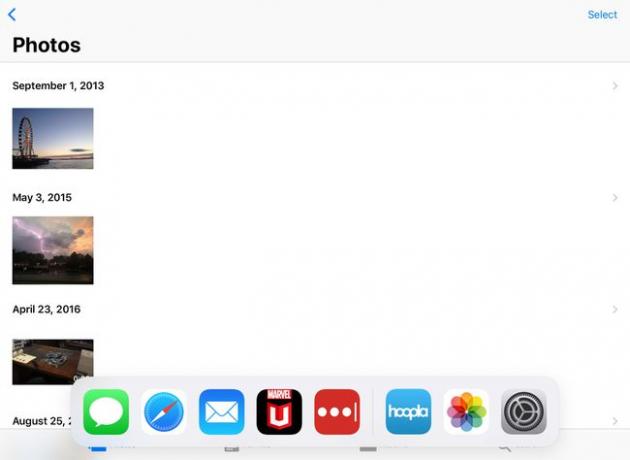
-
Σύρετε το εικονίδιο της επόμενης εφαρμογής που θέλετε να ανοίξετε στη δεξιά πλευρά της οθόνης.

-
Απελευθερώστε το εικονίδιο και οι εφαρμογές θα εμφανιστούν δίπλα-δίπλα.

-
Μπορείτε να προσαρμόσετε το πλάτος και των δύο εφαρμογών σύροντας την καρτέλα μεταξύ τους προς τα αριστερά ή προς τα δεξιά. Αν το τραβήξετε σε οποιοδήποτε άκρο της οθόνης θα κλείσει η εφαρμογή σε εκείνη την πλευρά.

-
Για να ανοίξετε μια τρίτη εφαρμογή στο Slide Over, τραβήξτε ξανά το Dock και σύρετε το εικονίδιο της εφαρμογής που θέλετε στη γραμμή μεταξύ των δύο εφαρμογών που είναι ήδη ανοιχτές (όπου βρίσκεται το ρυθμιστικό προσαρμογής).
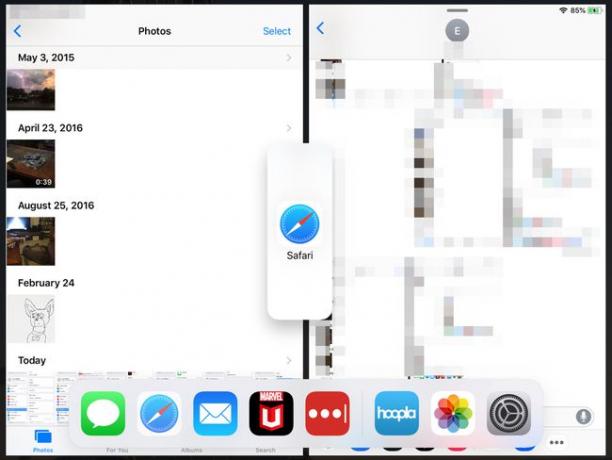
-
Μόλις απελευθερώσετε το εικονίδιο, η τρίτη εφαρμογή θα ανοίξει σε ένα ψηλό, ορθογώνιο παράθυρο πάνω από τις άλλες δύο. Μπορείτε να χρησιμοποιήσετε το ρυθμιστικό στο επάνω μέρος αυτής της εφαρμογής για να το σύρετε από την οθόνη προσωρινά. Σύρετε προς τα πάνω από την άκρη της οθόνης για να την τραβήξετε προς τα πίσω.
Με ανοιχτές πολλές εφαρμογές, μπορείτε να σύρετε φωτογραφίες, κείμενο και βίντεο μεταξύ τους.

Δεν υποστηρίζουν όλες οι εφαρμογές multitasking. Εάν η εφαρμογή εμφανίζεται ως τετράγωνο παράθυρο αντί για οριζόντιο ορθογώνιο όταν τη σύρετε προς το κέντρο της οθόνης, θα εκκινηθεί σε λειτουργία πλήρους οθόνης.
Πώς να αλλάξετε εφαρμογές χρησιμοποιώντας χειρονομίες πολλαπλών εργασιών
Οι χειρονομίες πολλαπλών εργασιών που είναι ενσωματωμένες στο iOS είναι μερικές δροσερά μυστικά που μπορεί να σας βοηθήσει να αξιοποιήσετε στο έπακρο το iPad σας.
Χρησιμοποιήστε αυτές τις κινήσεις για εναλλαγή μεταξύ εφαρμογών κρατώντας τέσσερα δάχτυλα προς τα κάτω στην οθόνη του iPad και σύροντας προς τα αριστερά ή προς τα δεξιά για πλοήγηση μεταξύ εφαρμογών που χρησιμοποιήθηκαν πρόσφατα. Μπορείτε επίσης να σύρετε προς τα επάνω με τέσσερα δάχτυλα για να αποκαλύψετε το App Switcher.
