Πώς να αποκρύψετε (ή να αποκρύψετε) αρχεία στα Windows 11
Επί Windows 11, παρόλο που κλειδώνετε πάντα την πρόσβαση στην επιφάνεια εργασίας και τα αρχεία πίσω από το όνομα και τον κωδικό πρόσβασης του λογαριασμού σας, μπορείτε πάντα να βρείτε λόγους για να αποκρύψετε αρχεία και φακέλους. Για παράδειγμα, δημιουργήσατε ένα πρόγραμμα και θέλετε να προστατέψετε τα αρχεία καθιστώντας τα αόρατα για να αποτρέψετε την κατά λάθος διαγραφή ορισμένων αρχείων από τους χρήστες. Ή έχετε συγκεκριμένα έγγραφα ή βίντεο που θέλετε να κάνετε λίγο πιο ιδιωτικά.
Ανεξάρτητα από την κατάσταση, τα Windows 11 περιλαμβάνουν πολλούς τρόπους απόκρυψης ενός ή πολλών αρχείων και φακέλων χρησιμοποιώντας την Εξερεύνηση αρχείων ή εντολές με το PowerShell ή τη γραμμή εντολών.
Αυτό πώς να οδηγήσω θα σας καθοδηγήσει στα βήματα για να αποκρύψετε (και να αποκρύψετε) συγκεκριμένα αρχεία και φακέλους στα Windows 11.
Πώς να αποκρύψετε αρχεία και φακέλους από την Εξερεύνηση αρχείων στα Windows 11
Για να αποκρύψετε αρχεία και φακέλους στην Εξερεύνηση αρχείων, ακολουθήστε αυτά τα βήματα:
- Ανοιξε Εξερεύνηση αρχείων.
- Ανοίξτε την τοποθεσία με το περιεχόμενο για απόκρυψη.
- Κάντε δεξί κλικ στο στοιχείο και επιλέξτε το Ιδιότητες επιλογή.

- Ελεγξε το Κρυμμένος επιλογή.

- Κάντε κλικ στο Ισχύουν κουμπί.
- Επιλέξτε το "Εφαρμογή αλλαγών σε αυτόν τον φάκελο, τους υποφακέλους και τα αρχεία" επιλογή απόκρυψης φακέλου με αρχεία και υποφακέλους (εάν υπάρχει).
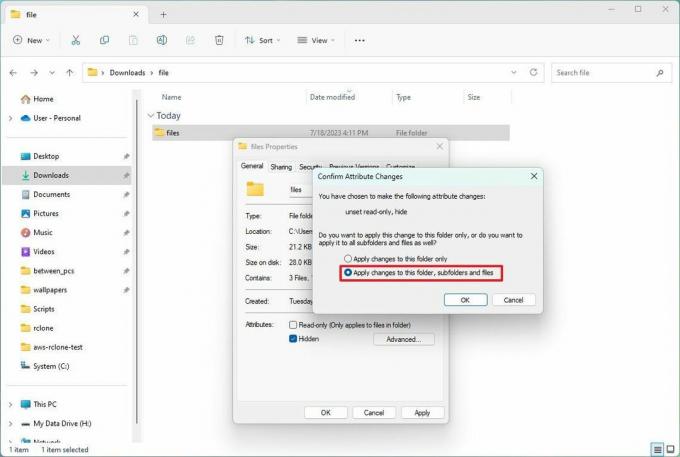
- Κάντε κλικ στο Εντάξει κουμπί.
- Κάντε κλικ στο Εντάξει κουμπί ξανά.
Μόλις ολοκληρώσετε τα βήματα, τα περιεχόμενα θα παραμείνουν κρυφά, εφόσον δεν ενεργοποιήσετε την επιλογή εμφάνισης κρυφού στην Εξερεύνηση αρχείων.
Μπορείτε πάντα να έχετε πρόσβαση στα κρυφά περιεχόμενα χρησιμοποιώντας την πλήρη διαδρομή προς το φάκελο ή το αρχείο. Εναλλακτικά, στην Εξερεύνηση αρχείων, ανοίξτε το "Θέα" μενού, επιλέξτε το "Προβολή" υπομενού και ελέγξτε το "Κρυμμένα αντικείμενα" επιλογή.
Εμφάνιση αρχείων και φακέλων
Για να επαναφέρετε την αλλαγή και να εμφανίσετε ξανά αρχεία και φακέλους, ακολουθήστε αυτά τα βήματα:
- Ανοιξε Εξερεύνηση αρχείων.
- Ανοίξτε την τοποθεσία με τα περιεχόμενα προς εμφάνιση.
- Κάντε δεξί κλικ στο στοιχείο και επιλέξτε το Ιδιότητες επιλογή.

- Καθαρίστε το Κρυμμένος επιλογή.
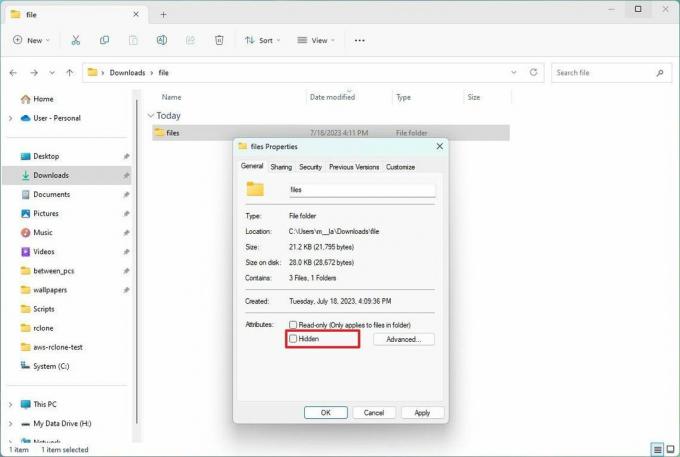
- Κάντε κλικ στο Ισχύουν κουμπί.
- Επιλέξτε το "Εφαρμογή αλλαγών σε αυτόν τον φάκελο, τους υποφακέλους και τα αρχεία" επιλογή απόκρυψης φακέλου με αρχεία και υποφακέλους (εάν υπάρχει).
- Κάντε κλικ στο Εντάξει κουμπί.
- Κάντε κλικ στο Εντάξει κουμπί ξανά.
Αφού ολοκληρώσετε τα βήματα, το σύστημα θα αφαιρέσει το κρυφό χαρακτηριστικό από τα αρχεία και τους φακέλους, καθιστώντας τα ξανά ορατά.
Πώς να αποκρύψετε αρχεία και φακέλους από τη γραμμή εντολών στα Windows 11
Για να αποκρύψετε αρχεία και φακέλους με Command Prompt ή PowerShell, ακολουθήστε τα εξής βήματα:
- Ανοιξε Αρχή.
- Ψάχνω για Γραμμή εντολών (ή PowerShell) και κάντε κλικ στο κορυφαίο αποτέλεσμα για να ανοίξετε την εφαρμογή.
- Πληκτρολογήστε την ακόλουθη εντολή για να πλοηγηθείτε στα στοιχεία που θέλετε να αποκρύψετε και πατήστε Εισαγω: cd c:/SECRET-FILES-LOCATION
Στην εντολή, ενημερώστε τη διαδρομή με την τοποθεσία στα αρχεία σας.
- Πληκτρολογήστε την ακόλουθη εντολή για να αποκρύψετε έναν φάκελο ή ένα αρχείο στα Windows 11 και πατήστε Εισαγω: attrib +h "SECRET-FILES"
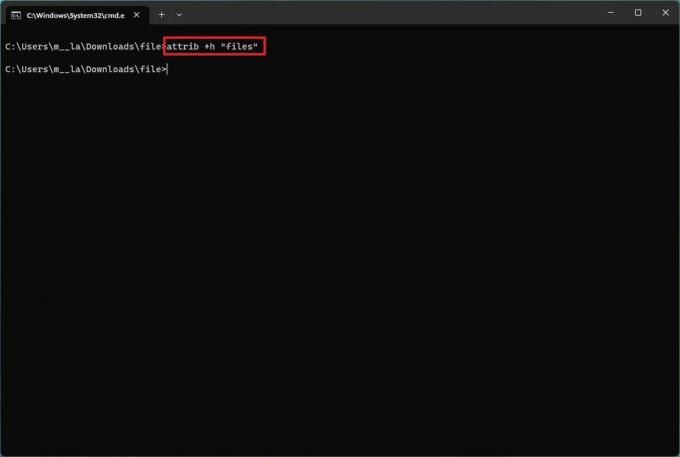
Στην εντολή, αντικαταστήστε "ΜΥΣΤΙΚΑ-ΑΡΧΕΙΑ" με το όνομα του φακέλου ή του αρχείου σας. Τα εισαγωγικά είναι απαραίτητα μόνο όταν υπάρχουν κενά στο όνομα.
Μόλις ολοκληρώσετε τα βήματα, το κρυφό χαρακτηριστικό θα ισχύει μόνο για το φάκελο. Ωστόσο, τα αρχεία και οι υποφάκελοι μέσα στο φάκελο θα εξακολουθούν να είναι ορατά σε οποιονδήποτε γνωρίζει τη διαδρομή.
Απόκρυψη υποφακέλων
Για να αποκρύψετε έναν φάκελο με αρχεία και υποφακέλους, ακολουθήστε αυτά τα βήματα:
- Ανοιξε Αρχή.
- Ψάχνω για Γραμμή εντολών (ή PowerShell) και κάντε κλικ στο κορυφαίο αποτέλεσμα για να ανοίξετε την εφαρμογή.
- Πληκτρολογήστε την ακόλουθη εντολή για πλοήγηση μέσα στον κρυφό φάκελο και πατήστε Εισαγω: cd "SECRET-FILES-LOCATION"
Στην εντολή, αντικαταστήστε "ΜΥΣΤΙΚΟ-ΑΡΧΕΙΑ-ΤΟΠΟΘΕΣΙΑ" με το όνομα του κρυφού φακέλου σας.
- Πληκτρολογήστε την ακόλουθη εντολή για να αποκρύψετε όλα τα αρχεία και τους φακέλους μέσα στον κρυφό φάκελο και πατήστε Εισαγω: attrib +h /s /d
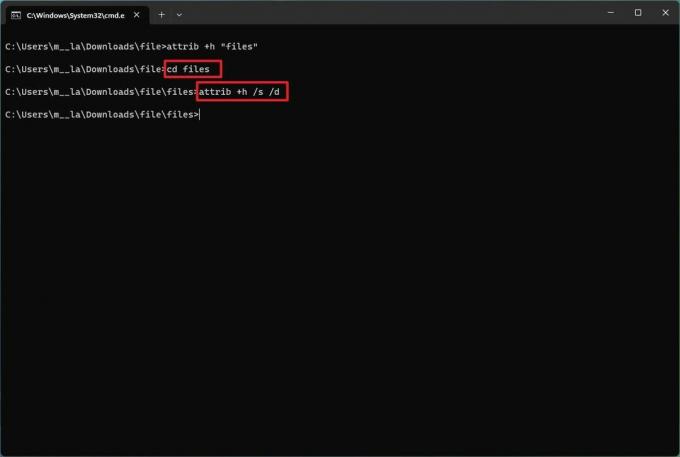
Αφού ολοκληρώσετε τα βήματα, η εντολή θα εφαρμόσει τις ρυθμίσεις στα στοιχεία, καθιστώντας τα κρυφά.
Εμφάνιση αρχείων και φακέλων
Για να εμφανίσετε αρχεία και φακέλους με Γραμμή εντολών ή PowerShell, ακολουθήστε τα εξής βήματα:
- Ανοιξε Αρχή.
- Ψάχνω για Γραμμή εντολών (ή PowerShell) και κάντε κλικ στο κορυφαίο αποτέλεσμα για να ανοίξετε την εφαρμογή.
- Πληκτρολογήστε την ακόλουθη εντολή για να πλοηγηθείτε στη θέση των κρυφών στοιχείων και πατήστε Εισαγω: cd "SECRET-FILES-LOCATION"
Στην εντολή, ενημερώστε τη διαδρομή με τη θέση των αρχείων σας.
- Πληκτρολογήστε την ακόλουθη εντολή για να κάνετε ξανά ορατά τα στοιχεία και πατήστε Εισαγω:attrib -h "SECRET-FILES"
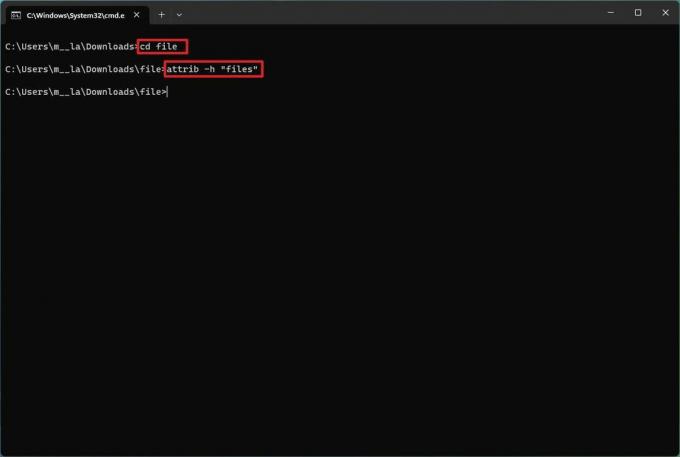
Στην εντολή, αντικαταστήστε "ΜΥΣΤΙΚΑ-ΑΡΧΕΙΑ" με το όνομα του φακέλου ή του αρχείου σας. Τα εισαγωγικά είναι απαραίτητα μόνο όταν υπάρχουν κενά στο όνομα.
Μόλις ολοκληρώσετε τα βήματα, η εντολή θα αφαιρέσει τα κρυφά χαρακτηριστικά, καθιστώντας τα ξανά ορατά στα Windows 11.
Αφαιρέστε το κρυφό χαρακτηριστικό
Για να καταργήσετε το κρυφό χαρακτηριστικό για αρχεία και υποφακέλους μέσα σε έναν φάκελο με εντολές στα Windows 11, ακολουθήστε τα εξής βήματα:
- Ανοιξε Αρχή.
- Ψάχνω για Γραμμή εντολών (ή PowerShell) και κάντε κλικ στο κορυφαίο αποτέλεσμα για να ανοίξετε την εφαρμογή.
- Πληκτρολογήστε την ακόλουθη εντολή για πλοήγηση μέσα στον κρυφό φάκελο και πατήστε Εισαγω:cd "SECRET-FILES"
Στην εντολή, αντικαταστήστε "ΜΥΣΤΙΚΑ-ΑΡΧΕΙΑ" με το όνομα του κρυφού φακέλου σας.
- Πληκτρολογήστε την ακόλουθη εντολή για να αφαιρέσετε το κρυφό χαρακτηριστικό από όλα τα αρχεία και τους φακέλους μέσα στο φάκελο και πατήστε Εισαγω: attrib -h /s /d

Αφού ολοκληρώσετε τα βήματα, η εντολή θα αφαιρέσει το χαρακτηριστικό από τα αρχεία και τους υποφακέλους στη διαδρομή.
Περισσότεροι πόροι
Για περισσότερα χρήσιμα άρθρα, κάλυψη και απαντήσεις σε συνήθεις ερωτήσεις σχετικά με τα Windows 10 και τα Windows 11, επισκεφτείτε τους ακόλουθους πόρους:
- Windows 11 σε Windows Central — Όλα όσα πρέπει να γνωρίζετε
- Windows 10 σε Windows Central — Όλα όσα πρέπει να γνωρίζετε
