Πώς να αλλάξετε μια εικόνα σύνδεσης σε Mac
Τι να ξέρετε
- Για να αλλάξετε μια φωτογραφία προφίλ, μεταβείτε στο Επιλογές συστήματος > Χρήστες & Ομάδες > Επεξεργασία > επιλέξτε εικόνα > Αποθηκεύσετε.
- Για να αλλάξετε ταπετσαρία σύνδεσης, Επιλογές συστήματος > Επιφάνεια εργασίας & Προφύλαξη οθόνης > επιλέξτε και προσαρμόστε την εικόνα.
- Όταν αλλάζετε τη φωτογραφία του προφίλ σας, η αλλαγή πραγματοποιείται σε όλες τις συσκευές που χρησιμοποιούν το ίδιο Apple ID.
Αυτό το άρθρο εξηγεί πώς να αλλάξετε μια εικόνα σύνδεσης Mac, πώς να αλλάξετε την ταπετσαρία σύνδεσης Mac και παρέχει ορισμένες σχετικές συμβουλές.
Πώς να αλλάξετε την εικόνα σύνδεσης Mac σας
Η αλλαγή της εικόνας σύνδεσης του Mac σας απαιτεί μερικά κλικ στις Προτιμήσεις Συστήματος, αλλά η διαδικασία έρχεται με ένα μόνο αποτέλεσμα. Δείτε τι πρέπει να κάνετε:
-
Κάντε κλικ στο μενού Apple στην επάνω αριστερή γωνία και κάντε κλικ Επιλογές συστήματος.

-
Κάντε κλικ Χρήστες & Ομάδες.
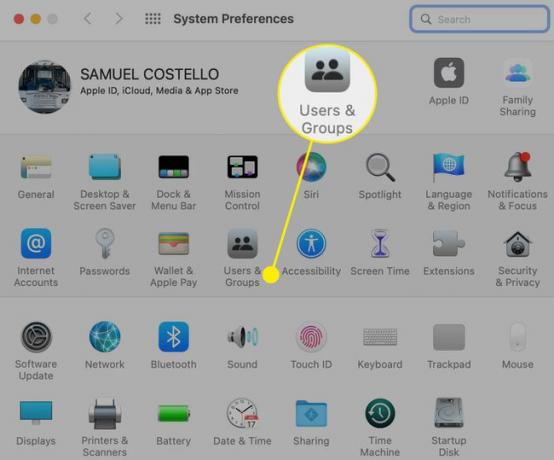
-
Τοποθετήστε το ποντίκι σας πάνω από την τρέχουσα εικόνα προφίλ σας και κάντε κλικ Επεξεργασία.
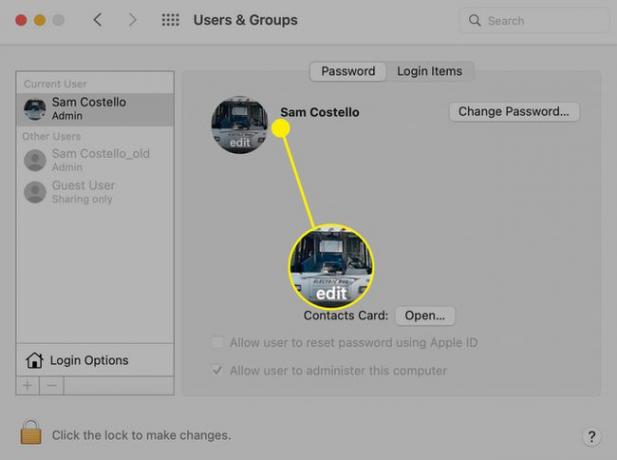
-
Το αναδυόμενο παράθυρο παρέχει όλες τις επιλογές:
- Memoji: Κινούμενοι χαρακτήρες που μπορείτε να προσαρμόσετε.
- Emoji: Κλασικά εικονίδια emoji.
- Μονόγραμμα: Μια στυλιζαρισμένη εκδοχή των αρχικών σας.
- ΦΩΤΟΓΡΑΦΙΚΗ ΜΗΧΑΝΗ: Τραβήξτε μια νέα φωτογραφία χρησιμοποιώντας την κάμερα του Mac σας.
- Φωτογραφίες: Επιλέξτε μια υπάρχουσα εικόνα από την προεγκατεστημένη εφαρμογή Φωτογραφίες.
- Προτάσεις: Λάβετε προτάσεις από την Apple ή επιλέξτε από τις προεπιλεγμένες εικόνες.
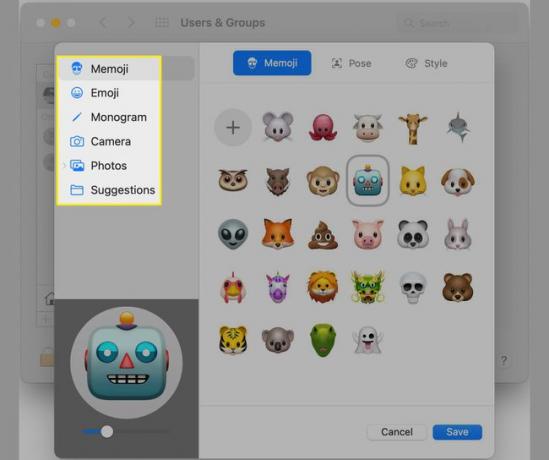
-
Όταν βρείτε μια εικόνα που σας αρέσει, κάντε κλικ σε αυτήν. Θα γίνει προεπισκόπηση στην κάτω αριστερή γωνία. Μπορείτε να προσαρμόσετε ορισμένες εικόνες. Οι επιλογές για προσαρμογή βρίσκονται στο επάνω μέρος στη δεξιά πλευρά.
Για παράδειγμα, για το Memoji, μπορείτε να κάνετε μεγέθυνση χρησιμοποιώντας το ρυθμιστικό, να σύρετε το Memoji στον κύκλο, να επιλέξετε ένα Στάση, ή εφαρμόστε ένα χρώμα φόντου στο Στυλ μενού.
Όταν έχετε την εικόνα σύνδεσης που θέλετε, κάντε κλικ Αποθηκεύσετε.

-
Η νέα σας εικόνα σύνδεσης θα εμφανιστεί δίπλα στο όνομά σας.
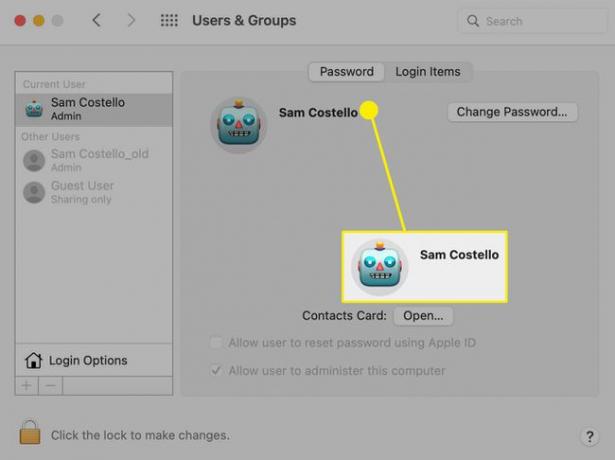
Η αλλαγή της φωτογραφίας σύνδεσης Mac σας κάνει επίσης την ίδια αλλαγή σε άλλες συσκευές Apple. Η φωτογραφία σύνδεσης είναι στην πραγματικότητα η φωτογραφία που είναι συνδεδεμένη με τη δική σας Apple ID λογαριασμός. Έτσι, δεν αλλάζετε απλώς κάτι στο Mac σας. στην πραγματικότητα είσαι αλλαγή της εικόνας Apple ID σας. Σε κάθε συσκευή που χρησιμοποιεί το ίδιο Apple ID με το Mac θα εφαρμόζεται αυτόματα αυτή η εικόνα. Αυτή η λεπτομέρεια μπορεί να μην είναι πρόβλημα, αλλά αξίζει να τη γνωρίζετε.
Πώς να αλλάξετε την ταπετσαρία της οθόνης σύνδεσης του Mac σας
Η φωτογραφία προφίλ σας δεν είναι η μόνη που μπορείτε να προσαρμόσετε στην οθόνη σύνδεσης του Mac. Μπορείτε επίσης να αλλάξετε την ταπετσαρία φόντου. Η οθόνη σύνδεσης χρησιμοποιεί την ίδια εικόνα με την ταπετσαρία της επιφάνειας εργασίας σας. Έτσι, για να αλλάξετε αυτό που βλέπετε εκεί, αλλάξτε την επιφάνεια εργασίας ακολουθώντας αυτά τα βήματα:
-
Κάντε κλικ στο μενού Apple στην επάνω αριστερή γωνία και επιλέξτε Επιλογές συστήματος.

-
Κάντε κλικ Επιφάνεια εργασίας & Προφύλαξη οθόνης.

-
Επιλέξτε την εικόνα που θέλετε να χρησιμοποιήσετε από τις επιλογές στα αριστερά:
- Εικόνες επιφάνειας εργασίας: Αυτό είναι το σύνολο των προεγκατεστημένων εικόνων που παρέχονται από την Apple με το macOS.
- Χρωματιστά: Ένα σύνολο προκαθορισμένων συμπαγών χρωμάτων.
- Φωτογραφίες: Επιλέξτε εικόνες από τη δική σας προεγκατεστημένη εφαρμογή Φωτογραφίες.
- Φάκελοι: Έχετε έναν φάκελο γεμάτο με φωτογραφίες που θέλετε να διαλέξετε; Προσθέστε το κάνοντας κλικ στο + και στη συνέχεια αναζητήστε μια νέα ταπετσαρία.
ο + Το εικονίδιο μπορεί να κάνει περισσότερα από την προσθήκη φακέλων. Κάντε κλικ σε αυτό και πλοηγηθείτε στον σκληρό σας δίσκο σε οποιονδήποτε φάκελο ή αρχείο και μπορείτε να το προσθέσετε. Απλώς βεβαιωθείτε ότι οποιαδήποτε εικόνα επιλέγετε έχει την ίδια ανάλυση με την οθόνη σας, διαφορετικά θα παραμορφωθεί.
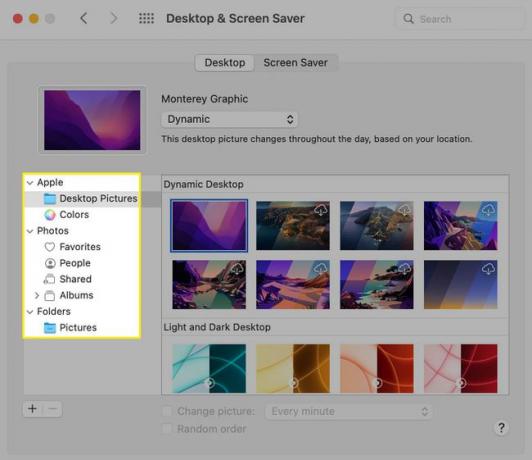
Κάντε κλικ στην ταπετσαρία που σας ενδιαφέρει και θα εμφανιστεί σε προεπισκόπηση στο παράθυρο επάνω αριστερά.
-
Ορισμένες ταπετσαρίες στην ενότητα Εικόνες επιφάνειας εργασίας έχουν επιλογές στο αναπτυσσόμενο μενού:
- Δυναμικός: Επιλέξτε αυτήν την επιλογή και η ταπετσαρία θα αλλάζει κατά τη διάρκεια της ημέρας ανάλογα με την τοποθεσία σας.
- Αυτόματο: Προσαρμόζεται από φωτεινή σε σκοτεινή λειτουργία ανάλογα με την ώρα της ημέρας.
- Φως: Η έκδοση της ταπετσαρίας για λειτουργία Light.
- Σκοτάδι: Η έκδοση της ταπετσαρίας για Σκοτεινή λειτουργία.
Ορισμένες ταπετσαρίες έχουν το εικονίδιο λήψης —το σύννεφο με ένα βέλος μέσα— δίπλα τους. Εάν θέλετε να χρησιμοποιήσετε αυτήν την ταπετσαρία, κάντε κλικ στο εικονίδιο λήψης για να την προσθέσετε στο Mac σας.
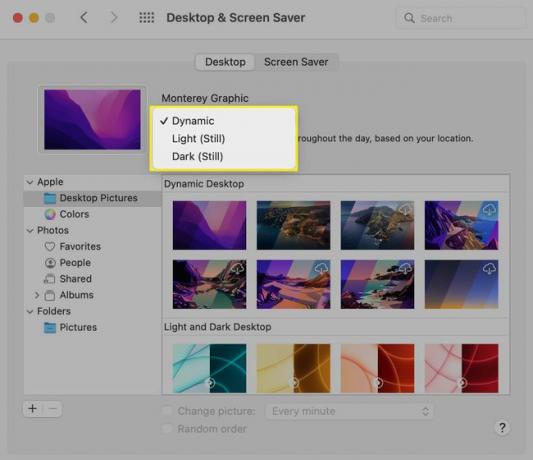
-
Αφού επιλέξετε την ταπετσαρία και τις ρυθμίσεις που θέλετε, εφαρμόζονται στο Mac σας. Κλείστε το παράθυρο. Αποσυνδεθείτε από το Mac σας, ξυπνήστε το και θα δείτε τη νέα ταπετσαρία της οθόνης σύνδεσης.
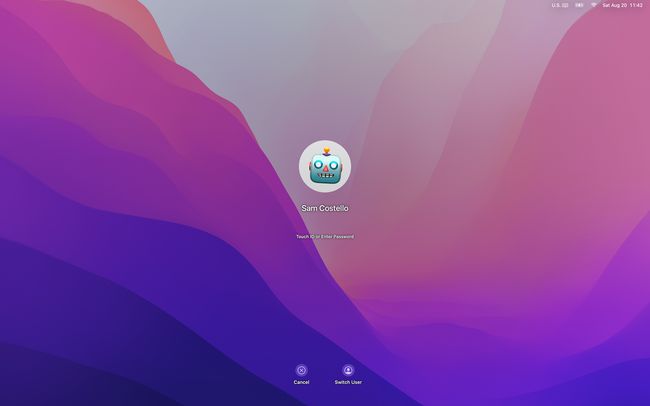
FAQ
-
Πώς μπορώ να αλλάξω τα εικονίδια επιφάνειας εργασίας Mac μου;
Προς την αλλαγή εικονιδίων επιφάνειας εργασίας σε Mac, βρείτε μια εικόνα που θέλετε να χρησιμοποιήσετε για το νέο σας εικονίδιο και αντιγράψτε την στο πρόχειρο. Στη συνέχεια, κάντε δεξί κλικ στη μονάδα δίσκου ή στο φάκελο που θέλετε να αλλάξετε και επιλέξτε Παρε ΠΛΗΡΟΦΟΡΙΕΣ. Κάντε κλικ στη μικρογραφία και επικολλήστε τη νέα σας εικόνα.
-
Πώς μπορώ να αλλάξω τον κωδικό πρόσβασής μου στο Mac;
Προς την αλλάξτε τον κωδικό πρόσβασης σύνδεσης Mac, μεταβείτε στο Μενού Apple > Προτιμήσεις > Χρήστες & Ομάδες > Άλλαξε κωδικό. Εάν δεν γνωρίζετε τον τρέχοντα κωδικό πρόσβασης, συνδεθείτε στον λογαριασμό διαχειριστή και μεταβείτε στο Χρήστες & Ομάδες > του λογαριασμού σας > Επαναφέρετε τον κωδικό πρόσβασης ή χρησιμοποιήστε το Apple ID σας.
-
Πώς μπορώ να αλλάξω το όνομα σύνδεσής μου σε Mac;
Προς την αλλάξτε το όνομα σύνδεσής σας στο Mac, από το Finder επιλέξτε Πηγαίνω > Μεταβείτε στο φάκελο, εισαγω /Users, μετά κάντε κλικ στο φάκελο και πατήστε Εισαγω για να πληκτρολογήσετε ένα νέο όνομα. Στη συνέχεια, πηγαίνετε στο Επιλογές συστήματος > Χρήστες & Ομάδες, Control + κλικ τον λογαριασμό χρήστη, επιλέξτε Προχωρημένες επιλογέςκαι ενημερώστε το όνομα του λογαριασμού. Τέλος, επανεκκινήστε το Mac σας.
