Πώς να εγκαταστήσετε τα Windows στο Steam Deck
Τι να ξέρετε
- Εισαγάγετε μονάδα USB με δυνατότητα εκκίνησης των Windows/κάρτα micro SD > κρατήστε πατημένο χαμήλωσε το και πλήκτρο ενεργοποίησης > επιλέξτε αφαιρούμενη μονάδα δίσκου.
- Εναλλακτικά, δημιουργήστε μια μονάδα USB εγκατάστασης των Windows.
- Στη συνέχεια, στο Steam Deck: κρατήστε πατημένο χαμήλωσε το και εξουσία, επιλέξτε Μονάδα USB EFIκαι ακολουθήστε τις προτροπές στην οθόνη.
Αυτό το άρθρο εξηγεί πώς να εγκαταστήσετε τα Windows στο Steam Deck, συμπεριλαμβανομένου του τρόπου εκτέλεσης των Windows από μια κάρτα micro SD και του τρόπου αντικατάστασης του SteamOS.
Πώς να αποκτήσετε το Steam Deck για να τρέξετε τα Windows
Το Steam Deck έρχεται με μια τροποποιημένη έκδοση του Arch Linux ονομάζεται SteamOS, αλλά το υλικό είναι ουσιαστικά απλώς ένας φορητός υπολογιστής, επομένως μπορείτε να αντικαταστήσετε ελεύθερα το υπάρχον λειτουργικό σύστημα με Windows ή να εγκαταστήσετε τα Windows σε κάρτα SD ή μονάδα USB.
Εάν επιλέξετε να αντικαταστήσετε το SteamOS με Windows, μπορείτε να αλλάξετε ξανά με
Εάν εγκαθιστάτε τα Windows 11, Το TPM πρέπει να είναι ενεργοποιημένο στο BIOS. Εάν αντιμετωπίζετε προβλήματα, βεβαιωθείτε ότι το Steam Deck σας είναι πλήρως ενημερωμένο, επειδή αρχικά δεν είχε υποστήριξη TPM.
Πώς να εκκινήσετε δύο φορές τα Windows και το SteamOS στο Steam Deck
Δεν μπορείτε να κάνετε διπλή εκκίνηση των Windows και του SteamOS στον ενσωματωμένο χώρο αποθήκευσης Steam Deck, αλλά μπορείτε εάν εγκαταστήσετε τα Windows σε μονάδα USB ή κάρτα micro SD. Εάν θα χρειαστείτε Windows μόνο όταν το Steam Deck σας είναι ακίνητο στο σπίτι, κατά προτίμηση συνδεδεμένο σε ηλεκτρική βάση, τότε μπορείτε να χρησιμοποιήσετε μια εξωτερική μονάδα USB-C. Εάν θέλετε να έχετε πρόσβαση στα παράθυρα εν κινήσει, τότε μια κάρτα SD είναι η πιο βολική επιλογή.
Δείτε πώς να εκκινήσετε τα Windows από μια κάρτα SD σε ένα Steam Deck:
Δημιουργήστε μια μονάδα USB με δυνατότητα εκκίνησης των Windows ή κάρτα micro SD.
-
Συνδέστε τη μονάδα USB με δυνατότητα εκκίνησης στο Steam Deck ή τοποθετήστε την κάρτα SD με δυνατότητα εκκίνησης.

Jeremy Laukkonen / Lifewire
Βεβαιωθείτε ότι το Steam Deck είναι απενεργοποιημένο.
-
Κρατήστε χαμήλωσε το και πατήστε το εξουσία κουμπί.

Jeremy Laukkonen / Lifewire
-
Επίλεξε το Μονάδα USB ή κάρτα SD.
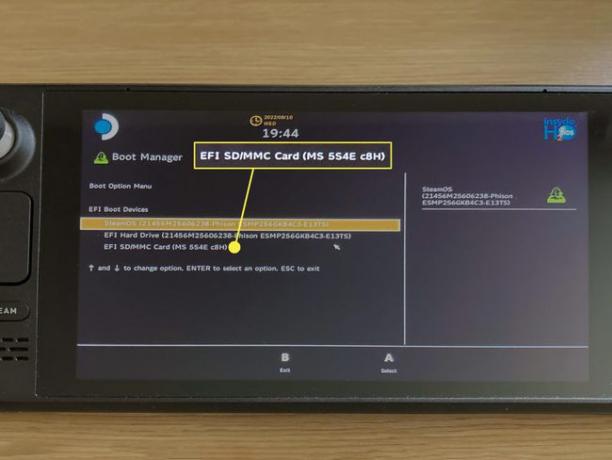
Jeremy Laukkonen / Lifewire
-
Το Steam Deck θα εκκινήσει στα Windows.
Jeremy Laukkonen / Lifewire
Αυτή τη στιγμή η οθόνη θα είναι πλάγια.
-
Ακολουθήστε τις οδηγίες που εμφανίζονται στην οθόνη για να ολοκληρώσετε την εγκατάσταση των Windows.
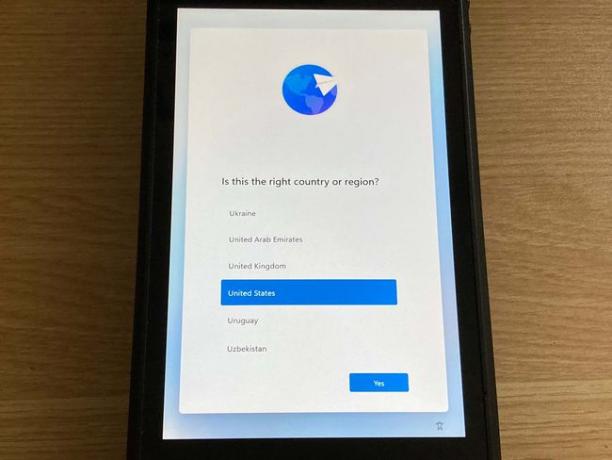
Jeremy Laukkonen / Lifewire
-
Όταν εμφανιστεί η επιφάνεια εργασίας των Windows, μεταβείτε στο Αρχή > Ρυθμίσεις > Σύστημα > Απεικόνιση.
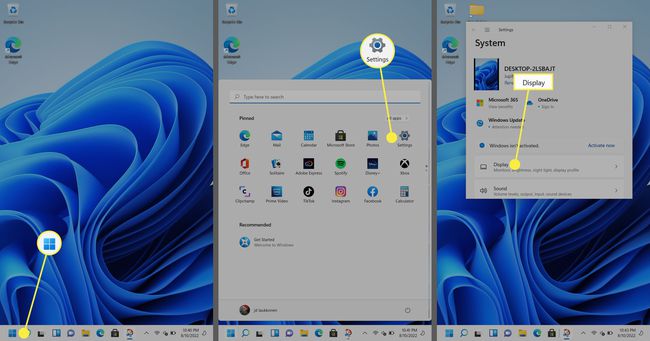
-
Επιλέγω Προσανατολισμός οθόνης > Τοπίο, στη συνέχεια αποδεχτείτε την αλλαγή όταν σας ζητηθεί.
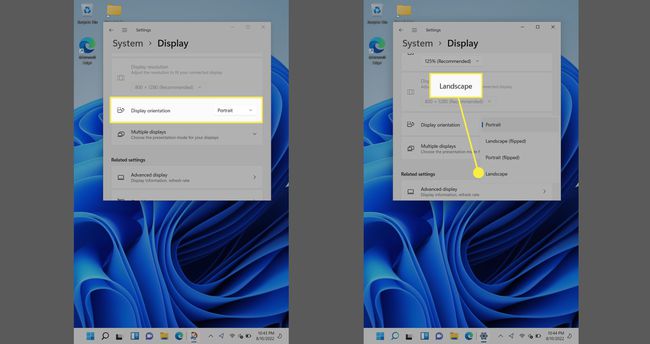
Ανοίξτε το Edge και μεταβείτε στο Steam Deck Windows Resources σελίδα.
-
Κατεβάστε το Πρόγραμμα οδήγησης APU, Πρόγραμμα οδήγησης Wi-Fi, Πρόγραμμα οδήγησης Bluetooth, Πρόγραμμα οδήγησης για ανάγνωση καρτών SD, και τα δύο προγράμματα οδήγησης ήχου.
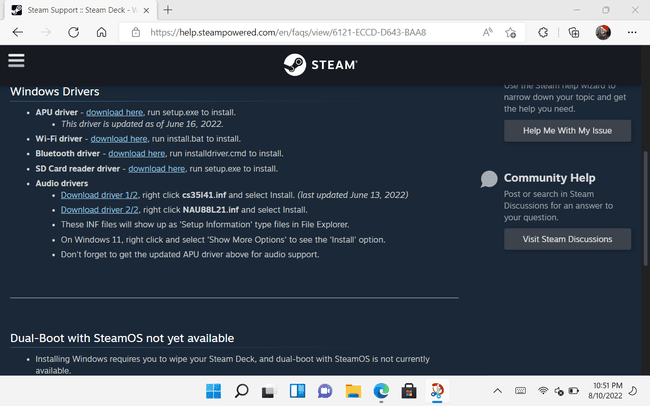
-
Εγκαταστήστε τα προγράμματα οδήγησης και θα είστε έτοιμοι να χρησιμοποιήσετε τα Windows στο Steam Deck σας.
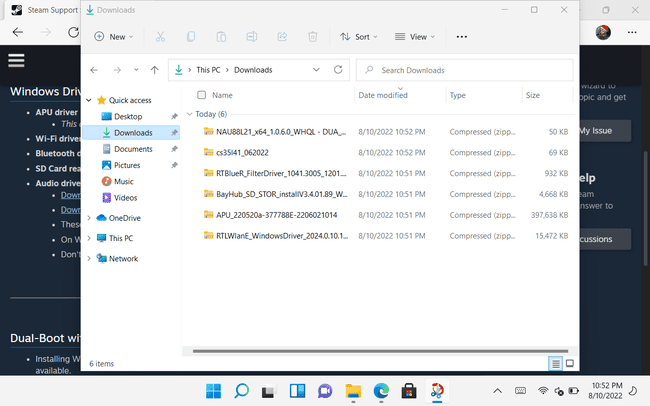
Το Steam Deck σας θα εκκινεί στο SteamOS κάθε φορά που απενεργοποιείται και ενεργοποιείται ξανά. Για να επιστρέψετε στα Windows, κρατήστε πατημένο το χαμήλωσε το κουμπί όταν πατάτε το πλήκτρο ενεργοποίησης και επιλέξτε την κάρτα SD στο μενού εκκίνησης.
Πώς να εγκαταστήσετε τα Windows σε ένα Steam Deck
Μπορείτε επίσης να εγκαταστήσετε τα Windows απευθείας στο Steam Deck σας, αλλά κάτι τέτοιο θα αντικαταστήσει το SteamOS. Εάν έχετε κατεβάσει παιχνίδια στο Steam Deck σας, έχετε κάνει οποιεσδήποτε τροποποιήσεις, ρυθμίστε οποιαδήποτε εξομοιωτές, ή κάνετε οποιεσδήποτε άλλες αλλαγές, οι οποίες θα χαθούν όταν αντικαταστήσετε το SteamOS με Windows. Μπορείτε να επιστρέψετε στο SteamOS αργότερα χρησιμοποιώντας την εικόνα ανάκτησης SteamOS, αλλά αυτό είναι ουσιαστικά μια επαναφορά εργοστασιακών ρυθμίσεων που θα σας απαιτήσει να ρυθμίσετε το Steam Deck σας από την αρχή.
Το Steam Deck έχει δυνατότητα διπλής εκκίνησης και αυτή η δυνατότητα θα είναι τελικά διαθέσιμη μέσω ενός οδηγού διπλής εκκίνησης στο πρόγραμμα εγκατάστασης SteamOS.
Δείτε πώς να εγκαταστήσετε τα Windows απευθείας στο Steam Deck σας:
Δημιουργήστε μια μονάδα δίσκου εγκατάστασης των Windows.
Απενεργοποιήστε το Steam Deck σας.
-
Συνδέστε τη μονάδα εγκατάστασης στο Steam Deck μέσω USB.

Jeremy Laukkonen / Lifewire
Μπορείτε να χρησιμοποιήσετε έναν προσαρμογέα εάν είναι απαραίτητο.
Κρατήστε χαμήλωσε το και πατήστε το εξουσία κουμπί και μετά αφήστε και τα δύο.
-
Επιλέγω Συσκευή EFI USB.
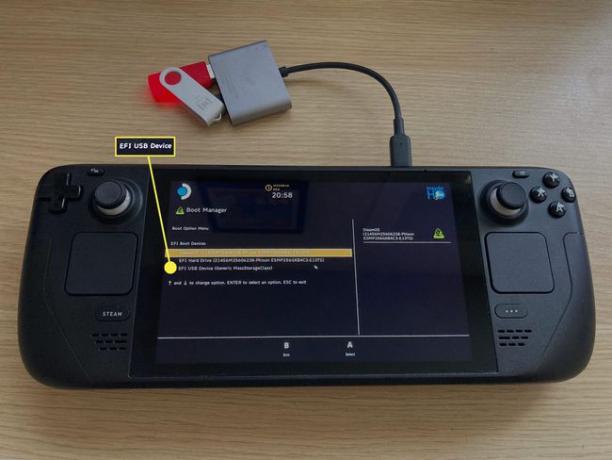
Jeremy Laukkonen / Lifewire
-
Το Steam Deck θα εκκινήσει με ενεργό το πρόγραμμα εγκατάστασης των Windows. Επαληθεύστε τη γλώσσα και πατήστε Επόμενο.

Jeremy Laukkonen / Lifewire
Η οθόνη θα εμφανιστεί στο πλάι αυτή τη στιγμή.
-
Παρακέντηση Εγκατάσταση τώρα.
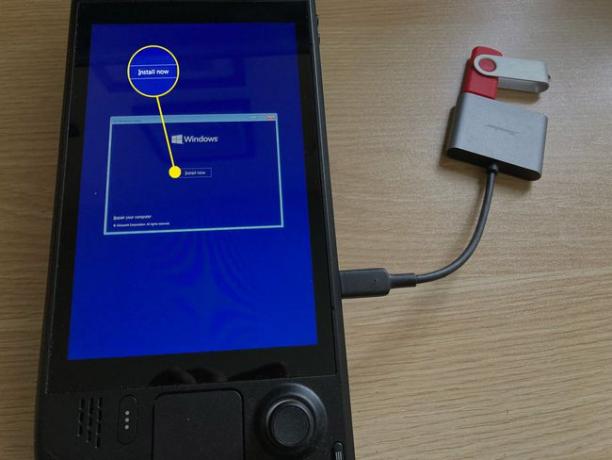
Jeremy Laukkonen / Lifewire
-
Εισαγάγετε ένα κλειδί ενεργοποίησης των Windows και πατήστε Επόμενοή πατήστε Δεν έχω κλειδί προϊόντος για να προχωρήσετε χωρίς κλειδί.

Jeremy Laukkonen / Lifewire
-
Επιλέξτε μια έκδοση των Windows και πατήστε Επόμενο.

Jeremy Laukkonen / Lifewire
-
Παρακέντηση Επόμενο.

Jeremy Laukkonen / Lifewire
-
Παρακέντηση Προσαρμοσμένο: Εγκαταστήστε μόνο Windows.

Jeremy Laukkonen / Lifewire
-
Παρακέντηση Drive 0 Partition 8και μετά πατήστε Διαγράφω. Στη συνέχεια, μπορείτε να επιλέξετε Drive 0 Μη εκχωρημένος χώρος και πατήστε Επόμενο.

Jeremy Laukkonen / Lifewire
Το SteamOS δεν θα λειτουργεί πλέον αφού διαγράψετε το Drive 0 Partition 8, επομένως βεβαιωθείτε ότι θέλετε πραγματικά να εγκαταστήσετε τα Windows απευθείας στο Steam Deck σας προτού το κάνετε. Εάν αλλάξετε γνώμη, θα χρειαστεί να επαναφέρετε το Steam Deck χρησιμοποιώντας μια εικόνα ανάκτησης SteamOS.
Ακολουθήστε τις οδηγίες που εμφανίζονται στην οθόνη για να ολοκληρώσετε την εγκατάσταση των Windows.
Όταν ολοκληρωθεί η εγκατάσταση, θα γίνει επαναφορά του Steam Deck.
Ακολουθήστε τις οδηγίες που εμφανίζονται στην οθόνη για να ολοκληρώσετε την εγκατάσταση των Windows.
Όταν φορτωθεί η επιφάνεια εργασίας των Windows, μεταβείτε στο Αρχή > Ρυθμίσεις > Σύστημα > Απεικόνιση.
Επιλέγω Προσανατολισμός οθόνης > Τοπίο.
Ανοίξτε το Edge και μεταβείτε στο Steam Deck Windows Resources σελίδα.
Κατεβάστε το Πρόγραμμα οδήγησης APU, Πρόγραμμα οδήγησης Wi-Fi, Πρόγραμμα οδήγησης Bluetooth, Πρόγραμμα οδήγησης για ανάγνωση καρτών SD, και τα δύο προγράμματα οδήγησης ήχου.
Εγκαταστήστε τα προγράμματα οδήγησης και θα είστε έτοιμοι να χρησιμοποιήσετε τα Windows στο Steam Deck σας.
Γιατί να εγκαταστήσετε τα Windows σε Steam Deck;
Το SteamOS είναι εξαιρετικό στην εκτέλεση παιχνιδιών. Καλό, είναι ικανό να παίξει πολλά παιχνίδια που μπορούν να παιχτούν μόνο στα Windows. Αυτό οφείλεται στο Proton, το οποίο είναι ένα επίπεδο συμβατότητας που σας επιτρέπει να εκτελείτε παιχνίδια Windows σε υπολογιστές Linux.
Υπάρχουν πολλά παιχνίδια που τρέχουν άψογα με αυτόν τον τρόπο και πολλά περισσότερα από το να τρέχουν αρκετά καλά, αλλά ορισμένα παιχνίδια χρειάζονται απλώς ένα πραγματικό περιβάλλον Windows. Εάν παίζετε ένα ή περισσότερα από αυτά τα παιχνίδια και θέλετε να τα παίξετε στο Steam Deck σας, τότε θα πρέπει να εγκαταστήσετε τα Windows.
Η εγκατάσταση των Windows σε Steam Deck σάς επιτρέπει επίσης να εγκαταστήσετε άλλες ψηφιακές βιτρίνες, όπως το Epic και το Origin, και να παίξετε παιχνίδια που σας ανήκουν μέσω αυτών των πλατφορμών στο χέρι. Εάν έχετε πολλά παιχνίδια σε αυτές τις πλατφόρμες, τότε θα επωφεληθείτε από την εγκατάσταση των Windows.
Εκτός από τα παιχνίδια, η εγκατάσταση των Windows σε Steam Deck μετατρέπει επίσης τη συσκευή χειρός σε φορητό υπολογιστή με Windows. Μπορείτε να το συνδέσετε σε μια οθόνη μέσω του καλωδίου HDMI, να συνδέσετε ένα ποντίκι και πληκτρολόγιο Bluetooth και να έχετε πρόσβαση στα Windows εν κινήσει. Εάν έχετε εφαρμογές που δεν εκτελούνται σε Linux ή απλά δεν αισθάνεστε άνετα με το Linux, αυτή μπορεί να είναι μια ελκυστική επιλογή.
Γιατί δεν μπορείτε να εκκινήσετε δύο φορές τα Windows και το SteamOS;
Μπορείς διπλή εκκίνηση Windows και Linux, επομένως μπορεί να αποτελεί έκπληξη το γεγονός ότι δεν μπορείτε να κάνετε διπλή εκκίνηση των Windows στο Steam Deck σας. Η αλήθεια είναι ότι στην πραγματικότητα είναι δυνατό, αλλά η διαδικασία είναι πολύ δύσκολη και απαιτεί πολλή δουλειά στα παρασκήνια που απλά δεν είναι βιώσιμη για τον μέσο ιδιοκτήτη Steam Deck.
Δύο μεγάλα ζητήματα είναι ότι το SteamOS καταλαμβάνει ολόκληρη την εσωτερική μονάδα δίσκου με τα δικά του διαμερίσματα όταν είναι εγκατεστημένο, και τόσο το πρόγραμμα εγκατάστασης των Windows όσο και οι ενημερώσεις των Windows μπορούν να διακόψουν το πρόγραμμα φόρτωσης εκκίνησης που είναι απαραίτητο σε διπλό μπότα. Υπάρχουν τρόποι αντιμετώπισης αυτών των προβλημάτων, αλλά δεν αξίζουν τον κόπο για τον μέσο χρήστη. Η εγκατάσταση των Windows σε κάρτα microSD είναι μια πολύ πιο εύκολη επιλογή.
FAQ
-
Πώς μπορώ να εγκαταστήσω το Discord στο Steam Deck μου;
Πάτα το Εξουσία κουμπί και επιλέξτε Μετάβαση στην επιφάνεια εργασίαςκαι μετά ανοίξτε το Ανακαλύψτε το Κέντρο Λογισμικού. Ψάχνω για Διχόνοια και επιλέξτε Εγκαθιστώ. Ανοίξτε την εφαρμογή Steam σε λειτουργία επιφάνειας εργασίας και μεταβείτε στο Παιχνίδια > Προσθέστε ένα παιχνίδι που δεν είναι Steam στη βιβλιοθήκη μου > Διχόνοια > Προσθήκη επιλεγμένων προγραμμάτων. Το Discord θα εμφανιστεί στη βιβλιοθήκη παιχνιδιών σας κάτω από τα Παιχνίδια μη Steam.
-
Μπορώ να εγκαταστήσω εξομοιωτές στο Steam Deck;
Ναί. Εγκαταστήστε το EmuDeck για να παίξετε ρετρό παιχνίδια στο Steam Deck σας με ένα εξομοιωτής βιντεοπαιχνιδιών.
-
Πώς μπορώ να εγκαταστήσω παιχνίδια Epic στο Steam Deck μου;
Ο ευκολότερος τρόπος για να αποκτήσετε παιχνίδια από το Epic Games Store είναι να χρησιμοποιήσετε το Heroic Games Launcher για το Steam Deck. Κατεβάστε το πρόγραμμα από το Κέντρο Λογισμικού και εγκαταστήστε το ως παιχνίδι εκτός Steam.
