Πώς να απεγκαταστήσετε το Dropbox σε Mac
Τι να ξέρετε
- Απεγκαταστήστε το Dropbox σύροντας το εικονίδιο του από τις Εφαρμογές στον κάδο απορριμμάτων.
- Εάν η εφαρμογή είναι ακόμα ανοιχτή, κάντε κλικ στο Dropbox στη γραμμή μενού και, στη συνέχεια, κάντε κλικ εικόνα προφίλ > Εγκαταλείπω.
- Για να καταργήσετε την επέκταση Finder: εικονίδιο της Apple > Επιλογές συστήματος > Επεκτάσεις και ξετσεκάρετε Dropbox.
Αυτό το άρθρο σάς διδάσκει πώς να απεγκαταστήσετε το Dropbox σε Mac. Εξετάζει επίσης τυχόν ζητήματα που μπορεί να προκύψουν όταν το κάνει και πώς να διορθώσετε τέτοια προβλήματα.
Πώς να αφαιρέσετε το Dropbox από Mac
Η απεγκατάσταση του Dropbox σε Mac αρχικά φαίνεται πολύ απλή, αλλά υπάρχει ένα πρόβλημα - είναι αρκετά καλά ενσωματωμένο στον υπολογιστή σας. Δείτε πώς μπορείτε να κάνετε το απλούστερο μέρος της απεγκατάστασης του Dropbox.
Αυτή η μέθοδος είναι καλύτερη εάν δεν θέλετε να εγκατασταθεί η αποκλειστική εφαρμογή Dropbox, αλλά εξακολουθείτε να θέλετε να έχετε πρόσβαση στο Dropbox μέσω μιας επιλογής φακέλου στο Mac σας.
-
Στη γραμμή μενού, κάντε κλικ στο Dropbox εικόνισμα.
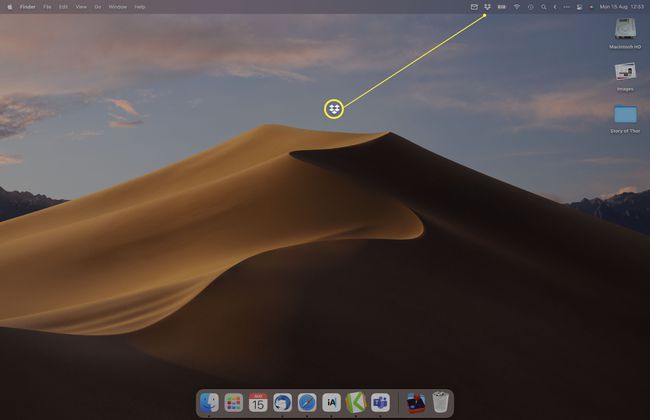
-
Κάντε κλικ στο όνομα ή την εικόνα του προφίλ σας.
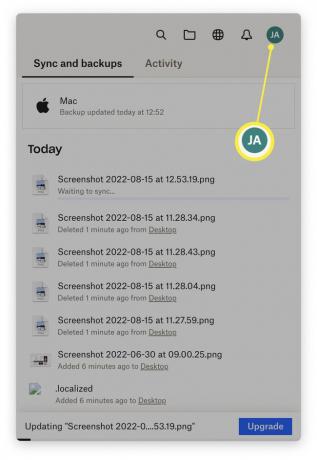
-
Κάντε κλικ Εγκαταλείπω για να κλείσετε την εφαρμογή.
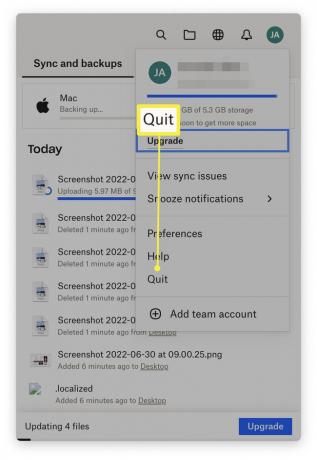
Ανοίξτε το Finder.
-
Κάντε κλικ Εφαρμογές.
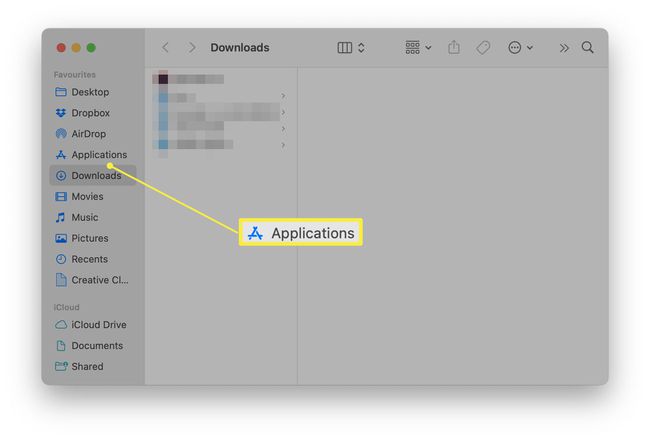
-
Κάντε κύλιση προς τα κάτω για να βρείτε το Dropbox.
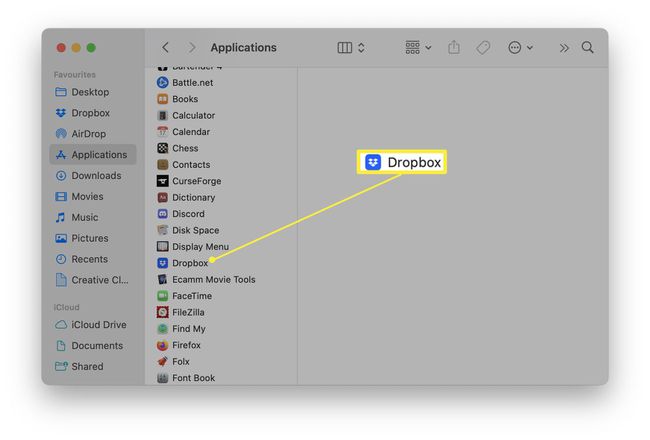
Σύρετε το εικονίδιο Dropbox στον κάδο απορριμμάτων.
Κάντε δεξί κλικ στον κάδο απορριμμάτων και κάντε κλικ Αδειάζω.
Πώς να αφαιρέσετε την επέκταση Finder Dropbox
Εάν θέλετε το Dropbox στο Mac σας, αλλά δεν θέλετε το εργαλείο επέκτασης Finder Helper κάθε φορά που κάνετε δεξί κλικ σε ένα αρχείο, μπορείτε να το αφαιρέσετε ξεχωριστά. Δείτε τι πρέπει να κάνετε.
-
Κάντε κλικ στο εικονίδιο Apple στην επάνω αριστερή γωνία της οθόνης.
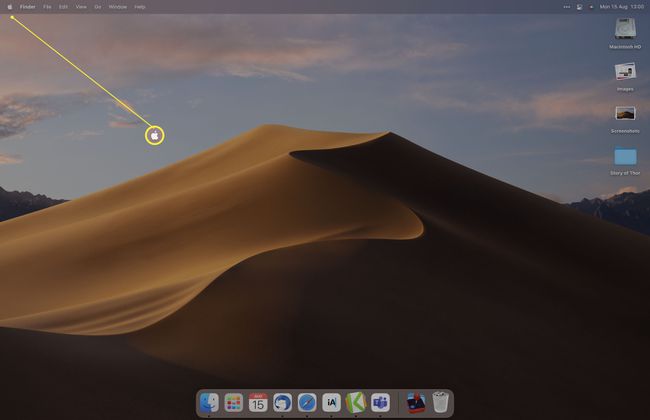
-
Κάντε κλικ Επιλογές συστήματος.
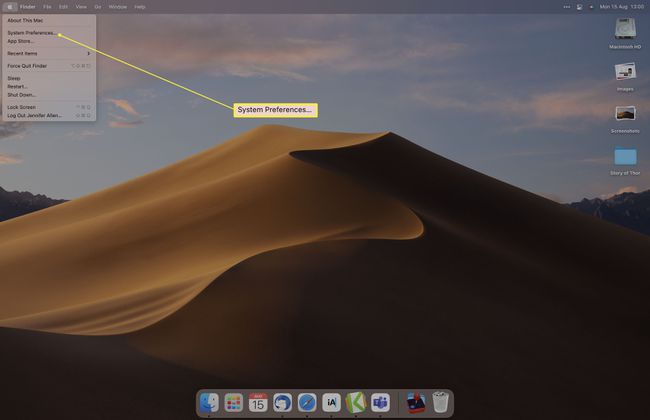
-
Κάντε κλικ Επεκτάσεις.
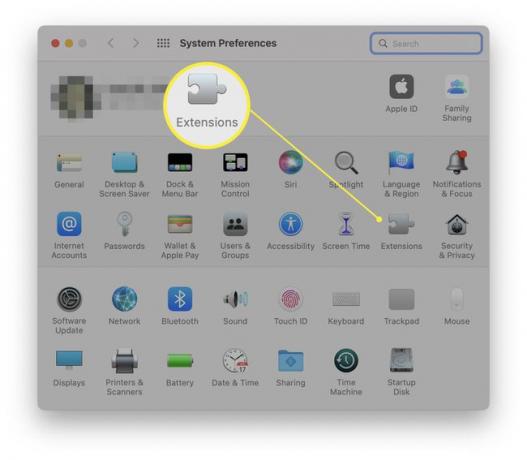
-
Ξετσεκάρετε Μενού κοινής χρήσης και Επεκτάσεις Finder κάτω από το Dropbox.
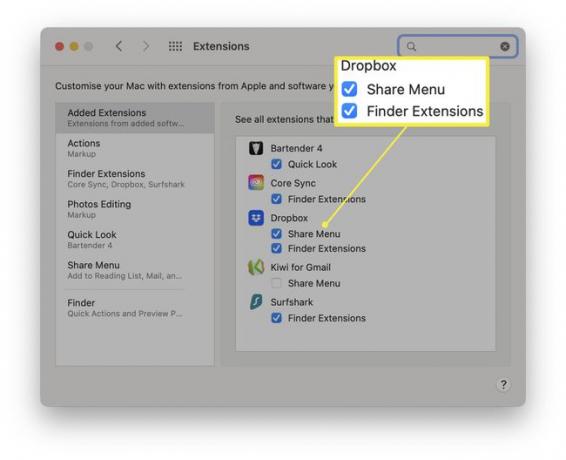
Οι επεκτάσεις δεν θα εμφανίζονται πλέον όταν κάνετε δεξί κλικ σε ένα αρχείο.
Πώς να απεγκαταστήσετε το Dropbox με μη αυτόματο τρόπο σε Mac
Η πρώτη μέθοδος παραπάνω καταργεί την εφαρμογή Dropbox, αλλά δεν αφαιρεί εντελώς όλα τα ίχνη της υπηρεσίας από το Mac σας. Εάν είστε προχωρημένος χρήστης και νιώθετε άνετα να το κάνετε, δείτε πώς μπορείτε να αφαιρέσετε οτιδήποτε έχει να κάνει με το Dropbox από το Mac σας.
Πριν ακολουθήσετε αυτά τα βήματα, βεβαιωθείτε ότι έχετε απενεργοποιήσει το αντίγραφο ασφαλείας του Mac στο Dropbox κάνοντας κλικ DropBox > εικόνα προφίλ > Προτιμήσεις > Αντίγραφα ασφαλείας > Διαχείριση αντιγράφων ασφαλείας > Απενεργοποιήστε το Backup, διαφορετικά μπορεί να χάσετε ορισμένα αρχεία.
-
Στο Finder, κάντε κλικ Πηγαίνω > Μεταβείτε στο φάκελο.
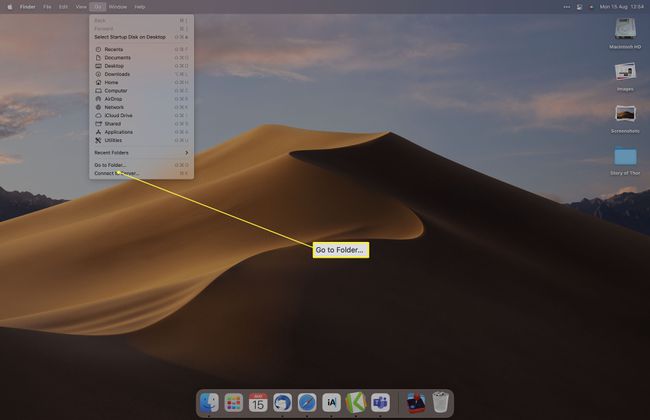
-
Εισαγω ~/.dropbox και κάντε διπλό κλικ στο κορυφαίο αποτέλεσμα.
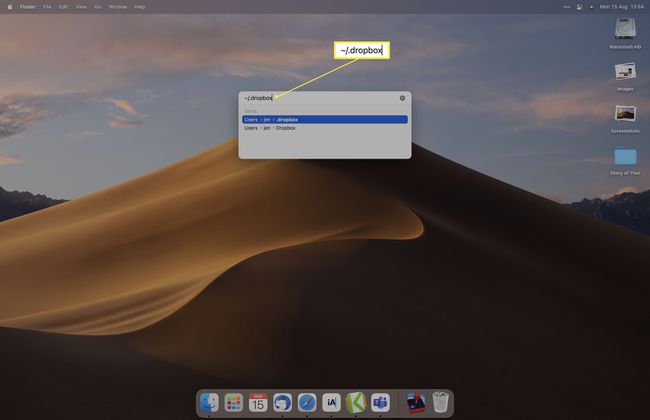
-
Επιλέξτε όλα τα αρχεία και διαγράψτε τα.
Εάν δεν έχετε απενεργοποιήσει τη δημιουργία αντιγράφων ασφαλείας στην εφαρμογή Dropbox, θα χάσετε αρχεία κάνοντας αυτό. Φροντίστε να αποσυγχρονίσετε πριν διαγράψετε οτιδήποτε.
Στο Finder, κάντε δεξί κλικ Dropbox υπό Αγαπημένα.
Κάντε κλικ Κατάργηση από το Sidebar.
Τι συμβαίνει με τα αρχεία Dropbox μετά την απεγκατάσταση;
Με την προϋπόθεση ότι θυμάστε να απενεργοποιήσετε το συγχρονισμό του Dropbox με το Mac σας, τα αρχεία σας παραμένουν ως επί το πλείστον στο ίδιο μέρος.
Τα αρχεία που έχουν ήδη μεταφορτωθεί στο Dropbox παραμένουν προσβάσιμα μέσω του λογαριασμού σας στο Dropbox, ενώ τα αρχεία στο Mac σας εξακολουθούν να υπάρχουν. Ωστόσο, εάν δεν καταργήσετε τη δυνατότητα συγχρονισμού, τα αρχεία σας θα διαγραφούν από το Mac σας, εάν ακολουθήσετε τα παραπάνω βήματα. Ωστόσο, τα αρχεία θα εξακολουθούν να είναι προσβάσιμα μέσω του Dropbox.com.
Για τους περισσότερους χρήστες, είναι ασφαλέστερο να απεγκαταστήσετε την εφαρμογή Dropbox αλλά να μην αφαιρέσετε αρχεία μέσω του Finder.
FAQ
-
Πώς απεγκαθιστάτε μια εφαρμογή σε Mac;
Κανονικά, το μόνο που χρειάζεται να κάνετε είναι να κάνετε δεξί κλικ στην εφαρμογή στο Εφαρμογές φάκελο και μετά επιλέξτε Μετακίνηση στον Κάδο απορριμμάτων για να διαγράψετε μια εφαρμογή. Ωστόσο, ορισμένα προγράμματα ενδέχεται να έχουν επιπλέον δεδομένα σε άλλα σημεία του υπολογιστή σας. Ψάξε για ένα "Απεγκατάσταση [όνομα εφαρμογής]" στο φάκελο της εφαρμογής ή χρησιμοποιήστε μια εφαρμογή εκκαθάρισης τρίτου μέρους για να βεβαιωθείτε ότι έχετε τα πάντα.
-
Πώς μπορώ να προσθέσω το Dropbox στο Finder σε Mac;
Προς την προσθέστε μια εφαρμογή στην πλαϊνή γραμμή του macOS, συνήθως θα το βρείτε στο Εφαρμογές φάκελο και μετά σύρετέ τον στο Αγαπημένα ενότητα στην αριστερή πλευρά του παραθύρου Finder. Ωστόσο, για να μετακινήσετε το φάκελο Dropbox, θα πρέπει να ψάξετε κάπου αλλού. Επιλέξτε το δικό σας όνομα χρήστη (δίπλα σε ένα εικονίδιο σπιτιού) από την πλαϊνή γραμμή και, στη συνέχεια, σύρετε το Dropbox φάκελο πάνω.
