Πώς να συνδέσετε έναν ελεγκτή Nintendo Switch Pro σε έναν υπολογιστή
Τι να ξέρετε
- Συνδέστε το χειριστήριο σε μια θύρα USB του υπολογιστή σας για να παίξετε παιχνίδια Steam. Συνδεθείτε μέσω Bluetooth για ασύρματη αναπαραγωγή.
- Για να προσαρμόσετε ή να βαθμονομήσετε τον ελεγκτή σας, μεταβείτε στο Ατμός > Ρυθμίσεις > Ελεγκτές > Γενικές ρυθμίσεις ελεγκτή.
- Για παιχνίδια εκτός Steam, χρησιμοποιήστε έναν προσαρμογέα όπως τον ασύρματο προσαρμογέα USB 8BitDo ή ένα περιτύλιγμα λογισμικού.
Αυτό το άρθρο εξηγεί πώς να συνδέσετε ένα Nintendo Switch Pro Controller σε έναν υπολογιστή. Οι οδηγίες ισχύουν για παιχνίδια για παιχνίδια Steam και μη παιχνίδια στα Windows.
Πώς να συνδέσετε έναν ελεγκτή Switch Pro σε έναν υπολογιστή
Το Steam υποστηρίζει το Nintendo Switch Pro Controller, οπότε αν συνδέσετε το χειριστήριο σε μία από τις θύρες USB του υπολογιστή σας, οποιοδήποτε παιχνίδι Steam θα πρέπει να το αναγνωρίσει αμέσως. Χρησιμοποιήστε το καλώδιο που συνοδεύει το χειριστήριο Switch ή οποιοδήποτε καλώδιο USB-C.

Nintendo
Για να χρησιμοποιήσετε το Switch Pro Controller ασύρματα, συνδέστε το στα Windows μέσω Bluetooth:
-
Επιλέγω Αρχή στο δίσκο συστήματος των Windows και, στη συνέχεια, επιλέξτε Ρυθμίσεις.

-
Επιλέγω Bluetooth και συσκευές.
Σε παλαιότερες εκδόσεις των Windows, μεταβείτε στο συσκευές > Bluetooth και άλλες συσκευές.

-
Ενεργοποιήστε το Bluetooth εάν δεν είναι ήδη ενεργοποιημένο και, στη συνέχεια, επιλέξτε Προσθέστε ΣΥΣΚΕΥΗ.

-
Επιλέγω Bluetooth.

-
Πατήστε και κρατήστε πατημένο το Συγχρονισμός κουμπί στο επάνω μέρος του Nintendo Switch Pro Controller μέχρι να αρχίσουν να αναβοσβήνουν τα φώτα στο μπροστινό μέρος.

Επίλεξε το Επαγγελματικός ελεγκτής στη λίστα των διαθέσιμων συσκευών για σύνδεση μέσω Bluetooth.
Πώς να ρυθμίσετε έναν ελεγκτή Switch Pro στο Steam
Αφού συνδέσετε το Switch Pro Controller στον υπολογιστή σας, μπορείτε να ξεκινήσετε να παίζετε αμέσως. Ωστόσο, για καλύτερα αποτελέσματα, θα πρέπει να προσαρμόσετε και να βαθμονομήσετε το χειριστήριό σας στις ρυθμίσεις Steam.
-
Ανοίξτε το Steam Client και μεταβείτε στο Ατμός > Ρυθμίσεις.

-
Στις ρυθμίσεις Steam, επιλέξτε Ελεγκτής, μετά επιλέξτε Γενικές ρυθμίσεις ελεγκτή.
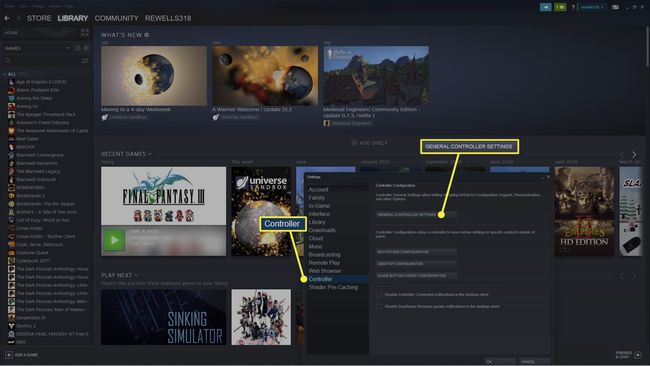
-
Επιλέγω Υποστήριξη διαμόρφωσης Switch Pro.

-
Προαιρετικά, επιλέξτε Χρησιμοποιήστε το Nintendo Button Layout για να αλλάξετε την αντιστοίχιση κουμπιών. Το Steam θα αναγνωρίσει το χειριστήριο Switch ως ελεγκτή Xbox, επομένως η προεπιλεγμένη αντιστοίχιση κουμπιών θα διαφέρει από τα γράμματα στο χειριστήριο.

-
Στην περιοχή Ανιχνευμένοι ελεγκτές, επιλέξτε Χειριστήριο Xbox 360. Επιλέγω Μετρώ την διάμετρο για να βαθμονομήσετε το joystick ή να επιλέξετε Προτιμήσεις για περισσότερες επιλογές.

-
Δώστε ένα όνομα στον ελεγκτή, ενεργοποιήστε ή απενεργοποιήστε τη λειτουργία rumble και, στη συνέχεια, επιλέξτε υποβάλλουν για να επιβεβαιώσετε.

Γιατί το My Switch Pro Controller δεν λειτουργεί με το Steam;
Το χειριστήριο Switch λειτουργεί καλύτερα όταν παίζετε παιχνίδια σε Big Picture Mode απευθείας μέσω του Steam. Τα στοιχεία ελέγχου ενδέχεται να μην λειτουργούν σωστά εάν εκκινήσετε ένα παιχνίδι από την επιφάνεια εργασίας σας. Για να ανοίξετε τη λειτουργία Big Picture Mode, επιλέξτε το Μεγάλη εικόνα εικονίδιο στην επάνω δεξιά γωνία του Steam.
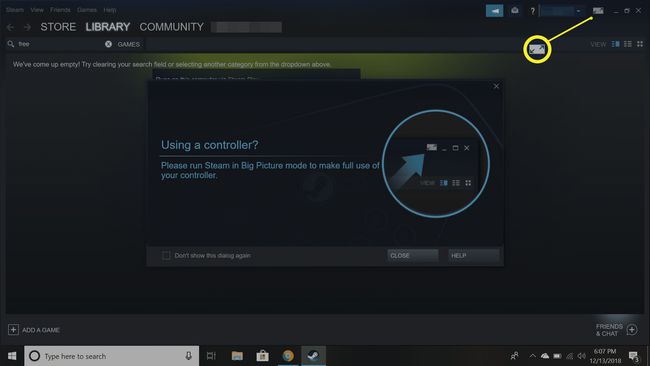
Πώς να χρησιμοποιήσετε έναν ελεγκτή Switch Pro με παιχνίδια που δεν είναι Steam
Το Switch Pro Controller δεν είναι συμβατό με παιχνίδια εκτός Steam, επομένως χρειάζεστε έναν προσαρμογέα. Για παράδειγμα, το 8BitDo ασύρματος προσαρμογέας USB σας επιτρέπει να συνδέσετε τους ελεγκτές Nintendo Switch και Wii U στον υπολογιστή σας με Windows. Τα ακριβή βήματα εξαρτώνται από τον τύπο προσαρμογέα που χρησιμοποιείτε. Μόλις συνδεθεί, ο υπολογιστής σας θα αναγνωρίσει το χειριστήριο Switch ως ελεγκτή Xbox.

Αμαζόνα
Μια πιο περίπλοκη αλλά λιγότερο δαπανηρή εναλλακτική είναι να χρησιμοποιήσετε ένα περιτύλιγμα λογισμικού όπως το TocaEdit Xbox 360 Εξομοιωτής ελεγκτή. Αυτοί οι τύποι προγραμμάτων μεταφράζουν εισόδους από το χειριστήριο Switch σε εισόδους Xbox που μπορούν να κατανοήσουν τα Windows. Αυτή η μέθοδος απαιτεί πολλή χειροκίνητη ρύθμιση και δεν είναι πάντα εγγυημένο ότι θα λειτουργεί με τον ελεγκτή Switch Pro, επομένως συνιστάται μόνο για προχωρημένους χρήστες.
Μπορώ να συνδέσω το Nintendo Switch Joy-Cons στον υπολογιστή μου;
Είναι επίσης δυνατό να χρησιμοποιήστε τους ελεγκτές Switch Joy-Con σε υπολογιστή συνδέοντάς τα μέσω Bluetooth. Κάθε Joy-Con πρέπει να συγχρονίζεται ξεχωριστά, επομένως δεν μπορείτε να χρησιμοποιήσετε και τα δύο Joy-Con μαζί ως ένα χειριστήριο όπως μπορείτε στο Switch και η λειτουργία του αισθητήρα κίνησης δεν θα λειτουργεί στον υπολογιστή σας.
Μπορείτε ακόμη και συνδέστε το διακόπτη στον υπολογιστή σας με κάρτα λήψης HDMI.
FAQ
-
Πώς μπορώ να απενεργοποιήσω ένα χειριστήριο Nintendo Switch;
Για να απενεργοποιήσετε το α Ελεγκτής Nintendo Switch, βάλτε το Switch σας σε κατάσταση αναστολής λειτουργίας ή μεταβείτε στο Ελεγκτές > Αλλαγή λαβής/παραγγελίας. Σε υπολογιστή, αποσυνδέστε το χειριστήριο Switch ή αποσυνδέστε το από το Bluetooth.
-
Γιατί το Nintendo Pro Controller μου αναβοσβήνει;
Εάν οι λυχνίες LED στο Switch Pro Controller συνεχίζουν να αναβοσβήνουν, δεν μπορεί να συνδεθεί στη συσκευή σας. Πλησιάστε πιο κοντά και βεβαιωθείτε ότι το Bluetooth είναι ενεργοποιημένο.
-
Πώς μπορώ να συνδέσω ένα χειριστήριο PS4 ή Xbox στο Switch μου;
Μπορείτε να χρησιμοποιήσετε έναν προσαρμογέα για να συνδέστε ένα χειριστήριο PS4 ή Xbox στο διακόπτη σας. Παω σε Ρυθμίσεις > Ελεγκτές και Αισθητήρες και ενεργοποιήστε Ενσύρματη επικοινωνία Pro Controller, μετά αντιστοιχίστε τις συσκευές σας.
