Πώς να αλλάξετε το μέγεθος εικονιδίου στα Windows 11
Τι να ξέρετε
- Κάντε δεξί κλικ ή πατήστε παρατεταμένα στην επιφάνεια εργασίας και επιλέξτε Θέα από το μενού περιβάλλοντος.
- Επιλέξτε το μέγεθος των εικονιδίων επιφάνειας εργασίας που θέλετε από τη λίστα επιλογών.
- Μπορείτε επίσης να αλλάξετε το μέγεθος του εικονιδίου πατώντας Ctrl + Shift καθώς 1,2, 3, ή 4.
Αυτό το άρθρο θα σας δείξει τρεις διαφορετικές μεθόδους για την αλλαγή του μεγέθους εικονιδίου στα Windows 11.
Πώς να αλλάξετε το μέγεθος των εικονιδίων επιφάνειας εργασίας στα Windows 11
Ο απλούστερος τρόπος για να αλλάξετε τα μεγέθη εικονιδίων επιφάνειας εργασίας στα Windows 11 είναι να χρησιμοποιήσετε το προσαρμοσμένο μενού περιβάλλοντος.
Κάντε δεξί κλικ ή πατήστε παρατεταμένα στην επιφάνεια εργασίας για να εμφανιστεί το μενού περιβάλλοντος.
-
Επιλέγω Θέα.
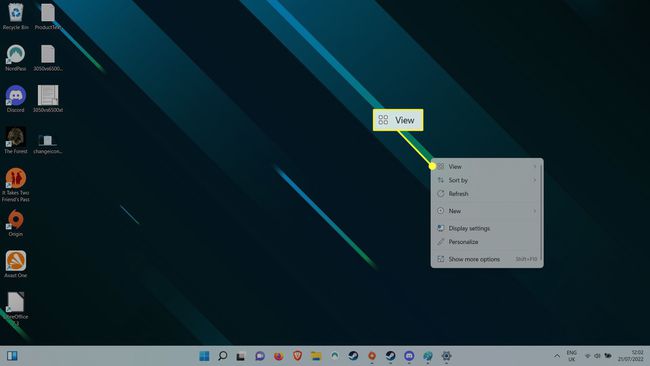
-
Από τις επιλογές μεγέθους εικονιδίου, επιλέξτε το μέγεθος που θέλετε να εμφανίζονται. Μεσαία εικονίδια είναι η προεπιλογή, οπότε αν θέλετε να είναι μεγαλύτερα, επιλέξτε Μεγάλα εικονίδια,
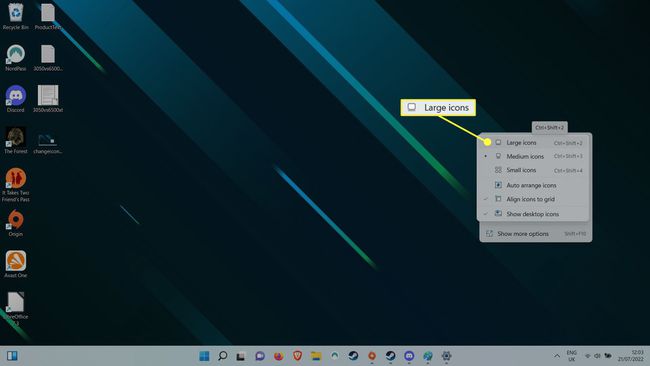
Πώς να αλλάξετε το μέγεθος των εικονιδίων επιφάνειας εργασίας στα Windows 11 χρησιμοποιώντας συντομεύσεις πληκτρολογίου
Μπορείτε να παραλείψετε την πρόσβαση στο μενού περιβάλλοντος της επιφάνειας εργασίας στα Windows 11 και να χρησιμοποιήσετε συντομεύσεις για να αλλάξετε το μέγεθος του εικονιδίου της επιφάνειας εργασίας. Κράτα το Ελεγχος πληκτρολογήστε το πληκτρολόγιό σας και, στη συνέχεια, πατήστε ένα από τα δύο 1, 2, 3, ή 4. Η προεπιλεγμένη Μεσαίο μέγεθος εικονιδίου είναι 3, οπότε αν θέλετε τα εικονίδια να είναι μικρότερα, επιλέξτε 4. Εάν θέλετε μεγαλύτερα εικονίδια, επιλέξτε 1 ή 2.
Πώς να αλλάξετε το μέγεθος των εικονιδίων επιφάνειας εργασίας στα Windows 11 χρησιμοποιώντας τον τροχό κύλισης του ποντικιού
Μπορείτε επίσης να χρησιμοποιήσετε τον τροχό του ποντικιού για να αυξήσετε ή να μειώσετε το μέγεθος του εικονιδίου της επιφάνειας εργασίας των Windows 11. Πρώτα, πατήστε και κρατήστε πατημένο το Ελεγχος πλήκτρο στο πληκτρολόγιό σας. Χρησιμοποιώντας τον τροχό κύλισης του ποντικιού, κάντε κύλιση προς τα πάνω για να αυξήσετε το μέγεθος του εικονιδίου και κάντε κύλιση προς τα κάτω για να μειώσετε το μέγεθος του εικονιδίου.
FAQ
-
Πώς μπορώ να αλλάξω τα μεγέθη εικονιδίων στη γραμμή εργασιών των Windows 11;
Μπορείτε να αλλάξετε το μέγεθος των εικονιδίων της γραμμής εργασιών κατά προσαρμόζοντας το μέγεθος της ίδιας της γραμμής εργασιών, ή μπορείτε να το "παραποιήσετε" αλλάζοντας την ανάλυση της οθόνης σας (υψηλότερη για μικρότερα εικονίδια). Είναι επίσης δυνατό να αλλάξετε το μέγεθος των εικονιδίων της γραμμής εργασιών χωρίς προσαρμογή της ανάλυσης οθόνης ή του μεγέθους της γραμμής εργασιών, αλλά θα χρειαστεί να κάνετε λήψη ένα από τα τρία συγκεκριμένα αρχεία .bat. Μόλις γίνει λήψη, ξεμπλοκάρετε και εκτελέστε το αρχείο .bat και μετά περιμένετε να εφαρμόσει τις αλλαγές.
-
Πώς μπορώ να αλλάξω τα εικονίδια φακέλων στα Windows 11;
Μπορείς αλλάξτε το εικονίδιο για τους περισσότερους φακέλους στα Windows 11, συμπεριλαμβανομένων κανονικών φακέλων, ειδικών φακέλων εικονιδίων επιφάνειας εργασίας και σκληρών δίσκων. Ωστόσο, η διαδικασία είναι διαφορετική για τους κανονικούς φακέλους σε σύγκριση με τους ειδικούς φακέλους (όπως ο Κάδος Ανακύκλωσης) και τους σκληρούς δίσκους.
-
Πώς μπορώ να αλλάξω τα εικονίδια εφαρμογών στα Windows 11;
Κάντε δεξί κλικ στο εικονίδιο της εφαρμογής και επιλέξτε Ιδιότητες > Συντομώτερος δρόμος > Αλλαγή εικονιδίου. Από εκεί, επιλέξτε το εικονίδιο στο οποίο θέλετε να αλλάξετε και, στη συνέχεια, επιβεβαιώστε με Εντάξει.
