Πώς να χρησιμοποιήσετε το Apple Stage Manager
Τι να ξέρετε
- Σε macOS: Κάντε κλικ στο Κέντρο ελέγχου > Διευθυντής σκηνής.
- Σε iPadOS: Σύρετε προς τα επάνω για να ανοίξετε το Κέντρο ελέγχουκαι πατήστε Διευθυντής σκηνής.
- Το Stage Manager απαιτεί macOS Ventura ή iPadOS 16.
Αυτό το άρθρο εξηγεί το Apple Stage Manager και τον τρόπο χρήσης αυτής της χρήσιμης δυνατότητας και στα δύο macOS και iPadOS. Το Stage Manager για Mac απαιτεί macOS Ventura.
Πώς λειτουργεί το Stage Manager σε Mac
Το Stage Manager σε Mac είναι ένα εργαλείο οργάνωσης παραθύρων που σας επιτρέπει να βλέπετε όλα τα παράθυρά σας ταυτόχρονα χωρίς να χάνετε την εστίαση στην εφαρμογή που χρησιμοποιείτε αυτήν τη στιγμή. Λειτουργεί ανοίγοντας όλα τα ενεργά παράθυρά σας και τοποθετώντας τα στο πλάι της οθόνης και προβάλλοντας την εφαρμογή στην οποία εργάζεστε αυτήν τη στιγμή σε ένα σημείο προβολής. Κάνοντας κλικ σε οποιαδήποτε άλλη εφαρμογή από το dock σας ή σε ένα παράθυρο στα αριστερά, φέρνει αυτό το παράθυρο ή την εφαρμογή στο επίκεντρο, ενώ η προηγούμενη εφαρμογή ανακατεύεται στα φτερά.
Δείτε πώς μπορείτε να χρησιμοποιήσετε το Stage Manager σε Mac:
-
Κάντε κλικ στο Κέντρο ελέγχου στη γραμμή μενού.
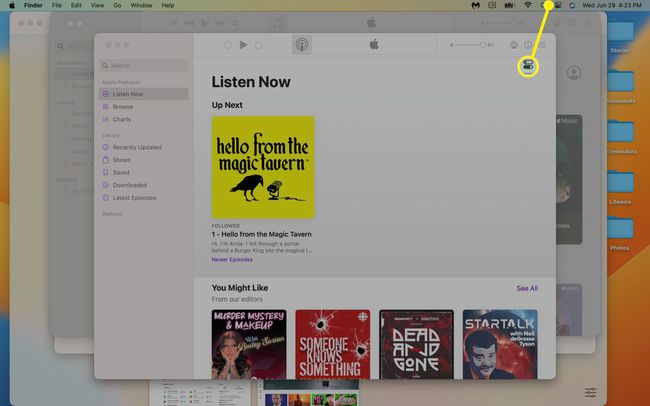
-
Κάντε κλικ Διευθυντής σκηνής.
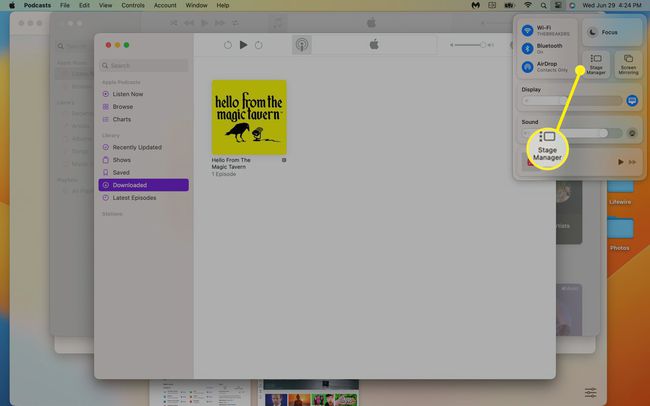
-
Το ενεργό παράθυρο θα εμφανιστεί στη μέση της οθόνης, με τα άλλα παράθυρά σας στα αριστερά. Κάντε κλικ στο α μικρογραφία παραθύρου στα αριστερά για να το μετακινήσετε στη μέση.
Για να προβάλετε την επιφάνεια εργασίας σας, κάντε κλικ στο επιφάνεια εργασίας. Κάντε κλικ στο α ντοσιέ ή αρχείο στην επιφάνεια εργασίας σας ή σε ένα εφαρμογή στο dock σας για να το κάνετε ενεργό παράθυρό σας.
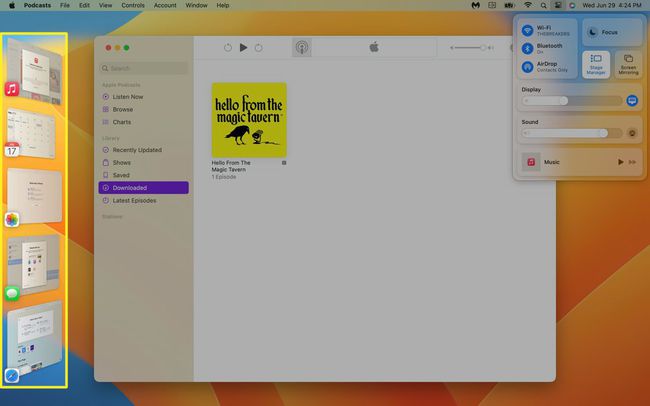
-
Κάντε κλικ στο πράσινο κουμπί στην κύρια εφαρμογή και θα γεμίσει την οθόνη σας.
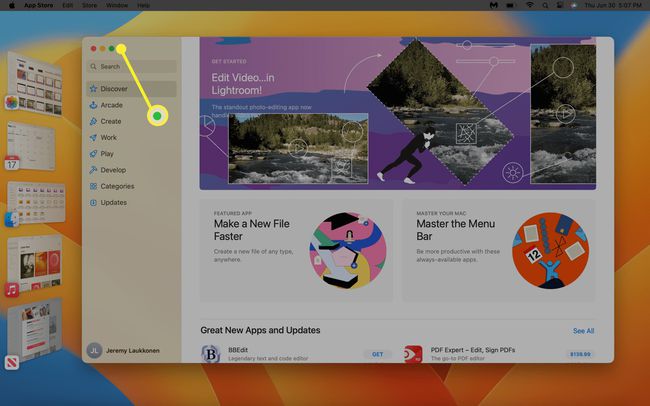
-
Η εφαρμογή θα επεκταθεί για να γεμίσει την πλήρη οθόνη και τα στοιχεία ελέγχου του παραθύρου θα εξαφανιστούν. Μετακινήστε τον κέρσορα του ποντικιού στο επάνω μέρος της οθόνης για να επαναφέρετε τα χειριστήρια.
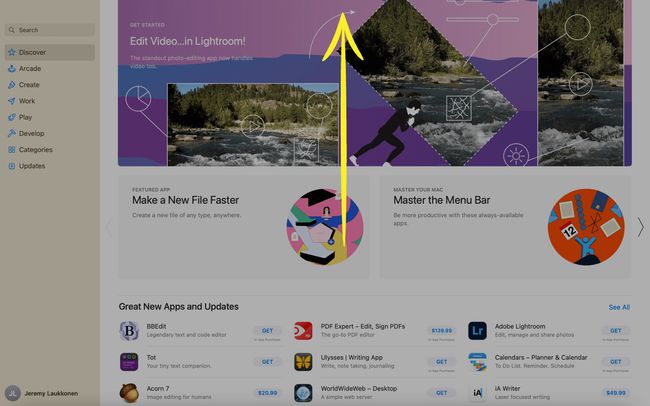
-
Κάντε κλικ στο πράσινο κουμπί ξανά και η εφαρμογή θα επιστρέψει στη λειτουργία Stage Manager.
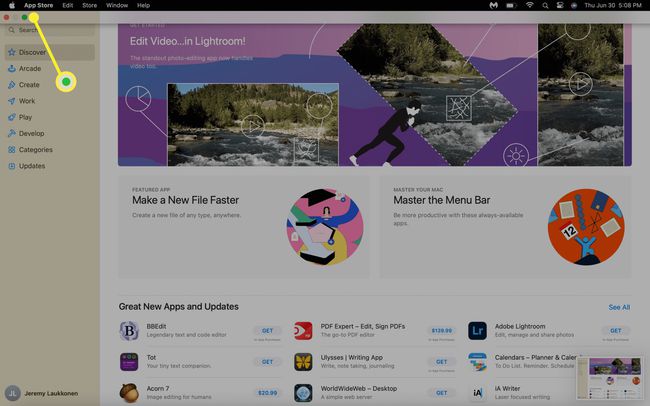
-
Για να σταματήσετε να χρησιμοποιείτε το Stage Manager, ανοίξτε το Κέντρο ελέγχου, κάντε κλικ στο Stage Manager και κάντε κλικ στο μεταβάλλω.
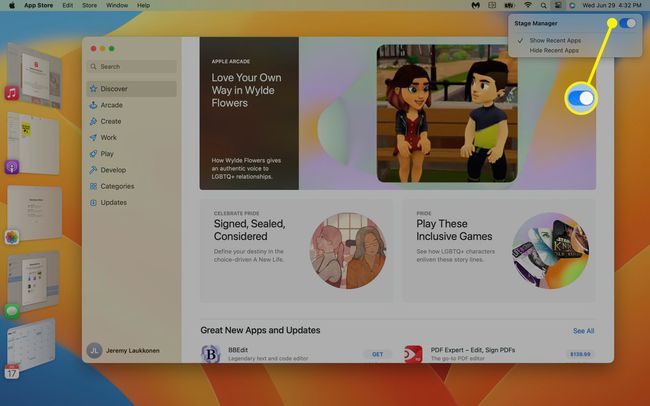
Πώς λειτουργεί το Stage Manager σε ένα iPad
Το Stage Manager σε ένα iPad λειτουργεί πολύ όπως το Stage Manager σε Mac. Φέρνει την τρέχουσα ενεργή εφαρμογή σας στο επίκεντρο, με άλλες εφαρμογές ορατές σε μικρά παράθυρα στα αριστερά της οθόνης. Με το Stage Manager ενεργό στο iPad σας, μπορείτε να αλλάξετε το μέγεθος του κύριου παραθύρου της εφαρμογής, να σύρετε το παράθυρο γύρω, ακόμη και να επικαλύπτετε πολλά παράθυρα στην οθόνη ταυτόχρονα.
Εάν συνδέσετε το iPad σας σε μια εξωτερική οθόνη, το Stage Manager σάς επιτρέπει να έχετε έως και οκτώ εφαρμογές στην οθόνη ταυτόχρονα και μπορείτε να ομαδοποιήσετε διαφορετικές εφαρμογές μαζί για ευκολότερη διαχείριση. Η διεπαφή είναι πολύ παρόμοια με το Stage Manager σε Mac και φέρνει μια εμπειρία που μοιάζει με επιτραπέζιο υπολογιστή στο iPad.
Το Stage Manager για iPad απαιτεί ένα iPad M1 και iPadOS 16.
Δείτε πώς μπορείτε να ενεργοποιήσετε και να χρησιμοποιήσετε το Stage Manager στο iPad:
-
Σύρετε προς τα κάτω από την επάνω αριστερή γωνία της οθόνης για να ανοίξετε το Κέντρο ελέγχου. Παρακέντηση Διευθυντής σκηνής (τρεις κάθετες κουκκίδες δίπλα σε στρογγυλεμένο τετράγωνο).
Όταν το Stage Manager είναι ενεργό, το εικονίδιο εμφανίζεται λευκό.
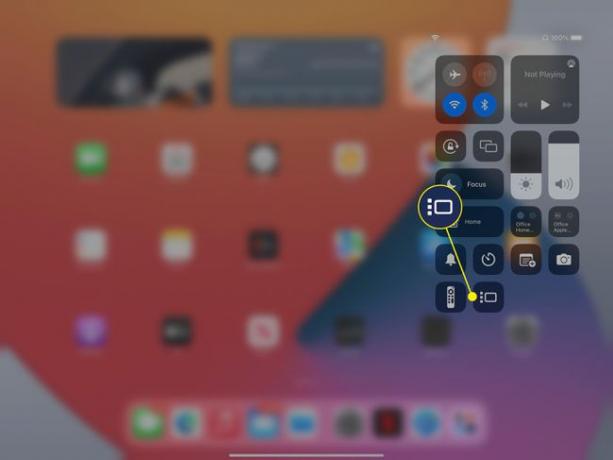
-
Για να αλλάξετε το μέγεθος της τρέχουσας εφαρμογής, πατήστε παρατεταμένα το ένδειξη αλλαγής μεγέθους στην κάτω δεξιά γωνία της εφαρμογής.
Σύρετε το δάχτυλό σας για να αλλάξετε το μέγεθος της εφαρμογής. Για να μετακινήσετε το παράθυρο της εφαρμογής, πατήστε παρατεταμένα το επάνω κέντρο του παραθύρου και σύρετε. Σηκώστε το δάχτυλό σας για να σταματήσετε να κινείτε το παράθυρο.
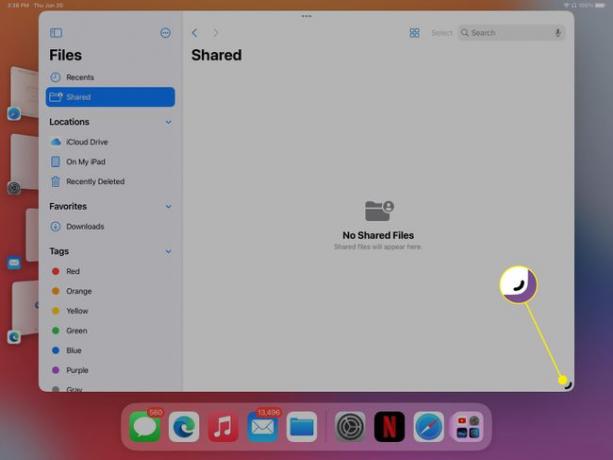
-
Για να ομαδοποιήσετε εφαρμογές, ανοίξτε μία από τις εφαρμογές που θέλετε να ομαδοποιήσετε και, στη συνέχεια, σύρετε και αποθέστε μια δεύτερη εφαρμογή στην πρώτη εφαρμογή.
Μπορείτε να σύρετε μια εφαρμογή από τις πρόσφατες εφαρμογές στα αριστερά ή από το dock.
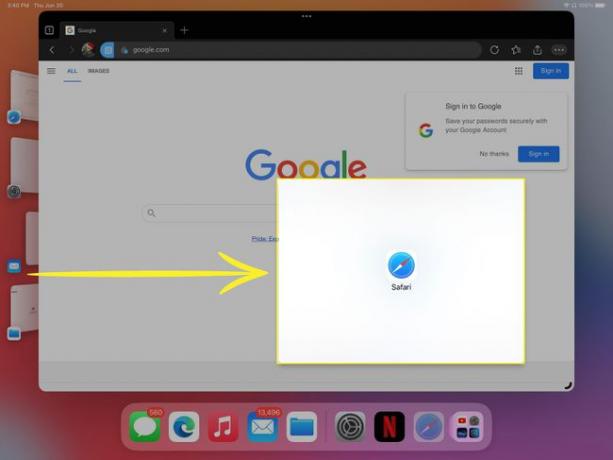
-
Για να καταργήσετε την ομαδοποίηση μιας εφαρμογής, πατήστε το τρεις οριζόντιες κουκκίδες στην επάνω μέση της εφαρμογής που θέλετε να καταργήσετε.
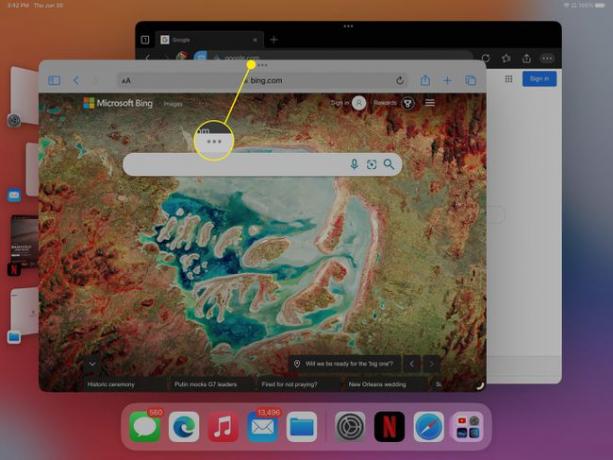
-
Πατήστε το παύλα εικονίδιο για να καταργήσετε την ομαδοποίηση της εφαρμογής.
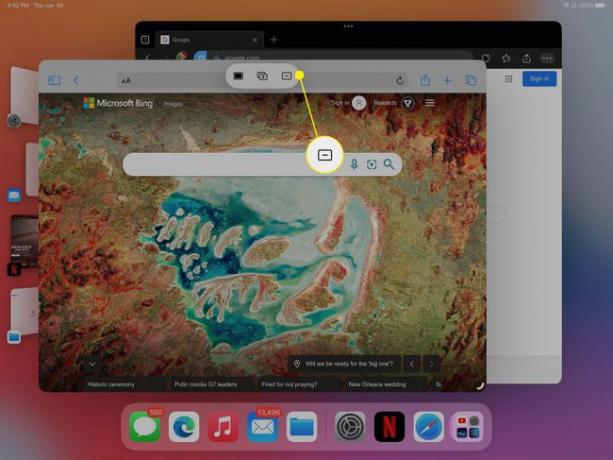
-
Για να μεγεθύνετε μια εφαρμογή ώστε να γεμίζει την πλήρη οθόνη, πατήστε το τρεις οριζόντιες κουκκίδες στην επάνω μέση της εφαρμογής και, στη συνέχεια, πατήστε το γεμάτο κουτί εικόνισμα.
Για να επιστρέψετε στη λειτουργία Stage Manager, πατήστε το τρεις οριζόντιες κουκκίδες > εικονίδιο γεμάτο πλαίσιο πάλι.
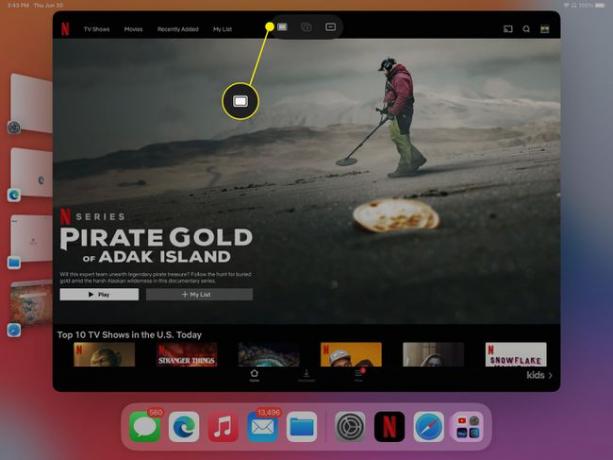
Τι είναι το Apple Stage Manager;
Το Apple Stage Manager είναι μια λειτουργία πολλαπλών εργασιών που διευκολύνει την προβολή όλων των ενεργών παραθύρων σας και την εναλλαγή μεταξύ τους. Το macOS έχει άλλες λειτουργίες πολλαπλών εργασιών, όπως το Mission Control, που έχουν σχεδιαστεί για να σας βοηθήσουν να κάνετε εναλλαγή μεταξύ ενεργών Windows, αλλά το Stage Manager τοποθετεί στην πραγματικότητα τα πιο πρόσφατα παράθυρά σας στην οθόνη ακριβώς δίπλα στο ενεργό σας παράθυρο.
Το Stage Manager οργανώνει τα παράθυρα της εφαρμογής σας εκτός από την απλή εμφάνιση τους. Εάν έχετε πολλά παράθυρα ανοιχτά της ίδιας εφαρμογής, όπως πολλές περιπτώσεις του Safari, εμφανίζονται σε μια στοίβα αντί για ξεχωριστά. Μπορείτε επίσης να ομαδοποιήσετε πολλά παράθυρα μαζί με τρόπους που έχουν νόημα για τη δική σας ροή εργασίας, σύροντας τις μικρογραφίες παραθύρων στο κέντρο της οθόνης και, στη συνέχεια, κάνοντας κλικ σε ένα.
Το Stage Manager είναι επίσης διαθέσιμο στο iPad και έχει όλες τις ίδιες δυνατότητες με την έκδοση για υπολογιστές. Εάν συνδέσετε το iPad σας σε μια εξωτερική οθόνη, λειτουργεί σχεδόν το ίδιο με την έκδοση για υπολογιστές, κάτι που σας επιτρέπει για να προβάλετε πολλές εφαρμογές στην οθόνη ταυτόχρονα, να επικαλύπτετε τα παράθυρα εφαρμογών και να ομαδοποιείτε τα παράθυρα μαζί για ευκολότερη πολλαπλών εργασιών.
FAQ
-
Με ποιες εφαρμογές λειτουργεί το Apple Stage Manager;
Όλες οι επίσημες εφαρμογές της Apple υποστηρίζουν το Stage Manager, όπως και οι πιο δημοφιλείς εφαρμογές τρίτων όπως το Microsoft Teams, το Google Meet και το Zoom.
-
Πώς μπορώ να χρησιμοποιήσω το iPad Task Manager;
Προς την ανοίξτε το iPad Task Manager, παω σε Ρυθμίσεις > Γενικός > Multitasking & Dock και βεβαιωθείτε Χειρονομίες σε ενεργοποιημένο. Στη συνέχεια, κάντε διπλό κλικ στο Σπίτι κουμπί και σύρετε προς τα πάνω από το κάτω μέρος της οθόνης.
