Πώς να δημοσιεύσετε ένα βίντεο YouTube στο Instagram
Τι να ξέρετε
- Επιφάνεια εργασίας: Αντιγράψτε τη διεύθυνση URL του βίντεο > μεταβείτε στο πρόγραμμα λήψης > λήψη βίντεο > Ίνσταγκραμ > μεταφόρτωση βίντεο > επεξεργασία > Μερίδιο.
- Κινητό: Αντιγράψτε τη διεύθυνση URL βίντεο > μεταβείτε στο πρόγραμμα λήψης > λήψη βίντεο > Ίνσταγκραμ > μεταφόρτωση βίντεο > επεξεργασία > Μερίδιο.
- Κινητό (Ιστορίες): Αντιγράψτε τη διεύθυνση URL του βίντεο > μεταβείτε στο πρόγραμμα λήψης > λήψη βίντεο > Ιστορίες Instagram > επεξεργασία > Επόμενο.
Αυτός ο οδηγός θα δείξει πώς μπορείτε να ανεβάσετε βίντεο YouTube στο λογαριασμό σας στο Instagram ως ανάρτηση και ως IG Story.
Πώς να μοιραστείτε ένα βίντεο YouTube στο Instagram (επιτραπέζιος υπολογιστής)
Για αυτήν την ενότητα, χρησιμοποιήσαμε ένα προσωπικό βίντεο YouTube για να δείξουμε πώς να ανεβάζετε στο Instagram ως ανάρτηση. Λάβετε υπόψη ότι δεν μπορείτε να ανεβάσετε σε Ιστορίες μέσω της έκδοσης προγράμματος περιήγησης του Instagram.
Μεταβείτε στο βίντεο YouTube που θέλετε να κατεβάσετε και κάντε κλικ στο κουμπί Κοινή χρήση παρακάτω.
-
Κάντε κλικ αντίγραφο για να αντιγράψετε τη διεύθυνση URL του βίντεο.
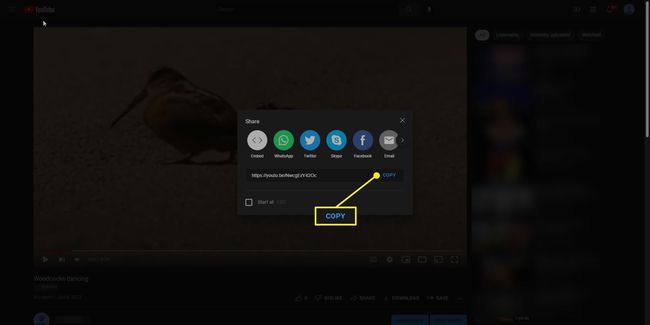
Μεταβείτε σε έναν ιστότοπο λήψης βίντεο YouTube. Συνιστούμε τη χρήση YT5s.
-
Επικολλήστε τη διεύθυνση URL στη μεσαία γραμμή και κάντε κλικ Αρχή. Το YT5s θα μετατρέψει το βίντεο σε αρχείο MP3.

-
Κάντε κλικ Λήψη συνδέσμου.

-
Αφού μετατραπεί το βίντεο, κάντε κλικ Κατεβάστε.

Επιστρέψτε στο Instagram στην επιφάνεια εργασίας σας και Συνδεθείτε.
Πάτα το Συν σύμβολο στην επάνω γραμμή και θα εμφανιστεί νέο παράθυρο.
-
Επιλέξτε το βίντεο που θέλετε να ανεβάσετε κάνοντας κλικ Επιλέξτε από υπολογιστή.
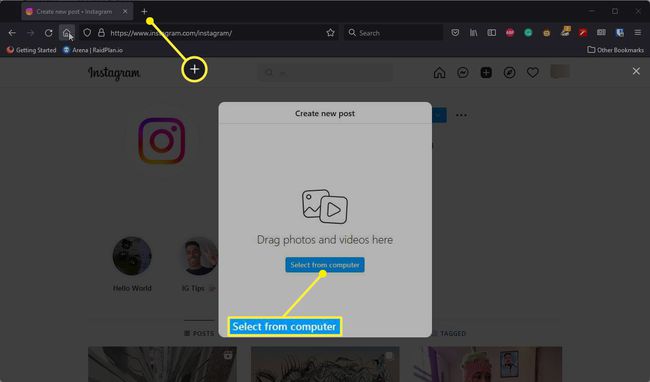
-
Τώρα, θα μπορείτε να περικόψετε το βίντεο όπως θέλετε. Μόλις τελειώσετε, κάντε κλικ Επόμενο.

-
Στη συνέχεια, μπορείτε να επεξεργαστείτε περαιτέρω το βίντεο ή να το περικόψετε. Μόλις τελειώσετε, κάντε κλικ Επόμενο.

-
Τώρα μπορείτε να προσθέσετε μια περιγραφή στο βίντεο, την τοποθεσία και τα άτομα που θέλετε να δημοσιεύσετε. Όταν τελειώσετε, κάντε κλικ Μερίδιο.

Ανεβάστε ένα βίντεο YouTube στην εφαρμογή Instagram ως ανάρτηση
Σε αυτήν την ενότητα, θα μάθετε πώς να ανεβάζετε ένα βίντεο YouTube στο Instagram στην κινητή συσκευή σας.
Πατήστε το Μερίδιο εικονίδιο στο βίντεο YouTube που θέλετε να μοιραστείτε.
Παρακέντηση Αντιγραφή συνδέσμου όταν το μενού ανεβαίνει από κάτω.
-
Σε ένα πρόγραμμα περιήγησης ιστού, μεταβείτε στο YT5s, επικολλήστε τη σύνδεση βίντεο YouTube και πατήστε Αρχή.

Παρακέντηση Λήψη συνδέσμου, και αφού μετατρέψει το βίντεο, επιλέξτε Κατεβάστε.
-
Στη συνέχεια, ανοίξτε την εφαρμογή Instagram, πατήστε το σύμβολο συν στην επάνω δεξιά γωνία και επιλέξτε Θέση.

Επιλέξτε το βίντεο που θέλετε να ανεβάσετε και πατήστε το μπλε βέλος στην επάνω δεξιά γωνία.
Στην παρακάτω ενότητα, μπορείτε να προσθέσετε φίλτρα ή να περικόψετε το βίντεο. Μόλις τελειώσετε, πατήστε Επόμενο.
Σε αυτήν την τελευταία ενότητα Νέα ανάρτηση, μπορείτε να γράψετε μια λεζάντα για το βίντεο, να προσθέσετε ετικέτες σε άτομα, να προσθέσετε μια τοποθεσία και πολλά άλλα.
-
Μόλις τελειώσετε, πατήστε Μερίδιο στον πάτο.

Ανεβάστε ένα βίντεο YouTube στην εφαρμογή Instagram ως ιστορία
Σε αυτήν την ενότητα, αυτά τα βήματα θα σας δείξουν πώς να ανεβάσετε ένα βίντεο YouTube ως ιστορία Instagram.
Πατήστε ξανά το σύμβολο Συν στο επάνω μέρος του Instagram, αλλά αυτή τη φορά επιλέξτε Ιστορία.
Επιλέξτε το βίντεο που θέλετε να δημοσιεύσετε.
Τώρα μπορείτε να προσθέσετε αυτοκόλλητα, μουσική, φίλτρα και άλλα στο βίντεο.
-
Ανάλογα με τη διάρκεια του βίντεο, μπορείτε να πατήσετε την άλλη ιστορία και να την επεξεργαστείτε ξεχωριστά.

Μόλις τελειώσετε, πατήστε Επόμενο στην κάτω δεξιά γωνία και τελειώσατε.
Προβλήματα πνευματικών δικαιωμάτων με τη χρήση βίντεο YouTube
Η μεταφόρτωση βίντεο στο YouTube είναι μια αρκετά απλή προσπάθεια και δεν είναι πολύ δύσκολη. Ωστόσο, προτού προχωρήσετε, βεβαιωθείτε ότι έχετε άδεια να ανεβάσετε οποιοδήποτε υλικό που προστατεύεται από πνευματικά δικαιώματα.
Σύμφωνα με Όροι χρήσης και Οδηγίες κοινότητας του Instagram, οι άνθρωποι μπορούν να δημοσιεύουν μόνο περιεχόμενο που δεν παραβιάζει δικαιώματα ιδιοκτησίας. Συνιστούμε επίσης να τηρείτε το πρόγραμμα λήψης YouTube που αναφέρεται σε αυτόν τον οδηγό, καθώς άλλοι ενδέχεται να έχουν πολλές ενοχλητικές διαφημίσεις.
FAQ
-
Πώς μπορώ να δημοσιεύσω έναν σύνδεσμο YouTube σε μια ιστορία Instagram;
Αρχικά, ξεκινήστε να φτιάχνετε την ιστορία ως συνήθως. Αφού επιλέξετε μια εικόνα, επιλέξτε το Αυτοκόλλητα εικονίδιο στην κορυφή και, στη συνέχεια, επιλέξτε το Σύνδεσμος αυτοκόλλητη ετικέτα. Ορίστε τον προορισμό και προσαρμόστε το κείμενο (προαιρετικό) και, στη συνέχεια, τοποθετήστε το αυτοκόλλητο στο σημείο που θέλετε στην ιστορία σας. Όταν οι άνθρωποι βλέπουν την ιστορία, μπορούν να πατήσουν το αυτοκόλλητο για να επισκεφτούν τη διεύθυνση URL.
-
Πώς βάζετε έναν σύνδεσμο YouTube σε ένα βιογραφικό του Instagram;
Μπορείτε να συμπεριλάβετε συνδέσμους στο βιογραφικό σας στο Instagram, αλλά δεν θα μπορείτε να κάνετε κλικ σε αυτούς. Αντίθετα, μεταβείτε στο προφίλ σας και κάντε κλικ Επεξεργασία προφίλκαι, στη συνέχεια, εισαγάγετε τον σύνδεσμο στο Δικτυακός τόπος πεδίο.
