Πώς να χρησιμοποιήσετε ένα Amazon Fire Tablet
Τι να ξέρετε
- Αρχική ρύθμιση: Δημιουργήστε τον αρχικό κωδικό PIN σύνδεσης και συνδεθείτε (ή δημιουργήστε) τον λογαριασμό σας στο Amazon.
- Προσθήκη εφαρμογών: Ανοίξτε την εφαρμογή Amazon Appstore, περιηγηθείτε στις διαθέσιμες εφαρμογές και πατήστε αυτήν που θέλετε να εγκαταστήσετε.
- Παρακολούθηση ή ανάγνωση: Επισκεφτείτε τη σελίδα της Βιβλιοθήκης και πατήστε το περιεχόμενο που θέλετε να παρακολουθήσετε ή να διαβάσετε.
Το Amazon Fire είναι διαφορετικό από τα περισσότερα άλλα tablet και σε αυτό το άρθρο θα μάθετε τι το κάνει μοναδικό και πώς να το χρησιμοποιήσετε.
Πώς μπορώ να χρησιμοποιήσω το Amazon Fire Tablet μου ως αρχάριος;
Εάν αυτή είναι η πρώτη φορά που χρησιμοποιείτε ποτέ ένα tablet Amazon Fire ή εάν μόλις αγοράσατε ένα και δεν τον έχετε ρυθμίσει ακόμα, θα χρειαστεί να ακολουθήσετε κάποια βήματα για να δημιουργήσετε έναν λογαριασμό και να τον ασφαλίσετε συσκευή.
-
Τα χειριστήρια κουμπιών στο tablet Amazon Fire είναι απλά. Το επάνω μέρος του tablet περιλαμβάνει τη θύρα φόρτισης micro-USB, το κουμπί λειτουργίας και τα χειριστήρια έντασης ήχου.
Τα tablet Amazon Fire που κατασκευάστηκαν μετά το 2015 διαθέτουν υποδοχή κάρτας Micro SD όπου μπορείτε να τοποθετήσετε μια κάρτα SD (έως 128 GB) για επιπλέον χωρητικότητα αποθήκευσης.
Εάν διαθέτετε το πιο πρόσφατο tablet Amazon Fire 10, θα έχετε μια κάμερα 5 megapixel στο πίσω μέρος του tablet, χωρίς καμία λειτουργία φλας.
-
Όταν φορτίζετε για πρώτη φορά και μετά ξεκινάτε το tablet Amazon Fire, θα πρέπει να ρυθμίσετε το αρχικό PIN σύνδεσης. Αυτό θα χρησιμοποιείται κάθε φορά που ενεργοποιείτε το tablet σας. Αυτός μπορεί να είναι οποιοσδήποτε τετραψήφιος αριθμός.
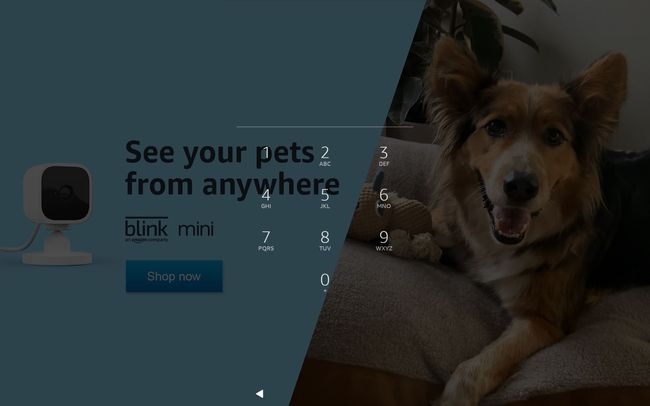
-
Ως μέρος της αρχικής ρύθμισης, θα σας ζητηθεί να συνδεθείτε σε έναν λογαριασμό που θέλετε να χρησιμοποιήσετε με αυτό το tablet. Για την ευκολότερη πρόσβαση σε όλα τα προϊόντα και τις υπηρεσίες Amazon, συνδεθείτε χρησιμοποιώντας το email και τον κωδικό πρόσβασης του κανονικού λογαριασμού Amazon.
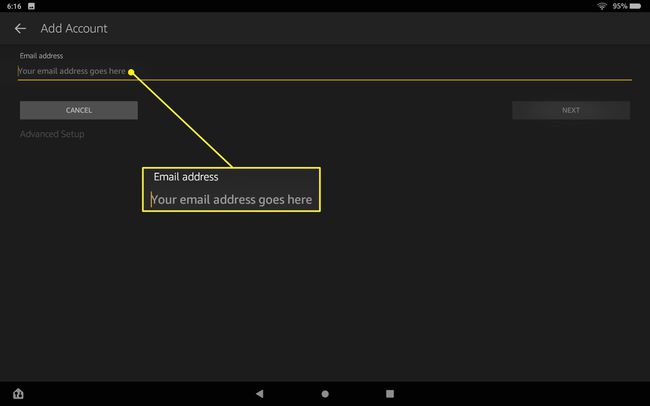
Δεν μπορείτε να χρησιμοποιήσετε ένα tablet Amazon Fire χωρίς λογαριασμό Amazon. Απλώς επιλέξτε το Νέος στο Amazon επιλογή και θα ακολουθήσετε τα βήματα για να δημιουργήσετε έναν δωρεάν λογαριασμό Amazon, ώστε να μπορείτε να χρησιμοποιήσετε το Amazon Fire tablet σας.
-
Ανοίξτε την εφαρμογή Ρυθμίσεις και επισκεφτείτε Προφίλ & Οικογενειακή βιβλιοθήκη για να προσθέσετε νέα μέλη της οικογένειας στη συσκευή σας. Αυτό περιλαμβάνει παιδικούς λογαριασμούς με περιορισμένη πρόσβαση, οι οποίοι διαθέτουν γονικό έλεγχο. Εδώ μπορείτε επίσης να διαμορφώσετε τους γονικούς ελέγχους για καθέναν από αυτούς τους θυγατρικούς λογαριασμούς.
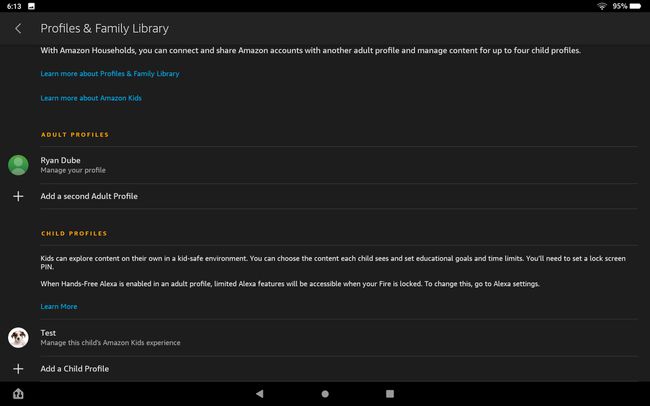
Πώς να πλοηγηθείτε στη διεπαφή πυρκαγιάς
Η πλοήγηση στο Amazon Fire tablet σας είναι ελαφρώς διαφορετική από άλλα tablet που μπορεί να είχατε χρησιμοποιήσει στο παρελθόν, αλλά είναι εύκολο να το κατανοήσετε.
Ένα από τα πρώτα πράγματα που μπορεί να παρατηρήσετε σχετικά με την οθόνη κλειδώματος και τις οθόνες σύνδεσης είναι ότι είναι ουσιαστικά διαφημίσεις (συνήθως για προϊόντα της Amazon). Εάν αυτό σας ενοχλεί, μπορείτε να πληρώσετε για να αφαιρέσετε αυτές τις διαφημίσεις ανοίγοντας το μενού του Λογαριασμού σας Amazon, ανοίγοντας Περιεχόμενο & Συσκευές, βρίσκοντας το tablet σας, επιλέγοντας Κατάργηση προσφορών, και στη συνέχεια επιλέγοντας Τέλος Προσφορών και Πληρώστε το Τέλος.
-
Μόλις συνδεθείτε, θα δείτε μια αρχική οθόνη με τρία στοιχεία μενού στο επάνω μέρος. ο Σπίτι Το μενού είναι το προεπιλεγμένο και εκεί θα βρείτε όλες τις εφαρμογές που είναι εγκατεστημένες στο tablet Amazon Fire.
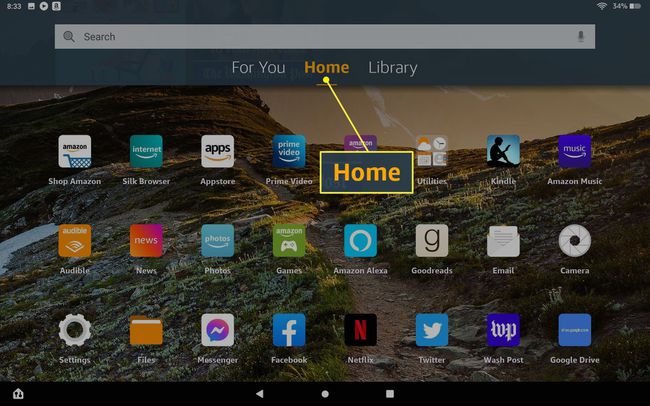
-
Όπως και σε άλλα tablet, εάν σύρετε το δάχτυλό σας προς τα κάτω από την κορυφή της οθόνης του tablet, θα δείτε τα εικονίδια Γρήγορες ρυθμίσεις που σας επιτρέπουν να ενεργοποιήσετε ή να απενεργοποιήσετε ορισμένες λειτουργίες του tablet. Αυτές περιλαμβάνουν τη φωτεινότητα, την ασύρματη λειτουργία, τη λειτουργία αεροπλάνου, την μπλε απόχρωση (νυχτερινή λειτουργία), τη λειτουργία «μην ενοχλείτε», το Bluetooth, τη λειτουργία χαμηλής κατανάλωσης, την αυτόματη περιστροφή, τη λειτουργία hands-free Alexa και τη λειτουργία εμφάνισης.
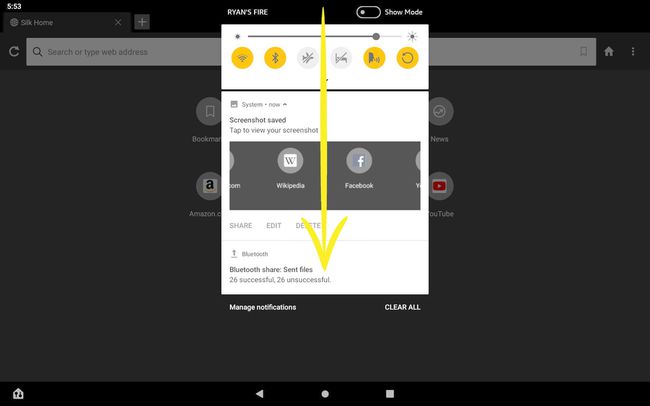
-
Η πλοήγηση σε πολλές ανοιχτές εφαρμογές είναι πολύ απλή στο tablet Amazon Fire. Απλώς πρέπει να σύρετε προς τα αριστερά ή προς τα δεξιά στην οθόνη του tablet. Αυτό θα σύρει την οθόνη σε όλες τις ανοιχτές εφαρμογές σας. Απλώς σταματήστε να σύρετε όταν βρείτε την ανοιχτή εφαρμογή που θέλετε να χρησιμοποιήσετε και πατήστε την εφαρμογή που θέλετε να χρησιμοποιήσετε για να επιστρέψετε σε πλήρη οθόνη.
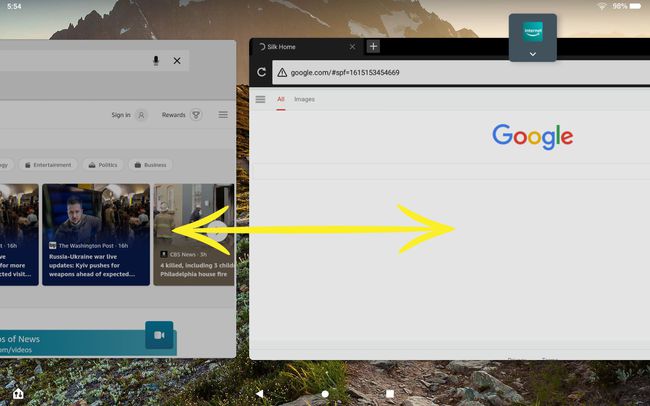
-
Εάν επιλέξετε το Βιβλιοθήκη μενού στην κύρια οθόνη, θα δείτε στοιχεία από τις διάφορες βιβλιοθήκες περιεχομένου Amazon, όπως το Amazon Prime βίντεο, ακουστικά ηχητικά βιβλία και περιεχόμενο από οποιεσδήποτε άλλες υπηρεσίες της Amazon στις οποίες έχετε πρόσβαση εγγεγραμμένος.
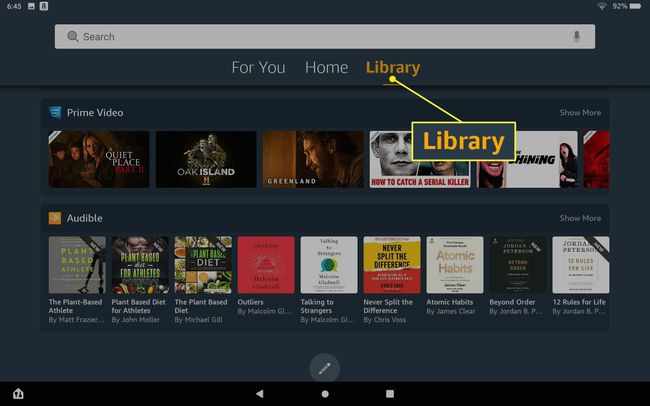
Για να παρακολουθήσετε μια εκπομπή ή μια ταινία στο Amazon Fire, μετακινηθείτε προς τα κάτω σε αυτήν τη σελίδα της Βιβλιοθήκης στην υπηρεσία ροής που θέλετε να χρησιμοποιήσετε και, στη συνέχεια, σύρετε προς τα αριστερά για να περιηγηθείτε στο περιεχόμενο. Πατήστε το περιεχόμενο που θέλετε να παρακολουθήσετε ή πατήστε Δείτε περισσότερα για να περιηγηθείτε στην πλήρη λίστα περιεχομένου εκεί.
-
Με πρόσβαση στην εφαρμογή Ρυθμίσεις, θα μπορείτε να διαμορφώσετε τις περισσότερες πτυχές των λειτουργιών του tablet. Για παράδειγμα, μπορείτε να συνδεθείτε σε δίκτυα Wi-Fi και στο Διαδίκτυο ή να προσθέσετε συσκευές Bluetooth. Μπορείτε να προσαρμόσετε τις ρυθμίσεις ήχου ή συσκευής, να προσαρμόσετε τις ρυθμίσεις Alexa και πολλά άλλα.
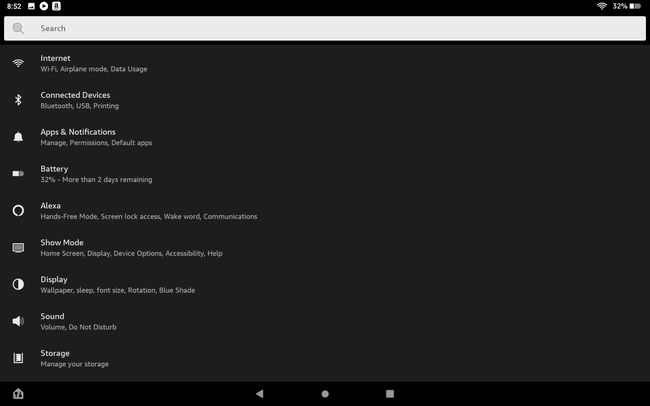
-
Υπάρχει μια εφαρμογή Συσκευές διαθέσιμη στο Amazon Fire που σας επιτρέπει να συνδεθείτε με έξυπνες συσκευές χρησιμοποιώντας το tablet σας. Αφού συνδέσετε έξυπνες συσκευές, μπορείτε να ελέγξετε αυτές τις εφαρμογές είτε χρησιμοποιώντας την εφαρμογή είτε εκφωνώντας φωνητικές εντολές στην Alexa, καθώς ο ψηφιακός βοηθός είναι επίσης ενσωματωμένος στο tablet Amazon Fire.
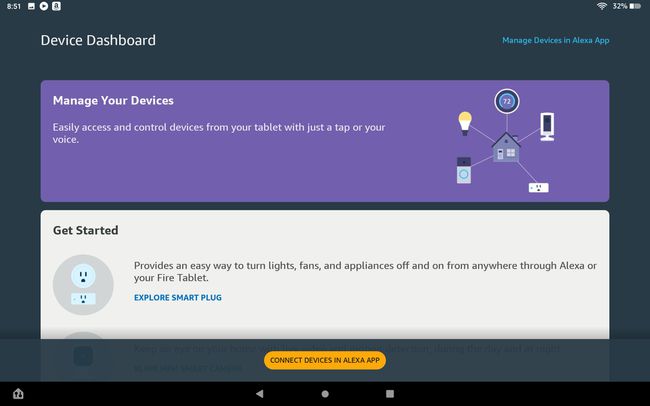
Πώς να προσθέσετε εφαρμογές
Το tablet Amazon Fire έρχεται προεγκατεστημένο με μια σειρά από εφαρμογές και υπηρεσίες που σας επιτρέπουν να χρησιμοποιείτε το διαδίκτυο, να παρακολουθείτε και να ακούτε πολυμέσα και πολλά άλλα. Ωστόσο, μπορείτε εύκολα να εγκαταστήσετε νέες εφαρμογές από την εφαρμογή Amazon Appstore.
-
Ένα άλλο πράγμα που μπορεί να παρατηρήσετε είναι ότι οι περισσότερες τυπικές εφαρμογές που είναι εγκατεστημένες σε άλλα κοινά tablet, όπως το Android ή το iPad, λείπουν από αυτό. Αντί για εφαρμογές Google ή εφαρμογές Apple, θα δείτε μια συλλογή από εφαρμογές Amazon.
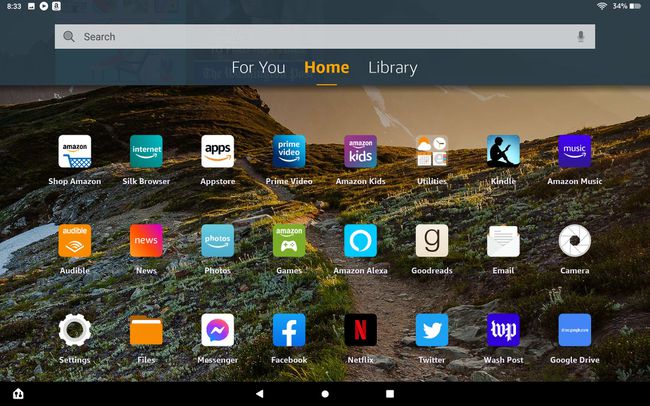
-
Το tablet Amazon Fire έρχεται επίσης προεγκατεστημένο με μια σειρά από βοηθητικά προγράμματα, όπως ρολόι, ημερολόγιο, αριθμομηχανή, ακόμη και χάρτες.
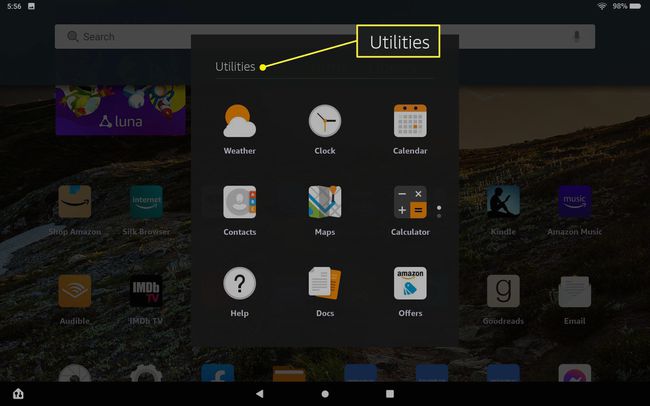
Κανένα από αυτά τα βοηθητικά προγράμματα δεν είναι τόσο γεμάτο με δυνατότητες όσο παρόμοιες εφαρμογές της Google ή της Apple.
-
Μπορείτε να προσθέσετε επιπλέον εφαρμογές στο tablet Amazon Fire ανοίγοντας την εφαρμογή Amazon Appstore. Θα βρείτε εφαρμογές που μπορείτε να εγκαταστήσετε σε πολλές κατηγορίες επιλέγοντας το Κατηγορίες αυτί. ο Σπίτι Η καρτέλα παρέχει επιλεγμένες εφαρμογές, το Βίντεο Η καρτέλα εστιάζει στο περιεχόμενο βίντεο του Amazon, Οικογένεια παραθέτει εφαρμογές φιλικές προς τα παιδιά, Best Sellers είναι οι πιο δημοφιλείς εφαρμογές και Για σενα είναι εφαρμογές που σχετίζονται με τις εφαρμογές που έχετε ήδη εγκαταστήσει.
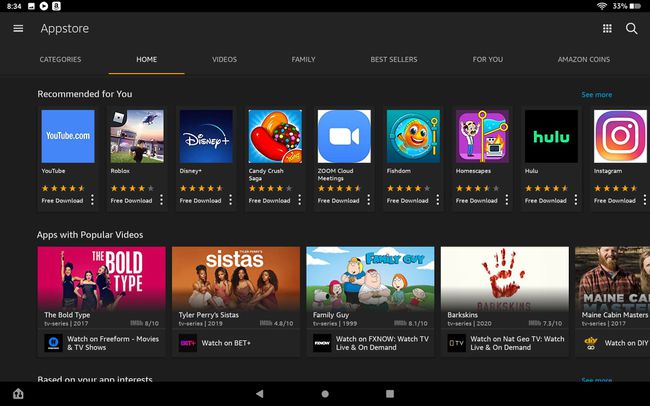
-
Απλώς πατήστε την εφαρμογή που θέλετε και επιλέξτε την ΠΑΙΡΝΩ κουμπί για να εγκαταστήσετε αυτήν την εφαρμογή.
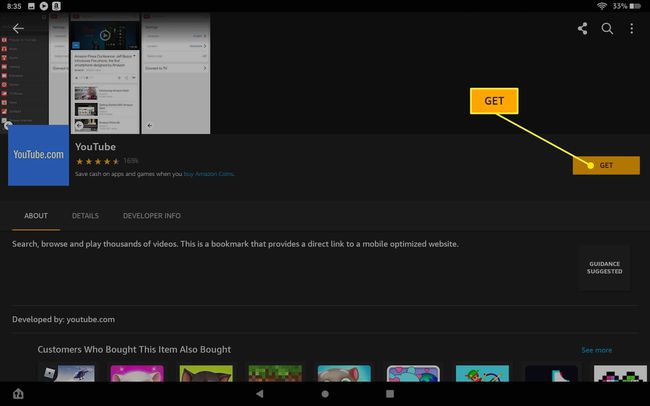
Λάβετε υπόψη ότι ακόμη και δημοφιλείς εφαρμογές όπως το Facebook ή το Twitter είναι εκδόσεις της ίδιας εφαρμογής σε πολύ περιορισμένη κλίμακα που μπορεί να έχετε συνηθίσει να χρησιμοποιείτε σε άλλες κινητές συσκευές. Αυτά είναι πολύ απλά και συχνά χάνουν βασικά χαρακτηριστικά. Για παράδειγμα, η εφαρμογή Google Drive δεν έχει τη δυνατότητα δημιουργίας νέων φακέλων ή αρχείων—μόνο η προβολή είναι διαθέσιμη.
Πώς να χρησιμοποιήσετε το πρόγραμμα περιήγησης Ιστού
Το tablet Amazon Fire έρχεται με προεγκατεστημένο το πρόγραμμα περιήγησης ιστού Silk.
-
Παρακέντηση Silk Browser στην αρχική οθόνη για να εκκινήσετε το πρόγραμμα περιήγησης Silk.
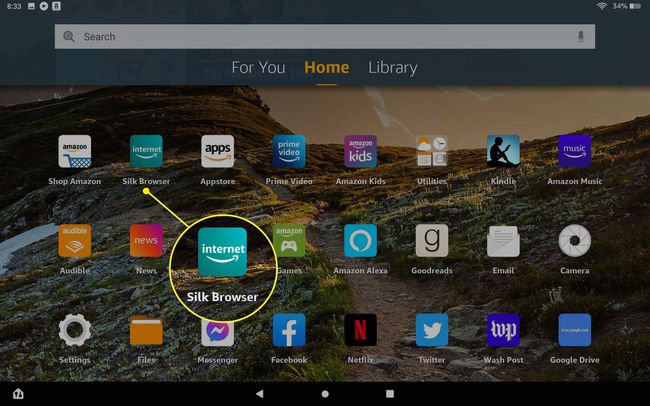
-
Ενώ το Silk είναι ένα αρκετά μινιμαλιστικό πρόγραμμα περιήγησης, θα βρείτε μια σειρά από ενσωματωμένες λειτουργίες στο μενού με τρεις κουκκίδες πάνω δεξιά. Αυτά περιλαμβάνουν πρόσβαση σε σελιδοδείκτες, λίστες ανάγνωσης ή αγορών στο Amazon, προβολή παρελθόντος ιστορικού ή λήψεων, ρύθμιση του Σκούρου θέματος ή μετάβαση σε "Ιδιωτική καρτέλα" (αυτό είναι το αντίστοιχο της κατάστασης ανώνυμης περιήγησης στο Google).
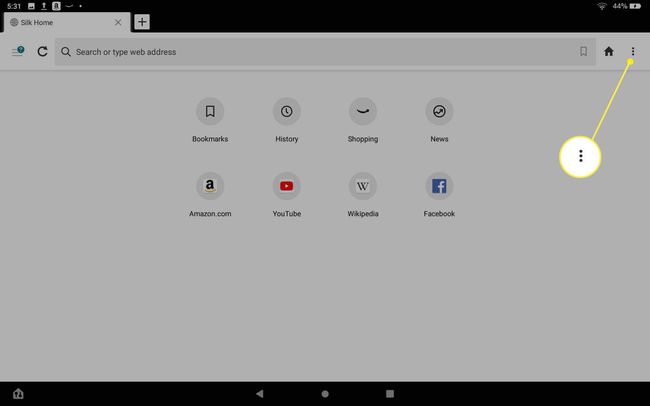
-
Επιλέγω Ρυθμίσεις για να ρυθμίσετε το πρόγραμμα περιήγησης.
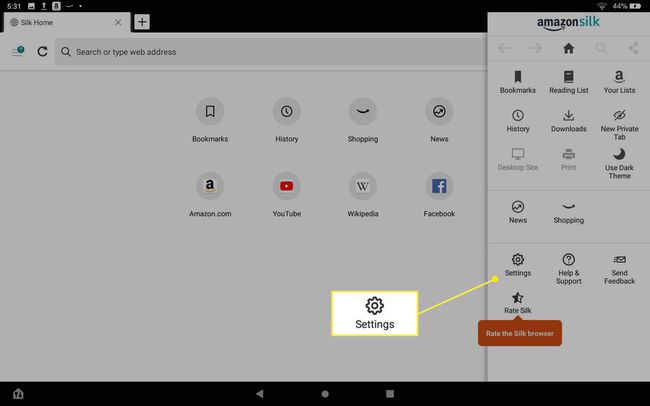
-
Οι επιλογές ρυθμίσεων περιλαμβάνουν την αποθήκευση στοιχείων πληρωμής, την προσαρμογή των ρυθμίσεων ασφαλείας του προγράμματος περιήγησης, την αποθήκευση κωδικών πρόσβασης και τον ορισμό της προεπιλεγμένης μηχανής αναζήτησης.
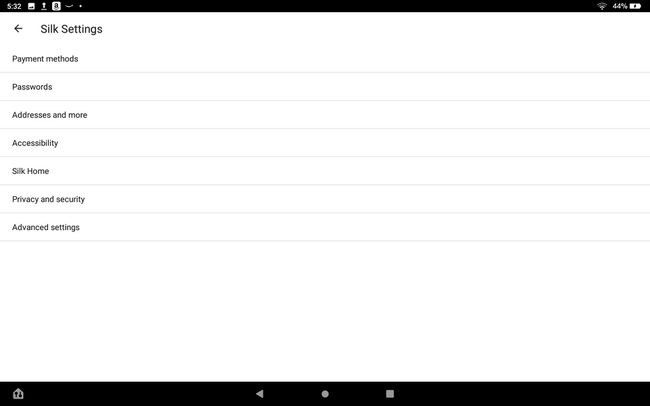
FAQ
-
Πώς μπορώ να επαναφέρω ένα tablet Amazon Fire;
Για νεότερες εκδόσεις των tablet Fire, μπορείτε διαγράψτε όλα τα δεδομένα του πηγαίνοντας στο Ρυθμίσεις > Επιλογές συσκευής > Επαναφορά στις εργοστασιακές προεπιλογές > Επαναφορά. Εάν έχετε παλαιότερο Fire, επιλέξτε το Εργαλείο ρυθμίσεων και μετά πηγαίνετε στο Περισσότερο > Συσκευή > Επαναφορά στις εργοστασιακές προεπιλογές > Σβήσε τα πάντα.
-
Πώς μπορώ να εγκαταστήσω το Google Play Store σε ένα tablet Amazon Fire;
Κανονικά, δεν μπορείς εγκαταστήστε το Google Play σε ένα tablet Fire, αλλά μπορείτε να κάνετε μια λύση εάν εκτελείτε FireOS 5.3.1.1 ή νεότερη έκδοση και δεν είστε διστακτικοί σχετικά με την εγκατάσταση αρχείων στο tablet σας. Πρώτα, μεταβείτε στο Ρυθμίσεις > Ασφάλεια & Απόρρητο και ενεργοποιήστε Εφαρμογές από άγνωστες πηγές. Στη συνέχεια, κάντε λήψη και εγκατάσταση Google Account Manager APK, Google Services Framework APK, Υπηρεσίες Google Play APK11.5.0.9(230), και Google Play Store APK χρησιμοποιώντας το πρόγραμμα περιήγησης ιστού του Fire. Μόλις φορτώσετε αυτά τα αρχεία, το Play Store θα εμφανιστεί στην αρχική σας σελίδα.
