Πώς να απενεργοποιήσετε τη λειτουργία tablet στα Windows 10
Τι να ξέρετε
- Σύρετε προς τα αριστερά στην οθόνη αφής για να ανοίξετε το Κέντρο δράσης των Windows 10 και πατήστε το Λειτουργία tablet πλακίδιο για να απενεργοποιήσετε τη λειτουργία.
- Για να το απενεργοποιήσετε οριστικά: Πρώτα, μεταβείτε στο Αρχή > Ρυθμίσεις > Σύστημα > Tablet.Και μετά...
- Όταν συνδέομαι προς την Μην χρησιμοποιείτε ποτέ τη λειτουργία tablet & Όταν χρησιμοποιώ αυτήν τη συσκευή ως tablet προς την Μην μεταβείτε σε λειτουργία tablet.
Αυτό το άρθρο εξηγεί πώς να απενεργοποιήσετε τη λειτουργία tablet στα Windows 10.
Πώς να απενεργοποιήσετε τη λειτουργία tablet στα Windows 10
Ακολουθήστε τα παρακάτω βήματα για να απενεργοποιήσετε τη λειτουργία tablet στα Windows 10.
-
Σύρετε προς τα αριστερά από τη δεξιά πλευρά της οθόνης για να ανοίξετε το Κέντρο δράσης των Windows 10.
Μπορείτε επίσης να ανοίξετε το Κέντρο ενεργειών πατώντας το εικονίδιο ειδοποίησης στην κάτω δεξιά γωνία της γραμμής εργασιών.
ο Windows + A Η συντόμευση πληκτρολογίου θα ανοίξει επίσης το Κέντρο δράσης.
Αν χρειάζεστε λίγη περισσότερη βοήθεια, εδώ είναι η δική μας primer στο Windows 10 Action Center.
-
Μπορείτε να βρείτε ένα σετ πλακιδίων στο κάτω μέρος του Κέντρου Δράσης. Αν το Επεκτείνουν κείμενο βρίσκεται πάνω από αυτά, πατήστε το. Εάν όχι, προχωρήστε στο επόμενο βήμα.
Τα πλακίδια συμπτύσσονται από προεπιλογή, πράγμα που σημαίνει ότι το πλακίδιο λειτουργίας Tablet δεν είναι ορατό. Πατώντας Ανάπτυξη θα το κάνει ορατό.

-
Πατήστε το Λειτουργία tablet πλακάκι για να το απενεργοποιήσετε.
Ένα πλακίδιο στο Κέντρο δράσης θα έχει ετικέτα Λειτουργία tablet. Θα πρέπει να είναι σκιασμένο στο χρώμα του θέματος των Windows 10, που υποδηλώνει ότι είναι ενεργοποιημένο.
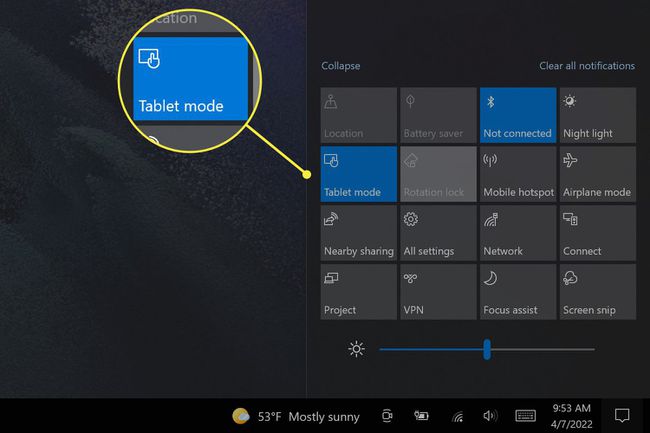
Η λειτουργία tablet θα απενεργοποιηθεί αμέσως. Μόλις απενεργοποιηθεί, το πλακίδιο λειτουργίας Tablet στο Κέντρο ενεργειών θα εμφανίζεται με γκρι χρώμα. Πατήστε το ξανά για να ενεργοποιήσετε ξανά τη λειτουργία Tablet.
Πώς μπορώ να απενεργοποιήσω οριστικά τη λειτουργία tablet;
Οι παραπάνω οδηγίες θα απενεργοποιήσουν γρήγορα τη λειτουργία Tablet, αλλά η συσκευή σας ενδέχεται να ενεργοποιήσει ξανά τη λειτουργία αυτόματα καθώς τη χρησιμοποιείτε. Για παράδειγμα, η αφαίρεση του πληκτρολογίου σε Windows 2-σε-1 με αποσπώμενο πληκτρολόγιο συνήθως ενεργοποιεί τη λειτουργία Tablet.
Ακολουθήστε αυτά τα βήματα για να απενεργοποιήσετε την αυτόματη λειτουργία Tablet.
Παρακέντηση Έναρξη των Windows για να ανοίξετε το μενού Έναρξη.
-
Ανοιξε Ρυθμίσεις. Θα εμφανιστεί ως εικονίδιο με το γρανάζι.
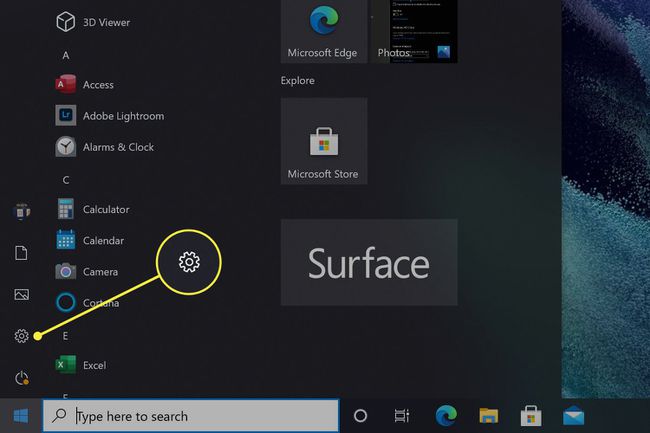
-
Παρακέντηση Σύστημα.

-
Κάντε κλικ Δισκίο.
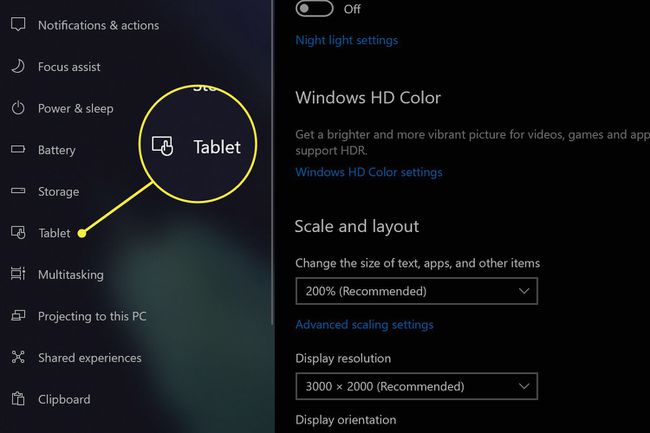
-
Ανοιξε το Όταν συνδέομαι αναπτυσσόμενο μενού και αλλάξτε τη ρύθμιση σε Μην χρησιμοποιείτε ποτέ τη λειτουργία tablet.

-
Ανοιξε το Όταν χρησιμοποιώ αυτήν τη συσκευή ως tablet αναπτυσσόμενο μενού και αλλάξτε τη ρύθμιση σε Μην μεταβείτε σε λειτουργία tablet.
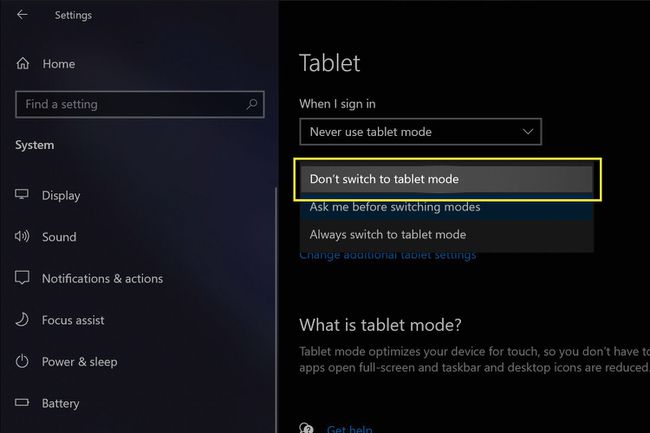
Οι αλλαγές σας αποθηκεύονται αυτόματα, οπότε βγείτε από το μενού ρυθμίσεων όταν τελειώσετε.
Αυτό θα απενεργοποιήσει την αυτόματη λειτουργία Tablet, αλλά μπορείτε ακόμα να την ενεργοποιήσετε με μη αυτόματο τρόπο στο Κέντρο ενεργειών των Windows.
Τι γίνεται αν η λειτουργία tablet δεν απενεργοποιηθεί;
Η λειτουργία tablet θα πρέπει να απενεργοποιείται όταν πατάτε το πλακίδιο στο Κέντρο δράσης των Windows 10. Εάν δεν το κάνει ή ενεργοποιείται ξανά αυτόματα, ακολουθήστε πρώτα τα βήματα για να απενεργοποιήσετε οριστικά τη λειτουργία Tablet (αναφέρονται παραπάνω).
Εάν το πρόβλημα επιμένει, επανεκκινήστε τη συσκευή σας με Windows ή, αν αυτό αποτύχει, επαναφέρετε τα Windows.
Το πρόβλημα μπορεί επίσης να προκληθεί από σφάλμα υλικού, οπότε η συσκευή σας θα πρέπει να επισκευαστεί από τον κατασκευαστή ή από ένα συνεργείο επισκευής τρίτου κατασκευαστή.
FAQ
-
Πώς κάνω δεξί κλικ σε λειτουργία tablet στα Windows 10;
Για να κάνετε δεξί κλικ σε ένα στοιχείο σε λειτουργία tablet, πατήστε το παρατεταμένα. Μετά από λίγο, θα εμφανιστεί ένα μενού περιβάλλοντος με τις επιλογές που θα βλέπατε αν κάνατε δεξί κλικ με το ποντίκι. Ωστόσο, για εφαρμογές που συνδέουν διαφορετικές εντολές με δεξί κλικ, είναι καλύτερα να εργάζεστε εκτός λειτουργίας tablet.
-
Πώς κάνω στιγμιότυπο οθόνης σε λειτουργία tablet;
Το Action Center περιέχει επίσης μια επιλογή για στιγμιότυπα οθόνης. Ανοίξτε το και, στη συνέχεια, επιλέξτε Απόσπασμα οθόνης. Θα ανοίξει ένα παράθυρο που σας επιτρέπει να τραβήξετε και να επεξεργαστείτε στιγμιότυπα οθόνης.
