Πώς να ενεργοποιήσετε το AirDrop στο iPad
Τι να ξέρετε
- Ανοιξε Κέντρο ελέγχου και πατήστε το AirDrop εικονίδιο (ένα τρίγωνο με κύκλους).
- Εναλλακτικά, μεταβείτε στο Ρυθμίσεις > Γενικός > AirDrop.
- Επιλέγω Μόνο επαφές ή Ολοι για να ενεργοποιήσετε το AirDrop.
Σε αυτό το άρθρο, θα μάθετε πώς να ενεργοποιείτε το AirDrop και να το χρησιμοποιείτε για να στέλνετε ταινίες, εικόνες, συνδέσμους και άλλα σε κοντινές συσκευές. Οι οδηγίες ισχύουν για συσκευές με iOS 7 ή νεότερη έκδοση.
Πώς μπορώ να ενεργοποιήσω το AirDrop σε ένα iPad;
Το AirDrop είναι πάντα "ενεργό" όταν θέλετε να το χρησιμοποιήσετε για να στείλετε πράγματα σε κοντινές συσκευές, αλλά ενδέχεται να μην μπορείτε να τα λάβετε. Μπορείτε να κάνετε το iPad σας ορατό χρησιμοποιώντας δύο μεθόδους.
Ενεργοποιήστε το AirDrop χρησιμοποιώντας το Κέντρο Ελέγχου
Ο πρώτος τρόπος για να γίνει ορατό για το AirDrop χρησιμοποιεί το iPad Κέντρο ελέγχου.
-
Σύρετε προς τα κάτω από την επάνω δεξιά γωνία της Αρχικής οθόνης για να ανοίξετε το Κέντρο ελέγχου.
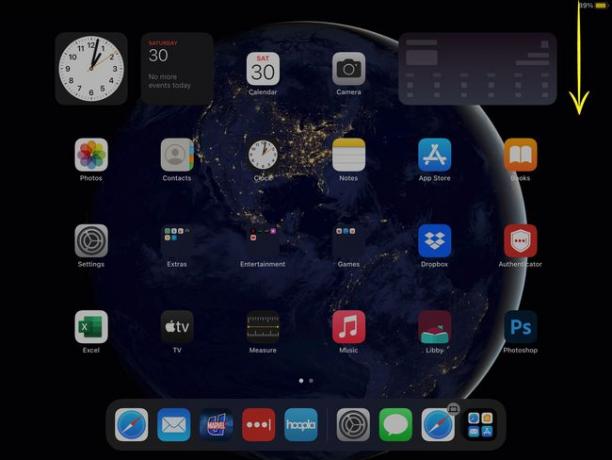
-
Επίλεξε το AirDrop εικόνισμα. Μοιάζει με ένα τρίγωνο μέσα σε τέσσερις ομόκεντρους κύκλους.
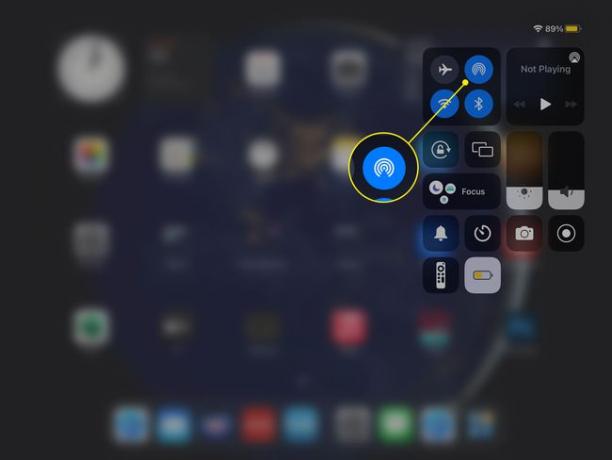
-
Θα εμφανιστούν οι ρυθμίσεις AirDrop και περιγράφουν ποιος μπορεί να σας στείλει αντικείμενα μέσω του AirDrop.
- Απενεργοποίηση λήψης: Κανείς δεν μπορεί να σας στείλει τίποτα μέσω του AirDrop.
- Μόνο επαφές: Μόνο τα άτομα στις επαφές σας μπορούν να δουν τη συσκευή σας.
- Ολοι: Οποιαδήποτε συσκευή βρίσκεται εντός εμβέλειας μπορεί να δει και να σας στείλει πράγματα χρησιμοποιώντας το AirDrop.
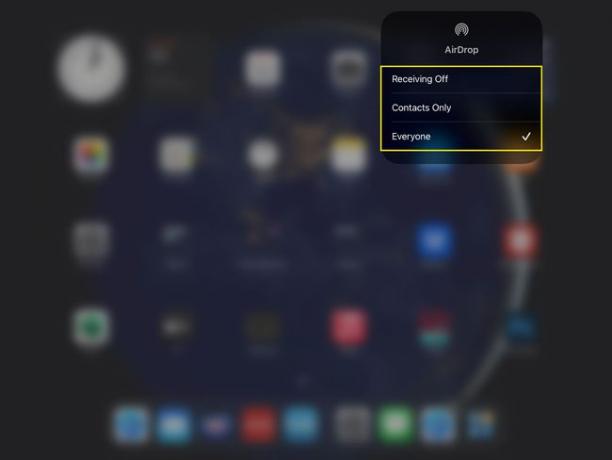
Ενεργοποιήστε το AirDrop χρησιμοποιώντας την εφαρμογή Ρυθμίσεις
Εάν το Κέντρο Ελέγχου δεν λειτουργεί ή το εικονίδιο AirDrop δεν εμφανίζεται για οποιονδήποτε λόγο, μπορείτε επίσης να χρησιμοποιήσετε την εφαρμογή Ρυθμίσεις. Δείτε πώς:
-
Ανοιξε Ρυθμίσεις.
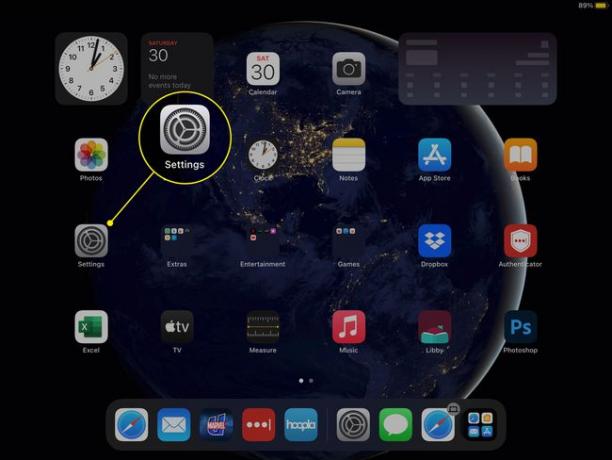
-
Επιλέγω Γενικός από το αριστερό μενού.
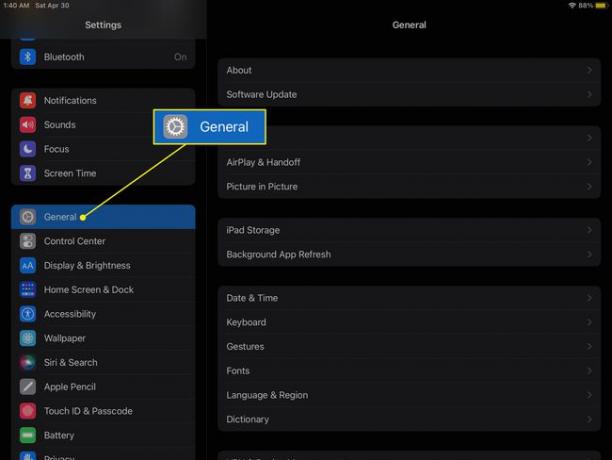
-
Παρακέντηση AirDrop.
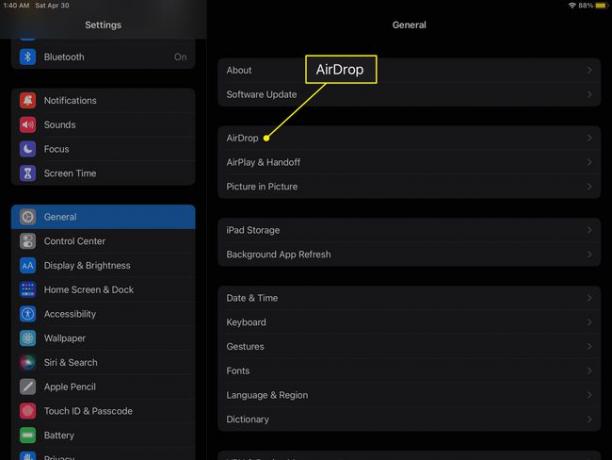
-
Θα εμφανιστούν οι τρεις ρυθμίσεις: Απενεργοποίηση λήψης, Μόνο επαφές, και Ολοι. Οσο Απενεργοποίηση λήψης δεν είναι ενεργό, το AirDrop είναι ενεργοποιημένο.
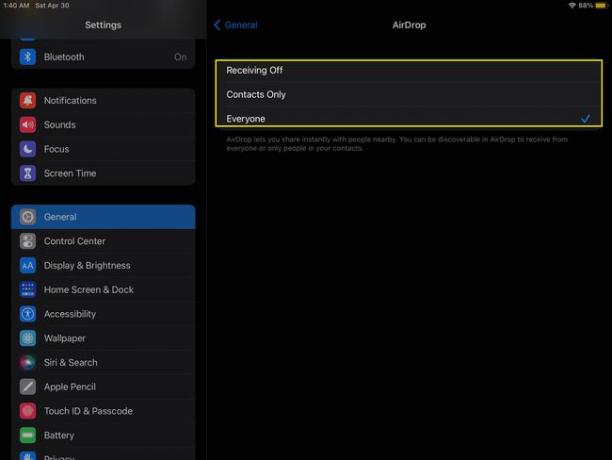
Πώς μπορώ να ενεργοποιήσω το AirDrop σε ένα παλιό iPad;
Το AirDrop είναι συμβατό με οποιοδήποτε iPad με iOS 7 ή νεότερο, το οποίο περιλαμβάνει τα περισσότερα μοντέλα. Στην πραγματικότητα, κάθε έκδοση του iPad Air, του iPad Mini και του iPad Pro υποστηρίζει τη δυνατότητα. Οι μόνες εκδόσεις που δεν υποστηρίζουν το AirDrop είναι τα «κλασικά» iPad τρίτης γενιάς και παλαιότερα.
Εάν το iPad σας είναι συμβατό με το AirDrop αλλά εξακολουθείτε να μην το βλέπετε, είναι πιθανό να χρειαστεί να ενημερώσετε το iOS ή το iPadOS (το iPad εκτελεί και τα δύο). Για να ελέγξετε για ενημέρωση, μεταβείτε στο Ρυθμίσεις > Γενικός > Αναβάθμιση λογισμικού. Εάν είναι διαθέσιμη μια νεότερη έκδοση του λειτουργικού συστήματος, θα λάβετε οδηγίες για τη λήψη και την εγκατάσταση του.
Τα εξαιρετικά παλιά iPad που δεν μπορούν να χρησιμοποιήσουν το AirDrop ή το iOS 7 (δηλαδή, αυτά που κυκλοφόρησαν τον Μάρτιο του 2012 ή πριν) έχουν δεν υπάρχει επίσημη λύση για τη λειτουργία, αλλά μπορείτε ακόμα να κάνετε κοινή χρήση στοιχείων χρησιμοποιώντας Μηνύματα, αλληλογραφία ή άλλο εφαρμογές.
Πώς μπορώ να χρησιμοποιήσω το AirDrop σε ένα iPad;
Οι ρυθμίσεις του AirDrop που μπορείτε να αλλάξετε επηρεάζουν μόνο ποιος μπορεί να σας κάνει AirDrop αντικείμενα. μπορείτε να στείλετε πράγματα ανεξάρτητα από την ορατότητά σας.
Για να χρησιμοποιήσετε το AirDrop, αναζητήστε το Μερίδιο κουμπί σε εφαρμογές όπως οι Φωτογραφίες και το Safari. Μοιάζει με ένα τετράγωνο με ένα βέλος να προεξέχει. Όταν βλέπετε κάτι που θέλετε να μοιραστείτε, οι κοντινές συσκευές με ενεργοποιημένο το AirDrop θα εμφανίζονται στην αριστερή πλευρά του μενού. Εάν υπάρχουν περισσότερα διαθέσιμα, θα δείτε έναν αριθμό στο AirDrop εικόνισμα. Πατήστε το όνομα της συσκευής και το iPad σας θα στείλει το αντικείμενο. Μπορείτε να στείλετε συνδέσμους, εικόνες, βίντεο και πολλά άλλα, αν και δεν είναι όλες οι εφαρμογές συμβατές με το AirDrop.
Ορισμένες εφαρμογές τρίτων χρησιμοποιούν διαφορετικό εικονίδιο για το κουμπί κοινής χρήσης, αλλά η διαδικασία χρήσης του AirDrop είναι η ίδια.
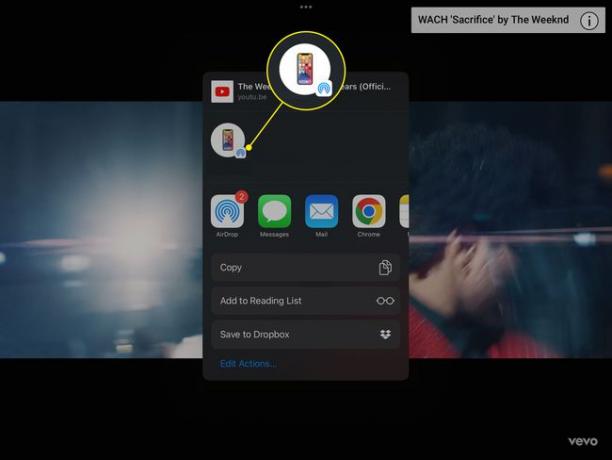
FAQ
-
Πώς μπορώ να κάνω AirDrop από Mac σε iPad;
Πρώτα, βεβαιωθείτε ότι έχετε κάνει το iPad σας διαθέσιμο για AirDrop, είτε από το Κέντρο Ελέγχου είτε από την εφαρμογή Ρυθμίσεις. Στη συνέχεια, επιλέξτε AirDrop από το Μερίδιο μενού σε μια συμβατή εφαρμογή όπως το Safari ή οι Φωτογραφίες. Για αρχεία στο Finder σας, κάντε δεξί κλικ και μεταβείτε στο Μερίδιο > AirDrop. Σε οποιαδήποτε από τις δύο μεθόδους, επιλέξτε το iPad σας στο παράθυρο που εμφανίζεται και το στοιχείο θα μεταφερθεί.
-
Πού πηγαίνουν τα αρχεία AirDrop σε ένα iPad;
Όταν κάνετε AirDrop σε ένα iPad, τα αρχεία θα ανοίξουν απευθείας σε μια εφαρμογή. Για παράδειγμα, εάν στείλετε μια εικόνα, ακόμη και από το Mac Finder, θα ανοίξει στις Φωτογραφίες. Οι σύνδεσμοι AirDropped ανοίγουν αμέσως στο Safari. Εάν κάνετε AirDrop ένα αρχείο από μια εφαρμογή που δεν υπάρχει στο iPad σας, θα λάβετε ένα μήνυμα που θα σας ρωτά με ποιο να το ανοίξετε.
