Πώς να κλειδώσετε εφαρμογές σε ένα iPad
Τι να ξέρετε
- Ανοιξε Ρυθμίσεις > Χρόνος οθόνης > Χρησιμοποιήστε τον κωδικό πρόσβασης χρόνου οθόνηςκαι ορίστε έναν κωδικό πρόσβασης εάν δεν το έχετε κάνει ήδη.
- Ρυθμίσεις χρόνου οθόνης: Προσθήκη ορίων > Προσθήκη ορίου > εφαρμογή που θέλετε να κλειδώσετε > Επόμενο, ρυθμίστε το χρονόμετρο σε 1 λεπτό > πατήστε Προσθήκη.
- Ανοίξτε για ένα λεπτό, πατήστε ζητήστε περισσότερο χρόνο > ένα λεπτό. Περιμένετε 1 λεπτό και η εφαρμογή θα παραμείνει κλειδωμένη για 1 ημέρα.
Αυτό το άρθρο εξηγεί πώς να κλειδώνετε εφαρμογές σε ένα iPad, με οδηγίες που περιγράφουν λεπτομερώς τον τρόπο χρήσης του Χρόνος οθόνης δυνατότητα αποκλεισμού μη εξουσιοδοτημένης πρόσβασης από συγκεκριμένες εφαρμογές.
Πώς να κλειδώσετε εφαρμογές σε ένα iPad
Η Apple δεν παρέχει έναν τρόπο για να κλειδώσετε απλώς μια εφαρμογή ή να προστατέψετε με κωδικό πρόσβασης μια εφαρμογή στο iPad σας, αλλά μπορείτε να χρησιμοποιήσετε τη λειτουργία Screen Time για να κλειδώσετε την πρόσβαση σε εφαρμογές. Αυτή η λειτουργία έχει σχεδιαστεί για να εμποδίζει τα παιδιά σας να περνούν όλη την ημέρα παίζοντας παιχνίδια και παρακολουθώντας YouTube, αλλά μπορείτε επίσης να τη χρησιμοποιήσετε για να κλειδώσετε εντελώς τις εφαρμογές χρησιμοποιώντας μια απλή λύση.
Αφού ορίσετε το ελάχιστο χρονικό όριο του ενός λεπτού σε μια εφαρμογή, ανοίξτε την εφαρμογή για να εξαντληθεί ο χρόνος. Στη συνέχεια χρησιμοποιήστε το επιπλέον λεπτό που παρέχεται από το Screen Time. Μετά από αυτό, η εφαρμογή θα κλειδωθεί εντελώς, εκτός εάν εισαγάγετε τον κωδικό πρόσβασής σας.
Δείτε πώς μπορείτε να κλειδώσετε την πρόσβαση σε μια εφαρμογή iPad:
Ανοιξε Ρυθμίσεις.
-
Παρακέντηση Χρόνος οθόνης.
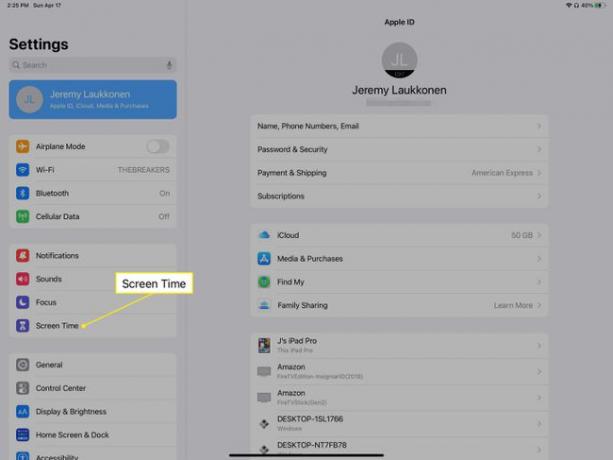
-
Παρακέντηση Χρησιμοποιήστε τον κωδικό πρόσβασης χρόνου οθόνης.
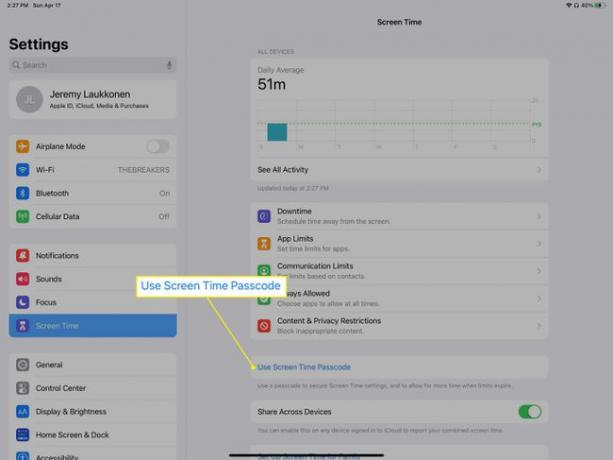
-
Εισαγάγετε α κωδικός πρόσβασης.
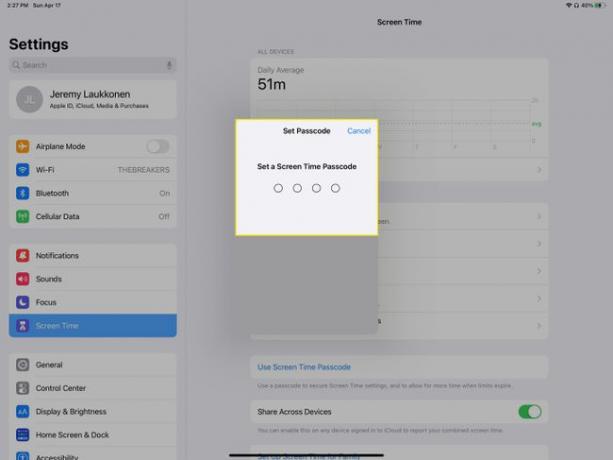
Εάν έχετε ήδη ρυθμίσει έναν κωδικό πρόσβασης Screen Time, μεταβείτε στο βήμα 7.
-
Εισαγάγετε ξανά το κωδικός πρόσβασης.
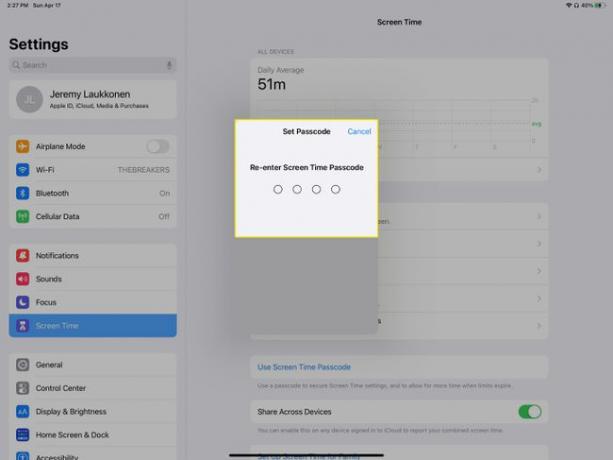
-
Εισαγάγετε το Apple ID και τον κωδικό πρόσβασής σας και πατήστε Εντάξει.
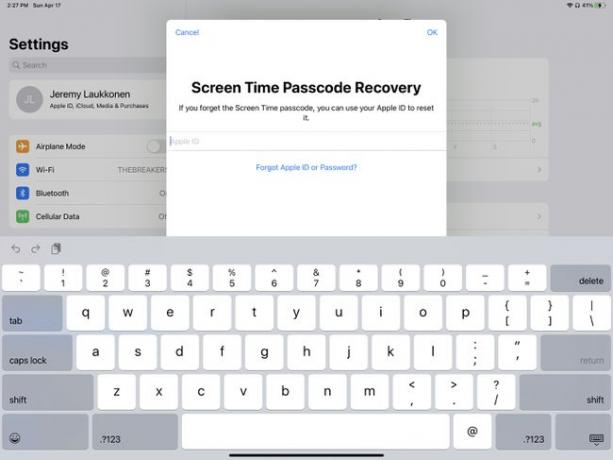
-
Παρακέντηση Προσθήκη ορίου.
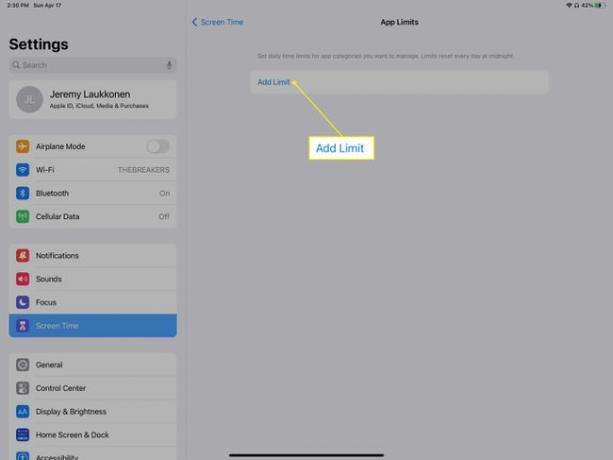
-
Επιλέξτε μια εφαρμογή ή πολλές εφαρμογές και πατήστε Επόμενο.
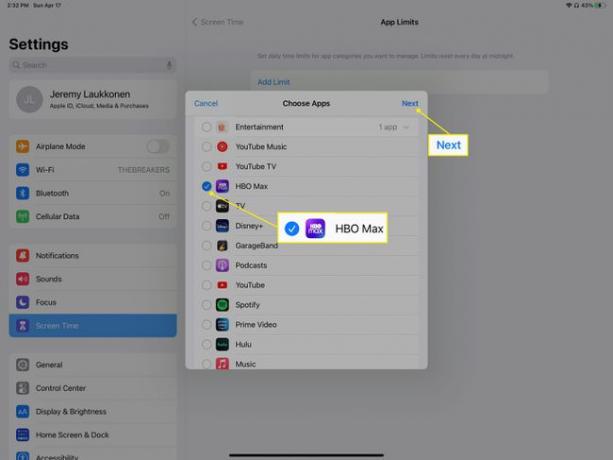
Μπορείτε επίσης να κλειδώσετε την πρόσβαση σε κατηγορίες εφαρμογών, όπως Ψυχαγωγία.
-
Ρυθμίστε την ώρα σε 0 ώρες 1 λεπτό, βεβαιωθείτε ότι η εναλλαγή Αποκλεισμός στο τέλος του ορίου είναι ενεργοποιημένη και πατήστε Προσθήκη.
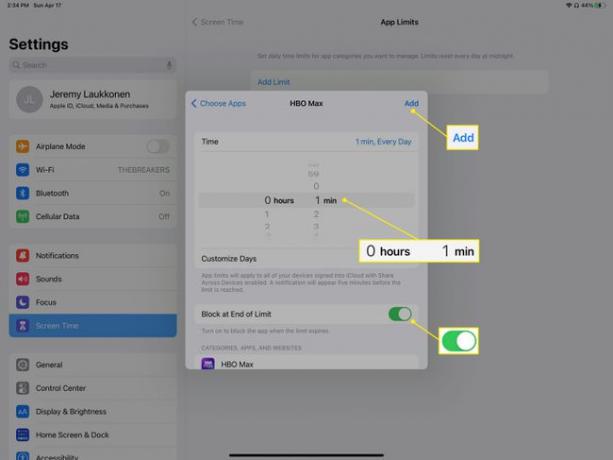
Ανοίξτε την εφαρμογή και αφήστε την ανοιχτή για ένα λεπτό.
-
Παρακέντηση ζητήστε περισσότερο χρόνο.
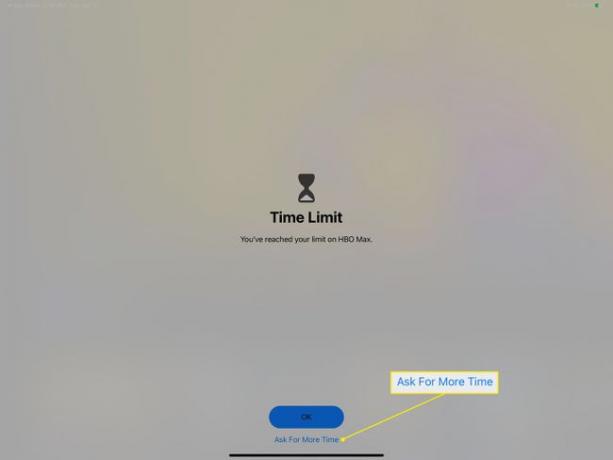
-
Παρακέντηση Ένα λεπτό ακόμα.
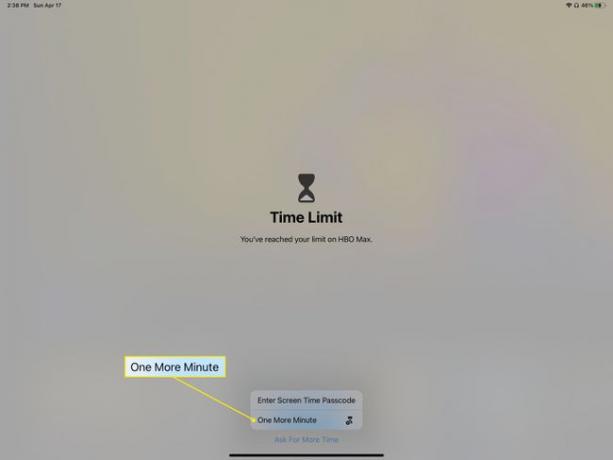
Περιμένετε άλλο ένα λεπτό.
-
Η εφαρμογή δεν είναι πλέον προσβάσιμη χωρίς τον κωδικό πρόσβασής σας.
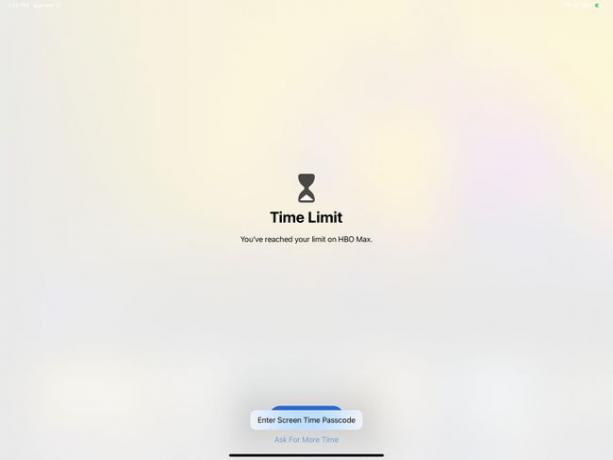
Ποιο είναι το νόημα του κλειδώματος εφαρμογών iPad;
Η λειτουργία Screen Time έχει σχεδιαστεί κυρίως για να περιορίζει τον χρόνο που τα παιδιά έχουν πρόσβαση σε συγκεκριμένες εφαρμογές, επομένως το εντελώς κλείδωμα μιας εφαρμογής με αυτήν τη δυνατότητα αποτελεί λύση. Ο λόγος που μπορεί να θέλετε να εξετάσετε τη χρήση αυτής της λύσης είναι ότι σας επιτρέπει να αποτρέψετε τη μη εξουσιοδοτημένη πρόσβαση σε συγκεκριμένες εφαρμογές. Εάν υπάρχει μια εφαρμογή που δεν θέλετε να χρησιμοποιήσει καθόλου το παιδί σας, μπορείτε να χρησιμοποιήσετε αυτήν τη μέθοδο για να αποτρέψετε τη χρήση της.
Αυτή η μέθοδος κλειδώματος εφαρμογών μπορεί επίσης να αποτρέψει τη μη εξουσιοδοτημένη πρόσβαση σε ευαίσθητες πληροφορίες. Για παράδειγμα, εάν πρέπει να δώσετε σε κάποιον άλλο φυσική πρόσβαση στο iPad σας, αλλά δεν θέλετε να το κάνει μετακινηθείτε στις φωτογραφίες σας, μπορείτε να κλειδώσετε την πρόσβαση στην εφαρμογή Φωτογραφίες, μαζί με όποιες άλλες εφαρμογές προτιμάτε να κρατήσετε ιδιωτικός..
Πώς να χρησιμοποιήσετε κλειδωμένες εφαρμογές
Το κλείδωμα μιας εφαρμογής την κλειδώνει μόνο για άλλα άτομα. Εφόσον θυμάστε τον κωδικό πρόσβασής σας, μπορείτε να αποκτήσετε πρόσβαση στην εφαρμογή ανά πάσα στιγμή, ακόμη και αφού την έχετε εξαντλήσει. Για να χρησιμοποιήσετε μια κλειδωμένη εφαρμογή, ανοίξτε την εφαρμογή, πατήστε Ζητήστε περισσότερο χρόνο και πατήστε Enter Screen Time Passcode. Στη συνέχεια, μπορείτε να ξεκλειδώσετε την εφαρμογή για 15 λεπτά ή μία ώρα, αν θέλετε απλώς να τη χρησιμοποιήσετε λίγο πριν να το κλειδώσετε ξανά ή να το ξεκλειδώσετε όλη την ημέρα εάν δεν ανησυχείτε για μη εξουσιοδοτημένη πρόσβαση για το υπόλοιπο ημέρα.
Υπάρχουν εφαρμογές που δεν πρέπει να κλειδώσετε;
Μπορείτε να κλειδώσετε οποιαδήποτε εφαρμογή στο iPad σας. Η μόνη εφαρμογή που δεν μπορεί να κλειδωθεί με το Screen Time είναι η εφαρμογή Phone στο iPhone σας. Ωστόσο, υπάρχουν ορισμένες εφαρμογές που δεν θα λειτουργούν σωστά εάν τις κλειδώσετε πλήρως. Για παράδειγμα, εάν κλειδώσετε τα Μηνύματα ή το FaceTime χρησιμοποιώντας τη μέθοδο που περιγράφεται παραπάνω, δεν θα μπορούν να στέλνουν ή να λαμβάνουν μηνύματα, επομένως δεν θα λαμβάνετε ειδοποιήσεις από αυτές τις εφαρμογές.
FAQ
-
Πώς μπορώ να κλειδώσω ένα iPad σε μία εφαρμογή;
Μπορείτε να χρησιμοποιήσετε το Screen Time για να αποκλείσετε εντελώς κάθε εφαρμογή στο tablet εκτός από αυτήν που θέλετε να χρησιμοποιούν οι χρήστες (για επαγγελματικούς λόγους, για παράδειγμα). Μπορείτε επίσης να χρησιμοποιήσετε την καθοδηγούμενη πρόσβαση σε αποτρέψτε κάποιον από την έξοδο από μια εφαρμογή iPad. Παω σε Ρυθμίσεις > Προσιτότητα > Καθοδηγούμενη πρόσβαση και ενεργοποιήστε τη λειτουργία και, στη συνέχεια, κάντε τριπλό κλικ στο κουμπί Αρχική σελίδα ή επάνω για να την ενεργοποιήσετε.
-
Πώς μπορώ να κλειδώσω τις αγορές εντός εφαρμογής σε ένα iPad;
Ο χρόνος οθόνης θα σας επιτρέψει επίσης να απενεργοποιήσετε τις αγορές εντός εφαρμογής. Παω σε Ρυθμίσεις > Χρόνος οθόνης > Περιορισμοί περιεχομένου και απορρήτου > Αγορές iTunes & App Store > Αγορές εντός εφαρμογής και επιλέξτε Μην επιτρέπετε.
