Πώς να αποκλείσετε το YouTube σε ένα tablet Amazon Fire
Τι να ξέρετε
- Πρέπει να αποκλείσετε τόσο την εφαρμογή YouTube όσο και τον ιστότοπο YouTube.
- Παω σε Ρυθμίσεις > Γονικοί ελέγχοι, ενεργοποιήστε την εναλλαγή, ορίστε έναν κωδικό πρόσβασης και πατήστε Περιεχόμενο και εφαρμογές Amazon.
- Στη συνέχεια, επιλέξτε Εφαρμογές και παιχνίδια και πατήστε Φυλλομετρητής να τα μπλοκαρεις? γυρίστε πίσω και ενεργοποιήστε Προστασία με κωδικό πρόσβασης.
Αυτό το άρθρο εξηγεί πώς να αποκλείσετε το YouTube σε tablet Amazon Fire. Οι οδηγίες ισχύουν για όλα τα μοντέλα tablet Fire συμπεριλαμβανομένου του Fire HD Kids Edition.
Μπορείτε να αποκλείσετε το YouTube από ένα tablet Kindle Fire;
Για να αποκλείσετε το YouTube σε ένα tablet Fire, θα πρέπει να αποκλείσετε τόσο την εφαρμογή YouTube όσο και τον ιστότοπο YouTube. Για να το κάνετε αυτό, θα χρησιμοποιήσετε τους ενσωματωμένους γονικούς ελέγχους για να απενεργοποιήσετε το πρόγραμμα περιήγησης ιστού και να αποκλείσετε εφαρμογές. Μπορείτε επίσης να ορίστε γονικούς ελέγχους για την Alexa και παρακολουθήστε τη χρήση του tablet του παιδιού σας με Amazon Kids+ (παλαιότερα ονομαζόταν FreeTime).
Εναλλακτικά, ρυθμίστε τους γονικούς ελέγχους YouTube για να περιορίσετε τους τύπους περιεχομένου που εμφανίζεται στον λογαριασμό YouTube του παιδιού σας.
Πώς μπορείτε να εμποδίσετε την εμφάνιση βίντεο YouTube σε ένα δισκίο Fire;
Ακολουθήστε αυτά τα βήματα για να αποκλείσετε την πρόσβαση στο YouTube στο Fire tablet σας:
Ανοιξε το Ρυθμίσεις.
Επιλέγω Γονικοί ελέγχοι.
-
Πατήστε το Γονικοί ελέγχοι διακόπτης εναλλαγής.
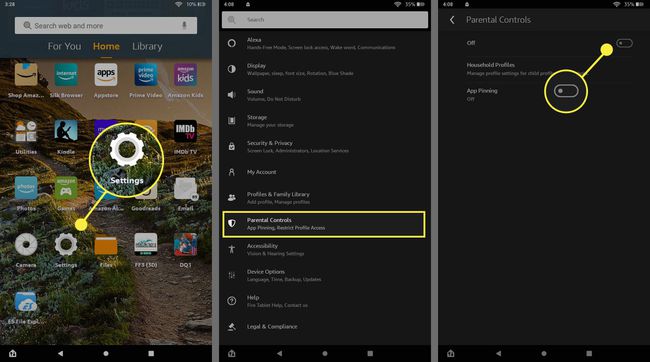
-
Εισαγάγετε έναν κωδικό πρόσβασης και επιλέξτε Φινίρισμα.
Αυτός ο κωδικός πρόσβασης θα απαιτείται για την προσαρμογή των γονικών ελέγχων στο μέλλον, επομένως μην τον ξεχάσετε.
Παρακέντηση Περιεχόμενο και εφαρμογές Amazon.
-
Παρακέντηση Εφαρμογές και παιχνίδια. Το κείμενο δίπλα του θα αλλάξει από Unblocked σε Αποκλεισμένος.
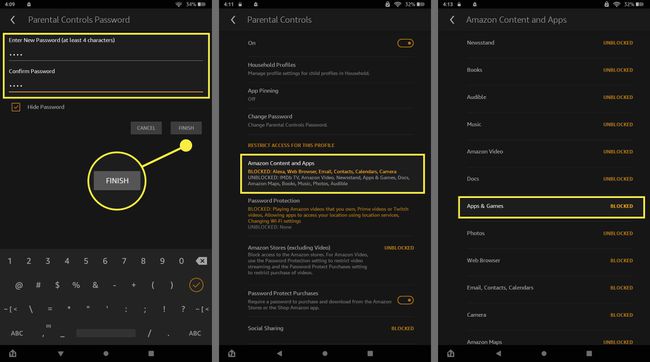
Κάντε κύλιση προς τα κάτω και πατήστε Φυλλομετρητής για να το αλλάξετε από Unblocked σε Αποκλεισμένος.
-
Παρακέντηση Πίσω για να επιστρέψετε στην προηγούμενη οθόνη, κάντε κύλιση προς τα κάτω και πατήστε Προστασία με κωδικό πρόσβασης. Αυτό θα απαιτήσει τον κωδικό πρόσβασης που έχετε ορίσει για τη λήψη οποιασδήποτε εφαρμογής (συμπεριλαμβανομένης της εφαρμογής YouTube).
Για να αποκρύψετε εντελώς το κατάστημα εφαρμογών Amazon, πατήστε Καταστήματα Amazon για να το αλλάξετε από Unblocked σε Αποκλεισμένος.
Παρακέντηση Ορίστε απαγόρευση κυκλοφορίας εάν θέλετε να περιορίσετε τον γονικό έλεγχο σε συγκεκριμένες ώρες ορίζοντας συγκεκριμένες ώρες που απαιτείται ο κωδικός πρόσβασης.
-
Κλείστε τις Ρυθμίσεις. Όταν επιστρέψετε στην αρχική οθόνη, θα δείτε ότι είναι διαθέσιμες μόνο μερικές προφορτωμένες εφαρμογές (εξαιρουμένου του προγράμματος περιήγησης Ιστού).
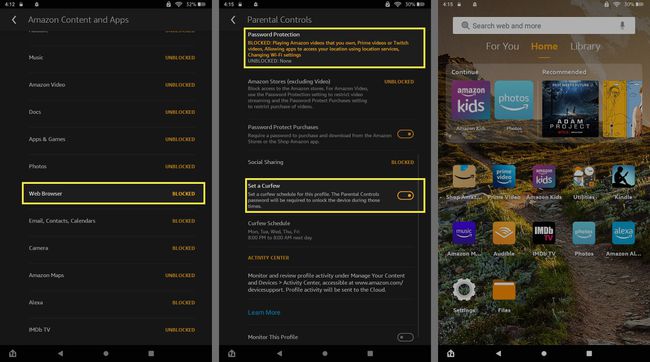
Για να καταργήσετε ή να ορίσετε περαιτέρω περιορισμούς (όπως αποκλεισμός τηλεόρασης IMDB, Amazon Music και Wi-Fi), επιστρέψτε στο Γονικοί ελέγχοι > Εφαρμογές και παιχνίδια.
Για να αποκλείσετε το YouTube για όλους τους χρήστες στο δίκτυο Wi-Fi σας, μπορείτε μπλοκάρετε ιστότοπους με το δρομολογητή σας.
FAQ
-
Πώς μπορώ να αποκλείσω ένα κανάλι YouTube;
Συνήθως δεν μπορείτε να αποκλείσετε απευθείας ένα κανάλι YouTube, αλλά μπορείτε να εμποδίσετε την πλατφόρμα να σας το προτείνει. Επίλεξε το Περισσότερο μενού (τρεις κάθετες κουκκίδες) δίπλα σε ένα βίντεο στην Προτεινόμενη ροή σας και επιλέξτε Μην προτείνετε κανάλι. Θα πρέπει να σταματήσει να εμφανίζεται όταν ανοίγετε την εφαρμογή ή τον ιστότοπο. ο Εφαρμογή YouTube Kids παρέχει περισσότερες επιλογές στους γονείς για τον αποκλεισμό μεμονωμένων χρηστών και καναλιών.
-
Πώς μπορώ να αποκλείσω διαφημίσεις στο YouTube;
Ένα πρόγραμμα αποκλεισμού διαφημίσεων για ένα πρόγραμμα περιήγησης δεν θα σταματήσει απαραίτητα τις διαφημίσεις που αναπαράγονται πριν και κατά τη διάρκεια των βίντεο του YouTube. Ο ευκολότερος τρόπος για να σταματήσετε να βλέπετε διαφημίσεις είναι με μια συνδρομή σε YouTube Premium.
