Πώς να προσαρμόσετε τη γραμμή αφής του MacBook
Τι να ξέρετε
- Γραμμή αφής: μήλομενού > Επιλογές συστήματος > Πληκτρολόγιο > Εμφανίζεται η γραμμή αφής.
- Λωρίδα ελέγχου: Μενού Apple > Επιλογές συστήματος > Πληκτρολόγιο > Εμφανίζεται η γραμμή αφής > Προσαρμόστε τη Λωρίδα ελέγχου.
- Για να προσαρμόσετε τη γραμμή αφής σε μια συμβατή εφαρμογή τρίτου κατασκευαστή, μεταβείτε στο Θέα > Προσαρμογή της γραμμής αφής.
Αυτό το άρθρο εξηγεί πώς να προσαρμόσετε τη γραμμή αφής του MacBook, τη Λωρίδα ελέγχου και πώς να κάνετε αυτές τις αλλαγές σε συμβατές εφαρμογές τρίτων κατασκευαστών.
Πώς μπορώ να προσαρμόσω το Apple Touch Bar;
Η γραμμή αφής του MacBook έχει δύο περιοχές: στοιχεία ελέγχου που εξαρτώνται από το περιβάλλον ή την εφαρμογή στα αριστερά και τη Λωρίδα ελέγχου στα δεξιά. Η Λωρίδα ελέγχου εμφανίζει τα ίδια εικονίδια—φωτεινότητα οθόνης, ένταση, Siri, κ.λπ.—ανεξάρτητα από την εφαρμογή που χρησιμοποιείτε, ενώ η περιοχή στα αριστερά αλλάζει με βάση τη δραστηριότητά σας.
Το macOS σάς δίνει τη δυνατότητα να ελέγχετε τι υπάρχει στη γραμμή αφής από προεπιλογή, αν αλλάζει ανάλογα με την εφαρμογή που χρησιμοποιείτε και πολλά άλλα. Για να προσαρμόσετε τη συνολική εμφάνιση και τη λειτουργικότητα της γραμμής αφής, ακολουθήστε τα εξής βήματα:
Κάντε κλικ στο μενού Apple.
-
Κάντε κλικ Επιλογές συστήματος.
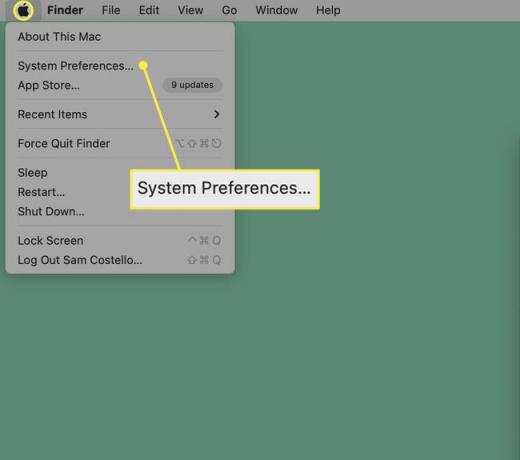
-
Κάντε κλικ Πληκτρολόγιο.
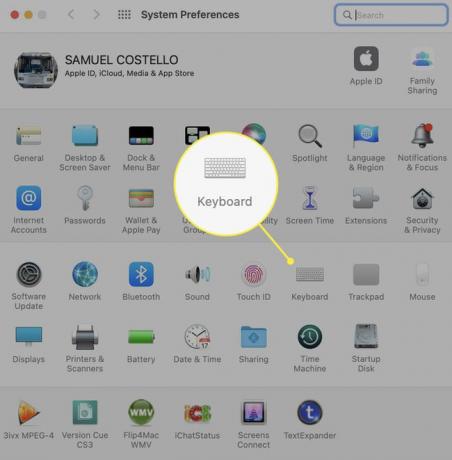
-
Στο Πληκτρολόγιο καρτέλα, κάντε κλικ στο αναπτυσσόμενο μενού δίπλα Εμφανίζεται η γραμμή αφής.
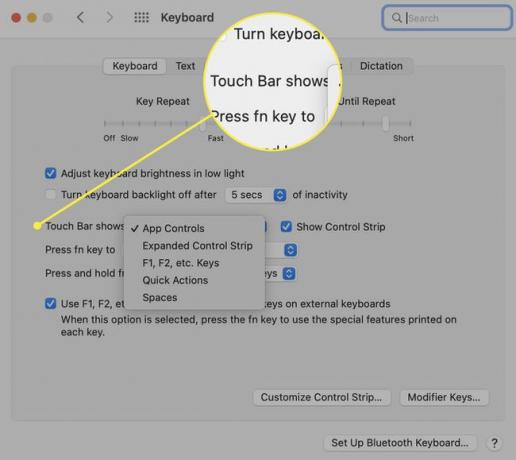
-
Σε αυτό το αναπτυσσόμενο μενού, μπορείτε να επιλέξετε τη διάταξη και τη λειτουργικότητα της γραμμής αφής. Οι επιλογές είναι:
- Στοιχεία ελέγχου εφαρμογής: Επιλέξτε αυτό για να εμφανίζονται οι συντομεύσεις για συγκεκριμένες εφαρμογές στη γραμμή αφής όταν είναι διαθέσιμες.
- Διευρυμένη λωρίδα ελέγχου: Αυτό επεκτείνει πάντα τη Λωρίδα ελέγχου και δεν εμφανίζει στοιχεία ελέγχου για συγκεκριμένες εφαρμογές.
- F1, F2, κ.λπ. Κλειδιά: Θέλετε το Touch Bar σας να λειτουργεί σαν ένα παραδοσιακό πληκτρολόγιο με πλήκτρα λειτουργιών πάνω από τους αριθμούς; Επιλέξτε αυτό.
- Γρήγορες ενέργειες: Εάν έχετε δημιουργήσει το δικό σας αυτοματισμοί που χρησιμοποιούν Γρήγορες Ενέργειες, αυτή η επιλογή καθιστά την πρόσβαση σε αυτά πιο γρήγορα.
- Εμφάνιση χώρων: Αποκτήστε πρόσβαση με ένα πάτημα για εναλλαγή μεταξύ όλων των Spaces σας με την επιλογή.
Η επιλογή που κάνετε κλικ θα εφαρμοστεί. Κλείστε το παράθυρο Προτιμήσεις συστήματος.
Θέλετε να κρύψετε το Control Strip; Καταργήστε την επιλογή του πλαισίου δίπλα Εμφάνιση λωρίδας ελέγχου.
Πώς μπορώ να προσαρμόσω την ταινία ελέγχου της Apple Touch Bar;
Η Λωρίδα ελέγχου είναι μέρος της γραμμής αφής και αποτελείται από τα εικονίδια στα δεξιά της γραμμής αφής. Μπορείτε επίσης να τα προσαρμόσετε ώστε να λειτουργούν όπως θέλετε. Δείτε τι πρέπει να κάνετε:
Μεταβείτε στο μενού Apple > Επιλογές συστήματος > Πληκτρολόγιο > Πληκτρολόγιο.
-
Κάντε κλικ Προσαρμόστε τη Λωρίδα ελέγχου.
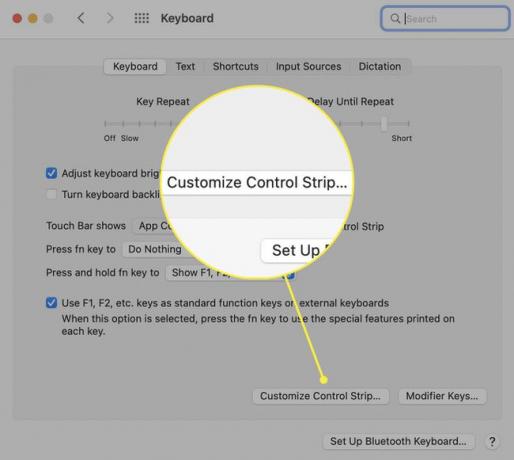
-
Ένα σύνολο εικονιδίων Touch Bar εμφανίζεται στην οθόνη σας. Μπορείτε να σύρετε νέα εικονίδια προς τα κάτω από το σύνολο εικονιδίων στις κύριες οθόνες σας προς τα κάτω στη γραμμή αφής (δοκιμάστε να μετακινήσετε το ποντίκι σας "μέσα" στη γραμμή αφής και θα δείτε τις κινήσεις σας να αντικατοπτρίζονται εκεί). Τα εικονίδια θα κουνιούνται όπως όταν είστε αναδιάταξη εφαρμογών στο iPhone ή iPad.
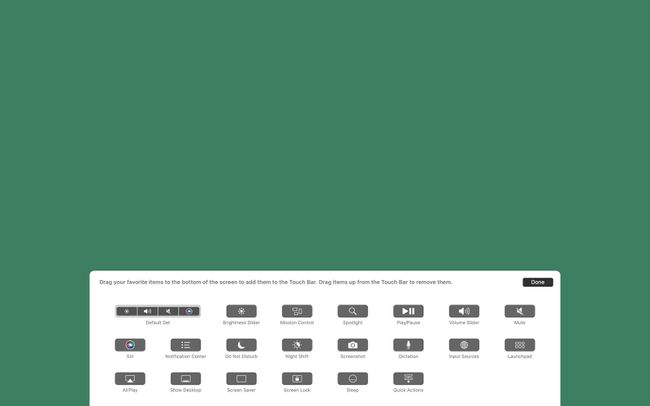
Μπορείτε επίσης να μεταβείτε σε αυτό το βήμα από το Finder μεταβαίνοντας στο Θέα > Προσαρμογή της γραμμής αφής.
-
Για να αφαιρέσετε εικονίδια που δεν θέλετε, σύρετέ τα από τη γραμμή αφής στην οθόνη.
Για να αλλάξετε τη σειρά των εικονιδίων Touch Bar, τοποθετήστε το ποντίκι σας "μέσα" στη γραμμή αφής, κάντε κλικ στα στοιχεία ελέγχου που θέλετε να μετακινήσετε και, στη συνέχεια, σύρετε και αποθέστε.
Όταν τακτοποιήσετε τη γραμμή αφής τακτοποιήστε όπως θέλετε, κάντε κλικ Εγινε.
Μπορείτε να προσαρμόσετε τη γραμμή αφής του MacBook στις εφαρμογές;
Η Apple παρουσίασε το MacBook Touch Bar το 2016 με τα νέα μοντέλα MacBook Pro. Έκτοτε, όλα τα μοντέλα MacBook Pro είχαν τη γραμμή αφής — τουλάχιστον μέχρι το Τα μοντέλα MacBook Pro με πυρίτιο της Apple δεύτερης γενιάς του 2021 το αφαίρεσαν. Κανένα μοντέλο MacBook Air δεν είχε Touch Bar.
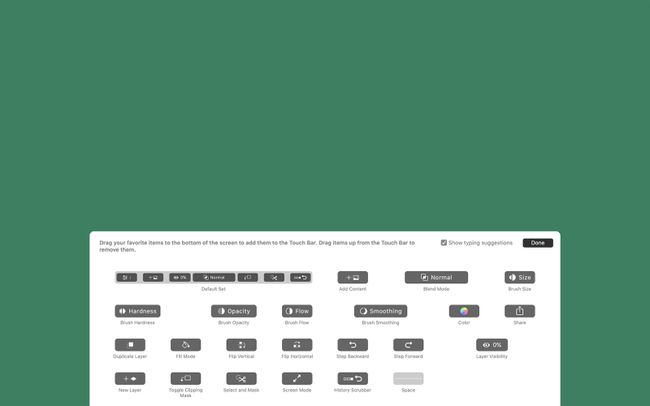
Μέχρι στιγμής, έχουμε εξετάσει πώς να προσαρμόσετε τη γραμμή αφής και την ταινία ελέγχου, αλλά μπορείτε επίσης προσαρμόστε τα χειριστήρια για συγκεκριμένη εφαρμογή που εμφανίζονται στη γραμμή αφής (αν επιλέξατε να τα δείτε ξανά στο βήμα 1, αυτό είναι).
Δεν υποστηρίζουν όλες οι εφαρμογές τη γραμμή αφής, αλλά οι εφαρμογές της Apple υποστηρίζουν και πολλές δημοφιλείς εφαρμογές τρίτων.
Σε εφαρμογές που υποστηρίζουν την προσαρμογή της γραμμής αφής, μεταβείτε στο Θέα μενού και μετά κάντε κλικ Προσαρμογή της γραμμής αφής. Το πλήρες σύνολο επιλογών που είναι διαθέσιμες στη γραμμή αφής για αυτήν την εφαρμογή εμφανίζεται στην οθόνη. Ακολουθήστε τις οδηγίες μεταφοράς και απόθεσης από την τελευταία ενότητα αυτού του άρθρου για να προσαρμόσετε τα στοιχεία ελέγχου για αυτήν την εφαρμογή.
FAQ
-
Πώς μπορώ να διορθώσω τη γραμμή αφής σε ένα MacBook Pro;
Εάν η γραμμή αφής σας δεν λειτουργεί όπως αναμένεται, πρώτα επανεκκινήστε τον υπολογιστή σας. Εάν εξακολουθεί να δυσλειτουργεί, ελέγξτε για ενημέρωση συστήματος. Εάν αυτές οι απλές επιδιορθώσεις δεν λύσουν το πρόβλημα, ίσως χρειαστεί να εξετάσετε το ενδεχόμενο επαναφοράς του υπολογιστή σας στις εργοστασιακές ρυθμίσεις ή να τον φέρετε για σέρβις.
-
Πώς μπορώ να αναγκάσω να επανεκκινήσω ένα MacBook Pro με μια γραμμή αφής;
Δεν μπορείτε να χρησιμοποιήσετε μόνο το Touch Bar για να επανεκκινήσετε το MacBook Pro, αλλά μπορείτε να χρησιμοποιήσετε το κουμπί δίπλα του, το οποίο μπορεί επίσης να περιέχει τον αισθητήρα Touch ID. Πατήστε το κουμπί μέχρι να κάνει κλικ και, στη συνέχεια, κρατήστε το μέχρι να επανεκκινηθεί το MacBook.
-
Πώς μπορώ να αποκτήσω emoji στη γραμμή αφής του MacBook Pro;
Η γραμμή αφής θα προσφέρει ένα πληκτρολόγιο emoji για εφαρμογές που τις υποστηρίζουν, όπως τα Μηνύματα. Ένα κουμπί emoji θα εμφανιστεί στην αριστερή πλευρά όταν είναι διαθέσιμα. αγγίξτε το για να ανοίξετε το πληκτρολόγιο και, στη συνέχεια, σύρετε το δάχτυλό σας από δεξιά προς τα αριστερά για κύλιση στις επιλογές.
