Πώς να χρησιμοποιήσετε ένα Kindle Paperwhite
Τι να ξέρετε
- Παω σε Περισσότερο (τρεις γραμμές) > Ρυθμίσεις για να κάνετε την αρχική ρύθμιση του Wi-Fi και πολλά άλλα.
- Για να μετακινηθείτε στην επόμενη σελίδα ενός βιβλίου, πατήστε το κέντρο ή τη δεξιά πλευρά της οθόνης. για να επιστρέψετε, πατήστε στην αριστερή πλευρά.
- Πατήστε το επάνω μέρος της οθόνης ενώ διαβάζετε ένα βιβλίο για να ανοίξετε τη γραμμή εργαλείων και να προσαρμόσετε τη φωτεινότητα της οθόνης, τον τύπο και άλλα.
Αυτό το άρθρο θα σας δείξει πώς να χρησιμοποιείτε την οθόνη αφής και τα στοιχεία ελέγχου στο Kindle Paperwhite. Οι οδηγίες ισχύουν για όλες τις γενιές.
Πώς μπορώ να αρχίσω να χρησιμοποιώ το Kindle Paperwhite;
Μόλις ρυθμίσετε το Kindle Paperwhite συνδέοντάς το με τον λογαριασμό σας στο Amazon, τα βιβλία που αγοράζετε ή κατεβάζετε θα εμφανιστούν στο Σπίτι οθόνη. Ωστόσο, πριν ξεκινήσετε να το κάνετε αυτό, ίσως θέλετε να προσαρμόσετε ορισμένες ρυθμίσεις. Εδώ είναι τι πρέπει να κάνετε.
-
Από την Αρχική οθόνη, επιλέξτε το μενού εικόνισμα. Μοιάζει με τρεις οριζόντιες γραμμές.

-
Στο μενού που ανοίγει, μπορείτε να επιλέξετε πώς θα εμφανίζεται η βιβλιοθήκη σας στην Αρχική οθόνη επιλέγοντας Προβολή λίστας ή Προβολή εξωφύλλου (ανάλογα με το ποιος είναι ενεργός αυτήν τη στιγμή). Έχετε δύο επιλογές: Έχετε δύο επιλογές: Η προβολή λίστας εμφανίζει μια απλή λίστα βιβλίων και εγγράφων, ενώ η προβολή εξωφύλλου εμφανίζει τα εξώφυλλα των βιβλίων στη βιβλιοθήκη σας όταν είναι διαθέσιμα.
Τα βιβλία σε PDF ή άλλες μορφές ενδέχεται να μην έχουν τέχνη για εμφάνιση στην Προβολή εξωφύλλου.

-
Εάν ένα βιβλίο που έχετε αγοράσει ή δανειστεί δεν εμφανίζεται στην Αρχική οθόνη, πατήστε Συγχρονισμός και Έλεγχος για στοιχεία για να αναγκάσετε το Paperwhite σας να τα κατεβάσει.

-
Παρακέντηση Ρυθμίσεις σε αυτό το μενού για να δείτε περισσότερες επιλογές.

-
Στο μενού Ρυθμίσεις, μπορείτε να συνδεθείτε σε Wi-Fi, να ενεργοποιήσετε τη λειτουργία πτήσης, διαχειριστείτε μια Οικογενειακή βιβλιοθήκη, και ορίστε γονικούς ελέγχους για το Paperwhite σας.
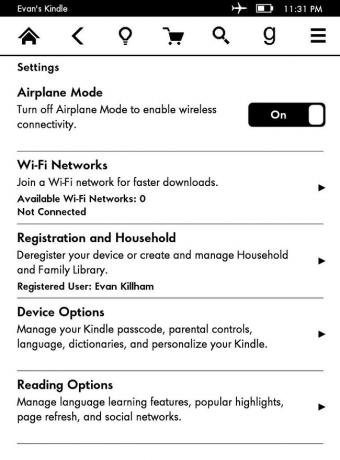
Πώς μπορώ να πλοηγηθώ στο My Kindle Paperwhite;
Ακριβώς όπως το τηλέφωνό σας, οι κύριες αλληλεπιδράσεις σας με το Kindle Paperwhite θα γίνονται μέσω πατημάτων. Ως επί το πλείστον, θα πατήσετε απλώς το στοιχείο μενού ή το αντικείμενο για να το επιλέξετε. Μπορείτε επίσης να κάνετε παρατεταμένα πατήματα για να ανοίξετε πρόσθετες επιλογές. Αλλά οι οδηγίες είναι λίγο διαφορετικές όταν διαβάζετε ένα βιβλίο.
Πώς μπορώ να διαβάσω βιβλία στο My Kindle Paperwhite;
Επειδή η διεπαφή βιβλίου σε ένα Kindle δίνει προτεραιότητα στις σελίδες, δεν θα βλέπετε τα κουμπιά "Εμπρός" ή "Πίσω" για ανάγνωση. Αντίθετα, η οθόνη Paperwhite έχει "ζώνες" που πατάτε για να πάτε σε διαφορετικές κατευθύνσεις. Ετσι δουλευει:
Πατήστε το κέντρο ή σωστη πλευρα της οθόνης για να μεταβείτε στην επόμενη σελίδα.

Χρησιμοποιήστε το άκρα αριστερά της οθόνης για να επιστρέψετε μια σελίδα πίσω.

Πατήστε το κάτω αριστερή γωνία για να αλλάξετε τον τρόπο με τον οποίο το Paperwhite εμφανίζει την πρόοδό σας στην ανάγνωση. Μπορεί να δείξει:
- Η θέση σας στο βιβλίο.
- Ο χρόνος που θα χρειαστείτε για να ολοκληρώσετε το τρέχον κεφάλαιο.
- Ο χρόνος που θα διαθέσετε για να ολοκληρώσετε το βιβλίο.
- Κανένα από αυτά.
Το Paperwhite υπολογίζει τα νούμερα "χρόνου που απομένει" με βάση το χρόνο που ξοδεύετε σε κάθε "σελίδα" ενώ διαβάζετε.

Τέλος, αγγίζοντας το μπλουζα της οθόνης ανοίγει το γραμμή εργαλείων.
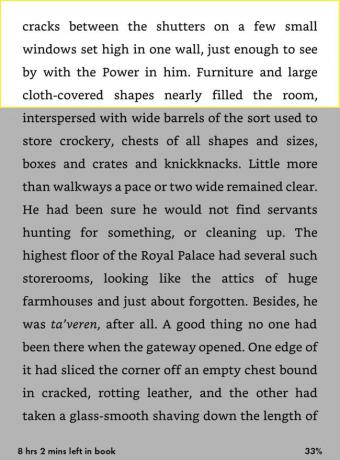
Το άνοιγμα της γραμμής εργαλείων σάς παρέχει πολλές επιλογές ανάγνωσης και πλοήγησης. Για βασική χρήση, μόνο μερικά από αυτά είναι σημαντικά. Πατήστε το Σπίτι για να επιστρέψετε στη βιβλιοθήκη σας.

Το εικονίδιο σε σχήμα λάμπας σάς επιτρέπει να προσαρμόσετε τη φωτεινότητα της οθόνης σας. Πατήστε το συν και μείον σύμβολα για αύξηση και μείωση της φωτεινότητας. Μπορείτε επίσης να χρησιμοποιήσετε το Μέγιστη κουμπί δίπλα στο συν για να μεταβείτε αμέσως στην υψηλότερη ρύθμιση.

ο Αα Το εικονίδιο στη δεύτερη σειρά σάς επιτρέπει να αλλάξετε πολλές επιλογές για τον τρόπο εμφάνισης της εκτύπωσης στο Kindle σας. Οι επιλογές περιλαμβάνουν:
- Μέγεθος γραμματοσειράς: πόσο μεγάλα ή μικρά είναι τα γράμματα.
- Τύπος γραμματοσειράς: το στυλ γραμματοσειράς. Μπορείτε να επιλέξετε από μια ποικιλία γραμματοσειρών serif και sans-serif.
- Διάστιχο: πόσο κοντά ή μακριά είναι οι γραμμές του κειμένου.
- Περιθώρια: πόσος χώρος εμφανίζεται σε κάθε πλευρά του κειμένου.

Το Paperwhite σας θυμάται αυτόματα την πρόοδό σας στην ανάγνωση, ώστε να μην χρειάζεται να "αποθηκεύσετε" ή κάτι άλλο πριν σταματήσετε να διαβάζετε για όλη την ημέρα. Ωστόσο, για να επισημάνετε ένα κενό για να επιστρέψετε αργότερα, χρησιμοποιήστε το Σελιδοδείκτης εικόνισμα.
Για να επιστρέψετε αργότερα στον σελιδοδείκτη σας, πατήστε παρατεταμένα το όνομα/εξώφυλλο του βιβλίου στην Αρχική οθόνη και, στη συνέχεια, επιλέξτε Προβολή σελιδοδεικτών.

FAQ
-
Πώς μπορώ να επανεκκινήσω ένα Kindle Paperwhite;
Μπορείς επανεκκινήστε το Paperwhite σας χρησιμοποιώντας δύο μεθόδους. Το πιο εύκολο είναι να κρατήσετε πατημένο το κουμπί στο κάτω μέρος της συσκευής ανάγνωσης μέχρι να εμφανιστεί ένα μενού και, στη συνέχεια, επιλέξτε Επανεκκίνηση. Διαφορετικά, επιλέξτε το μενού με τρεις γραμμές στη γραμμή εργαλείων > Ρυθμίσεις > Επιλογές συσκευής > Επανεκκίνηση.
-
Πώς μπορώ να απενεργοποιήσω ένα Kindle Paperwhite;
Το Kindle σας δεν απενεργοποιείται ποτέ, παρά μόνο για μια στιγμή κατά την επανεκκίνηση. Αντίθετα, μπαίνει σε λειτουργία χαμηλής κατανάλωσης για εξοικονόμηση μπαταρίας. Μπορείτε να απενεργοποιήσετε χειροκίνητα την οθόνη κρατώντας πατημένο το κάτω κουμπί και επιλέγοντας Απενεργοποίηση οθόνης μόλις εμφανιστεί το μενού.
-
Πώς μπορώ να επαναφέρω ένα Kindle Paperwhite;
Προς την επιστρέψτε το Kindle Paperwhite στις εργοστασιακές ρυθμίσεις, το οποίο θα διαγράψει όλα τα περιεχόμενά του και τυχόν αλλαγές που έχετε κάνει, επιλέξτε το μενού με τρεις γραμμές > Ρυθμίσεις > Μενού > Επαναφορά συσκευής. Για να αναγκάσετε ένα Kindle που δεν ανταποκρίνεται να επανεκκινήσει, κρατήστε πατημένο το Εξουσία κουμπί για περίπου 20 δευτερόλεπτα.
