Πώς να μάθετε ποια κάρτα γραφικών έχετε σε έναν υπολογιστή με Windows 11
Τι να ξέρετε
- Τύπος CTRL+ALT+ΔΕΛ, μετά κάντε κλικ Διαχειριστής εργασιών > Εκτέλεση > GPU. Θα εμφανίσει ποια κάρτα γραφικών έχετε.
- Μπορείτε επίσης να ελέγξετε την κάρτα γραφικών σας στη Διαχείριση Συσκευών, στο Εργαλείο διάγνωσης του DirectX και στις Ρυθμίσεις των Windows.
- Συστήματα με ενσωματωμένο και προστιθέμενες κάρτες γραφικών: Τα ενσωματωμένα γραφικά αναφέρονται συχνά ως GPU 0, προστέθηκε κάρτα γραφικών ως GPU 1.
Αυτό το άρθρο εξηγεί πώς μπορείτε να μάθετε τι είδους κάρτα γραφικών ή GPU έχετε σε υπολογιστή με Windows 11, με οδηγίες τόσο για επιτραπέζιους όσο και για φορητούς υπολογιστές.
Πώς μπορώ να μάθω ποια κάρτα γραφικών έχω στα Windows 11;
Υπάρχουν τέσσερις τρόποι για να μάθετε ποια κάρτα γραφικών έχετε στον υπολογιστή σας με Windows 11. Μπορείτε να ελέγξετε την κάρτα γραφικών σας και στα δύο Διαχειριστή της συσκευής, ο Διαχειριστής εργασιών, ο DirectX Εργαλείο διάγνωσης και την εφαρμογή Ρυθμίσεις των Windows.
Εάν έχετε και ενσωματωμένα γραφικά και διακριτή κάρτα γραφικών, και έχετε
Πώς να ελέγξετε την κάρτα γραφικών σας με τη Διαχείριση συσκευών
Η Διαχείριση Συσκευών των Windows 11 παρέχει μια λίστα με όλες τις συσκευές που είναι συνδεδεμένες στον υπολογιστή σας. Είναι χρήσιμο για τον έλεγχο των ιδιαιτεροτήτων μιας συσκευής, όπως για να μάθετε τι είδους κάρτα γραφικών έχετε, αλλά μπορείτε επίσης να τη χρησιμοποιήσετε για ενημέρωση προγραμμάτων οδήγησης, προσθέστε νέες συσκευές, αφαιρέστε συσκευές και ακόμη βρείτε διενέξεις μεταξύ συσκευών.
Δείτε πώς μπορείτε να ελέγξετε την κάρτα γραφικών σας με τη Διαχείριση Συσκευών:
-
Κάντε κλικ στο Αρχικο ΜΕΝΟΥ.
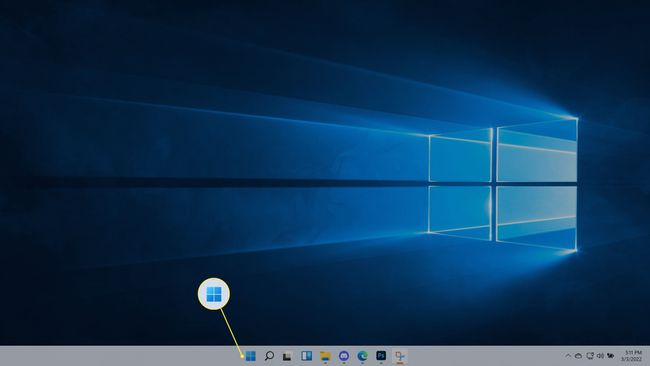
-
Τύπος Διαχειριστή της συσκευήςκαι πατήστε enter.
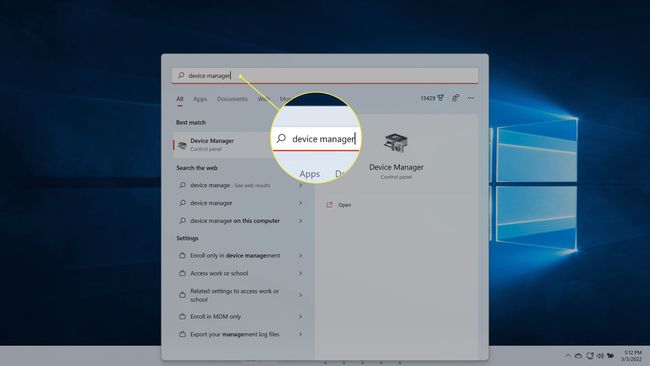
-
Εγκατάσταση Προσαρμογείς οθόνηςκαι κάντε κλικ στο > εικόνισμα.
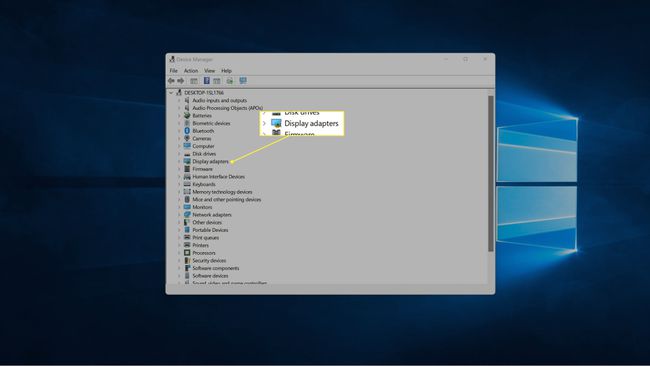
-
Η κάρτα γραφικών σας θα εμφανίζεται εδώ.
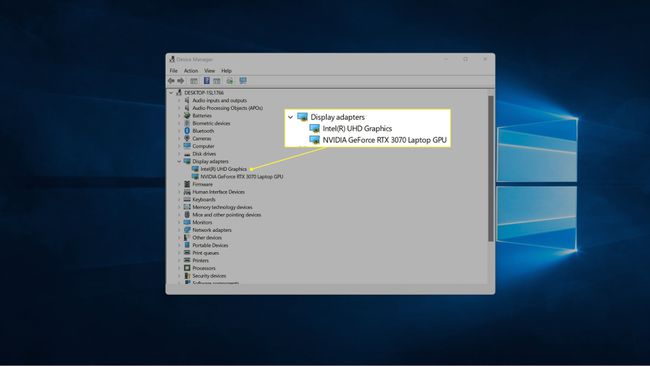
Εάν ο υπολογιστής σας διαθέτει ενσωματωμένα γραφικά εκτός από μια διακριτή κάρτα βίντεο, θα δείτε και τις δύο καταχωρίσεις. Η κάρτα γραφικών θα ξεκινά συνήθως με NVIDIA, GEFORCE, AMD, RADEON κ.λπ.
Πώς να ελέγξετε την κάρτα γραφικών σας με το Task Manager
Μπορείτε επίσης να ελέγξετε την κάρτα γραφικών σας με τη Διαχείριση εργασιών των Windows 11. Η Διαχείριση εργασιών σάς επιτρέπει να βλέπετε όλες τις ανοιχτές εφαρμογές στον υπολογιστή σας, να ελέγχετε την απόδοση και πολλά άλλα.
Δείτε πώς μπορείτε να ελέγξετε την κάρτα γραφικών σας με το Task Manager:
-
Κάντε κλικ στο μενού Έναρξη, πληκτρολογήστε Διαχειριστής εργασιώνκαι πατήστε enter.
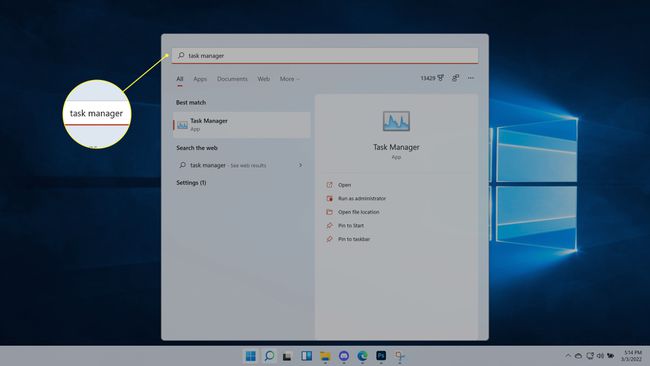
Μπορείτε επίσης να πατήσετε CTRL+ALT+ΔΕΛ, μετά κάντε κλικ Διαχειριστής εργασιών.
-
Κάντε κλικ Εκτέλεση.
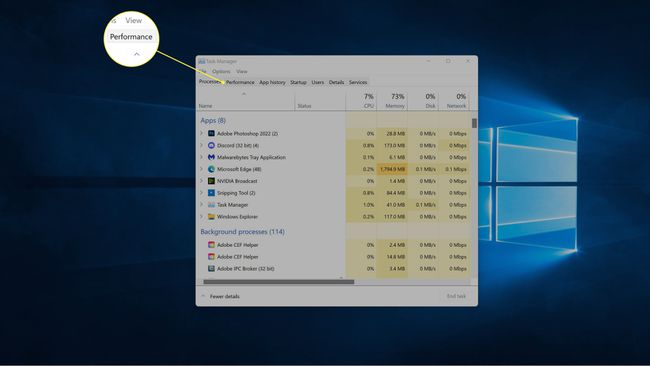
-
Κάντε κλικ GPU.
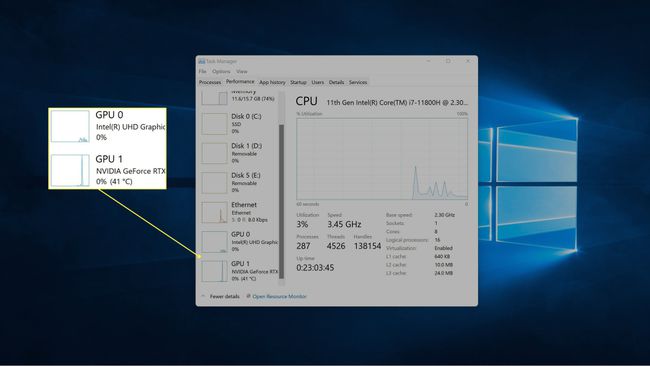
Ο υπολογιστής σας θα έχει πολλαπλές καταχωρήσεις GPU, εάν διαθέτει ενσωματωμένα γραφικά και διακριτή κάρτα γραφικών. Η κάρτα γραφικών θα εμφανίζεται συνήθως ως GPU 1 σε αυτήν την περίπτωση.
-
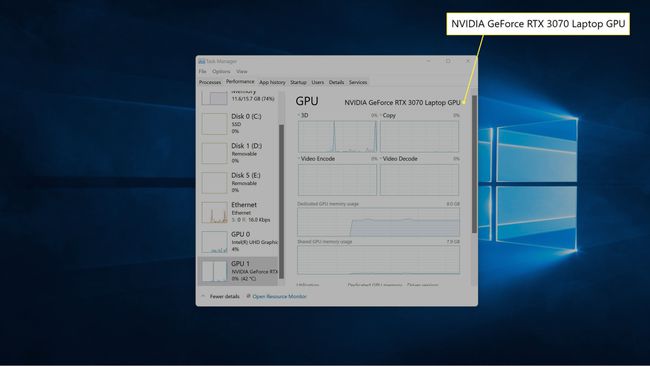
Η κάρτα γραφικών σας θα εμφανίζεται στην επάνω δεξιά γωνία του παραθύρου.
Πώς να ελέγξετε την κάρτα γραφικών σας με το διαγνωστικό εργαλείο DirectX
Το εργαλείο διάγνωσης DirectX σάς επιτρέπει επίσης να ελέγχετε ποια κάρτα γραφικών έχετε, εκτός από πολλές άλλες χρήσιμες πληροφορίες εάν προσπαθείτε να διαγνώσετε ένα πρόβλημα οθόνης ή ήχου.
Δείτε πώς μπορείτε να ελέγξετε την κάρτα γραφικών σας με το dxdiag:
-
Κάντε κλικ στο μενού Έναρξη, πληκτρολογήστε dxdiagκαι πατήστε enter.
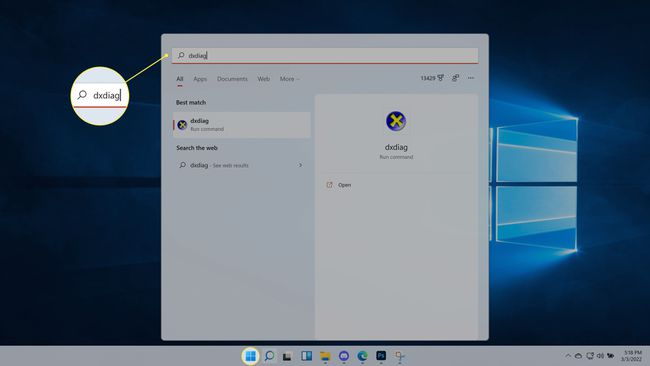
-
Κάντε κλικ Απεικόνιση.
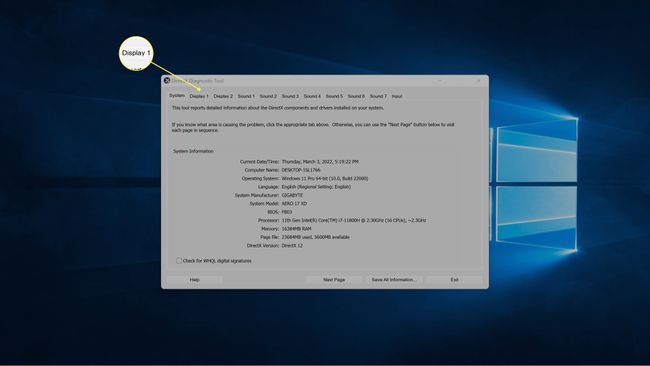
-
Εντοπίστε το Κατασκευαστής πεδίο για να δείτε τον κατασκευαστή της GPU που τροφοδοτεί την πρώτη οθόνη και το Τύπος τσιπ πεδίο για να δείτε την ακριβή GPU που έχετε.
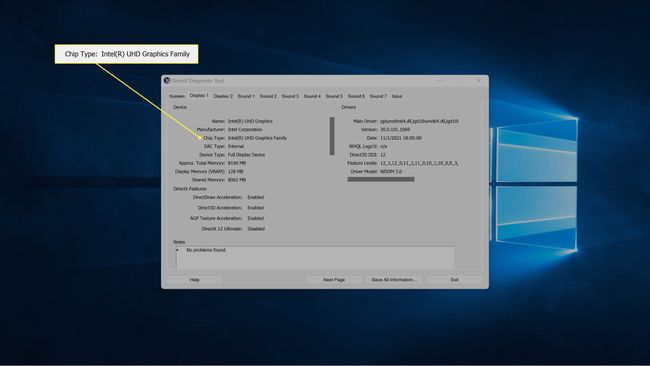
Εάν έχετε περισσότερες από μία οθόνες, κάντε κλικ Οθόνη 2 για να δείτε πληροφορίες σχετικά με την κάρτα γραφικών που τροφοδοτεί αυτήν την οθόνη.
-
Στη δεύτερη καρτέλα εμφάνισης, εντοπίστε το Κατασκευαστής πεδίο για να δείτε τον κατασκευαστή της GPU που τροφοδοτεί τη δεύτερη οθόνη και το Τύπος τσιπ για να δείτε την ακριβή κάρτα γραφικών που τροφοδοτεί αυτήν την οθόνη.
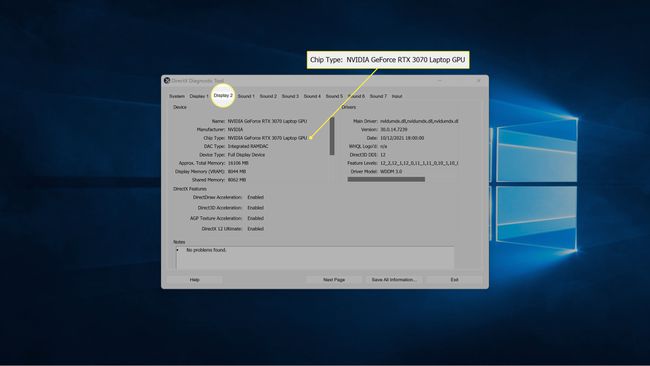
Εάν έχετε μια δεύτερη οθόνη και περισσότερες από μία GPU, η δεύτερη οθόνη μπορεί να τροφοδοτείται από διαφορετική GPU. Σε αυτό το παράδειγμα, η πρώτη οθόνη τροφοδοτείται από τα ενσωματωμένα γραφικά του υπολογιστή, ενώ η δεύτερη οθόνη τροφοδοτείται από μια κάρτα NVIDIA GeForce RTX 3027.
Πώς μπορώ να μάθω τι είδους κάρτα γραφικών έχω μέσω των ρυθμίσεων των Windows;
Μπορείτε επίσης να μάθετε τι είδους κάρτα γραφικών έχετε μέσω της εφαρμογής Ρυθμίσεις των Windows 11 ελέγχοντας τις οθόνες σας. Αυτό δεν ελέγχει απευθείας την κάρτα γραφικών, αλλά σας λέει τι είδους κάρτα γραφικών χρησιμοποιείται αυτήν τη στιγμή για την τροφοδοσία κάθε οθόνης σας.
Δείτε πώς μπορείτε να βρείτε την κάρτα γραφικών σας στις Ρυθμίσεις των Windows 11:
-
Κάντε κλικ στο μενού Έναρξη, πληκτρολογήστε Ρυθμίσειςκαι πατήστε enter.
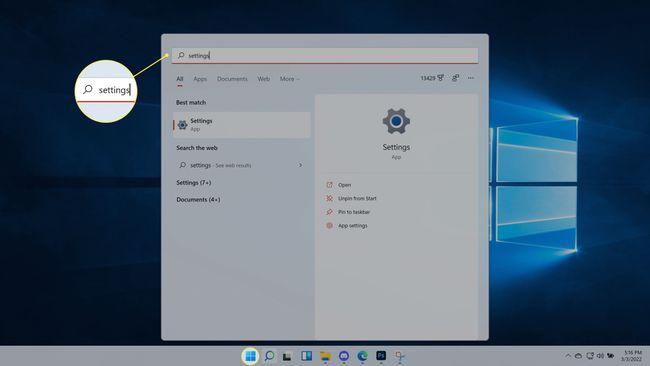
-
Πλοηγηθείτε στο Σύστημα > Απεικόνιση.
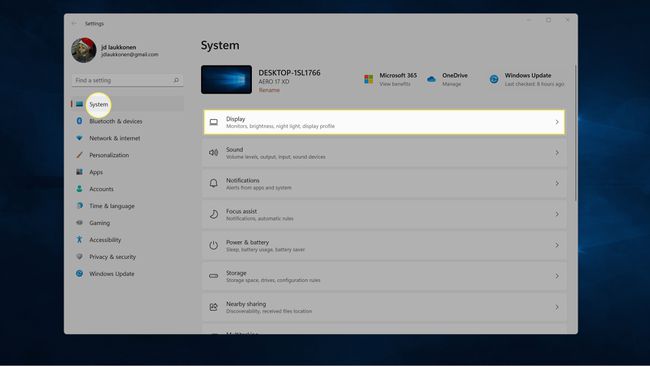
-
Κάντε κλικ Προηγμένη οθόνη.
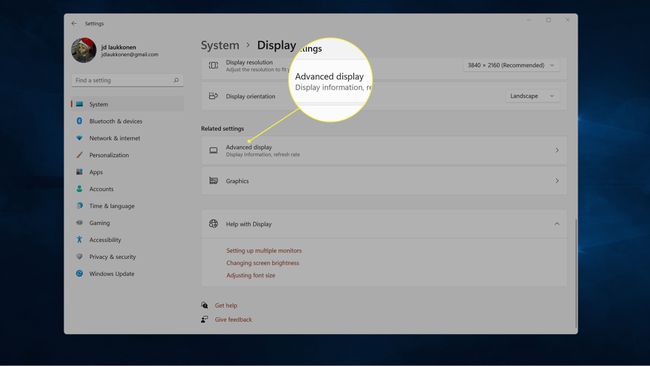
-
Ψάχνω Οθόνη 1: Συνδεδεμένη με… για να δείτε ποια κάρτα γραφικών τροφοδοτεί αυτήν την οθόνη.
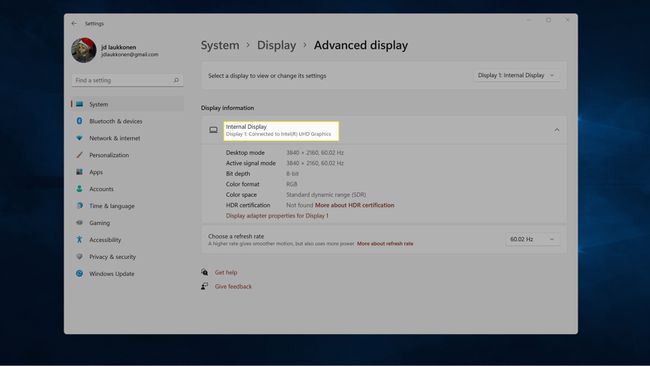
-
Εάν έχετε περισσότερες από μία οθόνες, κάντε κλικ Οθόνη 1 στην επάνω δεξιά γωνία και επιλέξτε Οθόνη 2.
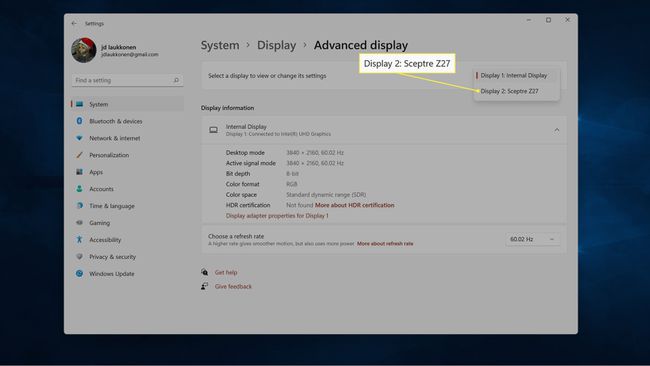
-
Ελεγχος Οθόνη 2: Συνδεδεμένη με… για να δείτε ποια κάρτα γραφικών τροφοδοτεί αυτήν την οθόνη.
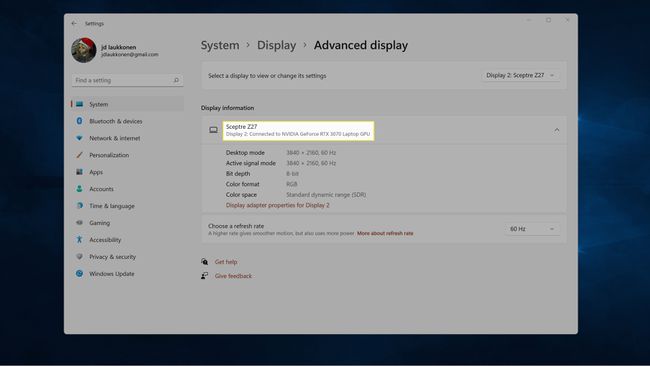
Εάν έχετε επιπλέον οθόνες, επαναλάβετε το βήμα 5 και κάντε κλικ στην οθόνη που θέλετε να ελέγξετε.
FAQ
-
Πώς μπορώ να ελέγξω την κάρτα γραφικών στα Windows 10;
Μπορείτε να ελέγξετε την κάρτα γραφικών σας στα Windows 10 μέσω του Αρχή μενού. Ψάχνω για Πληροφορίες συστήματος, και μετά πηγαίνετε στο Συστατικά > Απεικόνιση και κοιτάξτε από κάτω Περιγραφή προσαρμογέα.
-
Πώς μπορώ να ενημερώσω μια κάρτα γραφικών;
Προς την αντικαταστήστε την τρέχουσα κάρτα γραφικών σας με ένα νεότερο μοντέλο, πρώτα βεβαιωθείτε ότι έχετε ένα συμβατό με τον υπολογιστή σας, συμπεριλαμβανομένων των απαιτήσεων μεγέθους, σύνδεσης και τροφοδοσίας. Οι συγκεκριμένες οδηγίες μπορεί να διαφέρουν ανάλογα με το μοντέλο του υπολογιστή σας, αλλά γενικά, απλώς θα ανοίξετε τον πύργο, θα αφαιρέσετε την τρέχουσα κάρτα από την υποδοχή PCI-e και θα εγκαταστήσετε τη νέα. Τέλος, εγκαταστήστε τα προγράμματα οδήγησης της κάρτας γραφικών στον υπολογιστή σας.
