Πώς να ξυπνήσετε έναν υπολογιστή από τον ύπνο
Τι να ξέρετε
- Ξυπνήστε τον υπολογιστή μετακινώντας το ποντίκι ή πατώντας οποιοδήποτε πλήκτρο στο πληκτρολόγιο.
- Πατήστε το κουμπί λειτουργίας αν πάλι δεν ξυπνήσει.
- Επανεκκίνηση του υπολογιστή θα πρέπει να κάνει το κόλπο αν όλα τα άλλα αποτύχουν.
Αυτό το άρθρο εξηγεί πώς να ξυπνήσετε έναν υπολογιστή που κοιμάται και τι να κάνετε εάν οι κανονικές μέθοδοι δεν λειτουργούν.
Πώς μπορώ να ξυπνήσω τον υπολογιστή μου από τον ύπνο;
Ανεξάρτητα από το λειτουργικό σύστημα που χρησιμοποιείτε, η απενεργοποίηση της κατάστασης αναστολής λειτουργίας είναι τόσο απλή όσο η αφύπνιση του υπολογιστή, κάτι που μπορείτε να κάνετε απλώς αλληλεπιδρώντας μαζί του με κάποιο τρόπο.
Συνήθως, αυτό σημαίνει ένα από τα ακόλουθα:
- Μετακινήστε το ποντίκι
- Σύρετε την επιφάνεια αφής
- Πατήστε οποιοδήποτε πλήκτρο στο πληκτρολόγιο
Ορισμένες συσκευές είναι λίγο διαφορετικές και θα ανταποκριθούν μόνο μετά από εσάς πατήστε το κουμπί λειτουργίας ή ένα ειδικό κλειδί ύπνου.
Δοκιμάστε όλες αυτές τις ενέργειες εάν δεν είστε σίγουροι πώς ξυπνά ο συγκεκριμένος υπολογιστής σας: Κουνήστε το ποντίκι μερικές φορές, χτυπήστε μερικά από τα πλήκτρα και, στη συνέχεια, πατήστε το κουμπί λειτουργίας μία φορά για να το ξεκινήσετε.
Μην πατάτε παρατεταμένα το κουμπί λειτουργίας, διαφορετικά θα τερματιστεί η λειτουργία του υπολογιστή. Φυσικά, αυτός είναι ένας άλλος τρόπος για να το αφυπνίσετε (δείτε παρακάτω), αλλά αυξάνει επίσης τον κίνδυνο καταστροφής δεδομένων, επομένως μην το δοκιμάσετε μέχρι να το κάνετε.
Γιατί ο υπολογιστής μου δεν βγαίνει από την κατάσταση αναστολής λειτουργίας;
Τα παραπάνω βήματα δεν λειτουργούν πάντα. Όταν ένας υπολογιστής έχει κολλήσει σε κατάσταση αναστολής λειτουργίας, πιθανότατα υπάρχει κάποιου είδους διένεξη λογισμικού ή ο υπολογιστής σας δεν έχει ρυθμιστεί ώστε να χρησιμοποιεί ορισμένες από αυτές τις μεθόδους αφύπνισης.
Για παράδειγμα, εάν η χρήση του πληκτρολογίου δεν αναιρεί την κατάσταση αναστολής λειτουργίας, η Διαχείριση Συσκευών των Windows περιλαμβάνει μια επιλογή που μπορείτε να ενεργοποιήσετε για να επιτρέψετε στο πληκτρολόγιο να ξυπνήσει τον υπολογιστή. Αν το ενεργοποιήσετε, θα λειτουργήσει η μέθοδος αφύπνισης με το πάτημα πλήκτρων.
Πώς να διορθώσετε έναν υπολογιστή που δεν θα ξυπνήσει
Εάν ο υπολογιστής σας δεν ξυπνά τη στιγμή που το περιμένετε, υπάρχουν μερικά πράγματα που μπορείτε να δοκιμάσετε. Αλλά επειδή είναι κοιμισμένο και επομένως δεν ανταποκρίνεται, δεν μπορείτε να κάνετε τίποτα εντός του λειτουργικού συστήματος για να το κάνετε να λειτουργήσει.
Έχετε πραγματικά λίγες μόνο επιλογές:
-
Επανεκκινήστε τον υπολογιστή. Εκτός και αν προκύψει άλλο πρόβλημα, μια απλή επανεκκίνηση είναι ο καλύτερος τρόπος για να διορθώσετε έναν υπολογιστή που δεν θα αφυπνιστεί, είτε ήταν όντως απενεργοποιημένος είτε αν είχε κολλήσει σε κατάσταση αναστολής λειτουργίας.
Αναζητήστε ένα κουμπί λειτουργίας στο κάτω ή στο επάνω μέρος της οθόνης και επιλέξτε το Επανεκκίνηση ή ΤΕΡΜΑΤΙΣΜΟΣ ΛΕΙΤΟΥΡΓΙΑΣ επιλογή. Εάν δεν μπορείτε να αποκτήσετε πρόσβαση στα μενού, πατήστε παρατεταμένα το φυσικό κουμπί λειτουργίας για περίπου πέντε δευτερόλεπτα, μέχρι να απενεργοποιηθεί.
-
Ελέγξτε την πηγή ρεύματος. Εάν δεν λαμβάνει ρεύμα και έτσι ο υπολογιστής δεν ενεργοποιείται, τότε δεν κοιμάται πραγματικά, αλλά είναι εντελώς νεκρός.
Συνδέστε στον τοίχο εάν χρησιμοποιείτε φορητό υπολογιστή ή ελέγξτε για αποσυνδεδεμένα καλώδια ρεύματος για επιτραπέζιο υπολογιστή. Βεβαιωθείτε ότι έχετε ελέγξει κάθε πηγή ενέργειας που σχετίζεται με την κατάστασή σας, συμπεριλαμβανομένων τυχόν εφεδρικών συστημάτων μπαταρίας.
Εάν ο υπολογιστής ακούγεται ότι λειτουργεί αλλά δεν είναι πλήρως ενεργοποιημένος και η επανεκκίνηση δεν το διορθώνει, αντιμετωπίστε το πρόβλημα ως υπολογιστής που ενεργοποιείται αλλά δεν εμφανίζει τίποτα.
Επεξεργασία ρυθμίσεων ύπνου
Μόλις ο υπολογιστής ξυπνήσει και είστε συνδεδεμένοι, ενδέχεται να υπάρχουν κάποιες αλλαγές που σας ενδιαφέρει να κάνετε για να αποτρέψετε να μην συμβεί ξανά η αυτόματη αναστολή λειτουργίας ή για να διευκολυνθεί η αφύπνιση του υπολογιστή, εάν επιλέξετε να διατηρήσετε την κατάσταση αναμονής χαρακτηριστικό ενεργοποιημένο.
Ωστόσο, πριν συνεχίσετε, βεβαιωθείτε ότι τα προγράμματα οδήγησης του υπολογιστή σας είναι ενημερωμένα, και ότι το λειτουργικό σύστημα στο σύνολό του είναι πλήρως ενημερωμένο. Μπορεί να προκύψουν προβλήματα που σχετίζονται με τον ύπνο, εάν λείπουν σημαντικές ενημερώσεις. Μαθαίνω πώς να ενημερώσετε τα Windows και πώς να ενημερώσετε το macOS για οδηγίες.
Ρυθμίσεις ύπνου των Windows
Δοκιμάστε αυτές τις λύσεις για να δείτε ποια λειτουργεί για εσάς:
Βλέπω Πώς να κρατήσετε τον υπολογιστή σας ξύπνιο χωρίς να αγγίξετε το ποντίκι για να μάθετε πώς να σταματήσετε τον υπολογιστή σας από την αυτόματη αδράνεια. Όταν το κάνετε αυτό, μπορείτε να επιλέξετε ποτέ βάλτε τον υπολογιστή σας να κοιμηθεί.
-
Εάν θέλετε ο υπολογιστής σας να κοιμάται μερικές φορές, αλλά το πληκτρολόγιό σας δεν λειτουργεί για να τον ξυπνήσει, ανοίξτε τη Διαχείριση Συσκευών και βρείτε Πληκτρολόγια > Συσκευή πληκτρολογίου HID > Ιδιότητες > Διαχείριση ενέργειας > Επιτρέψτε σε αυτήν τη συσκευή να αφυπνίσει τον υπολογιστή.
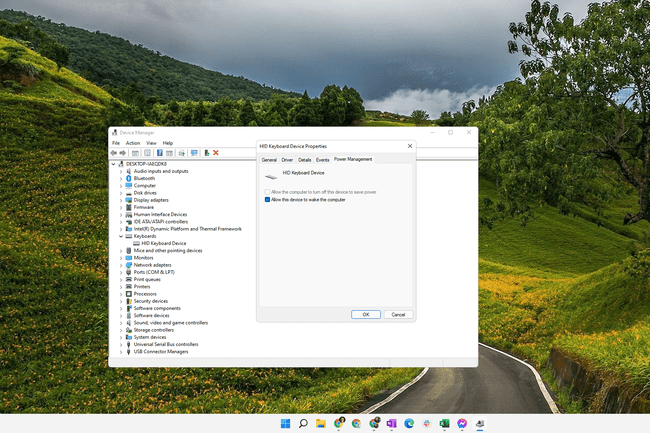
Ιδιότητες πληκτρολογίου στη Διαχείριση συσκευών των Windows. Για έναν γρήγορο τρόπο να δείτε ποιες συσκευές υποστηρίζουν την αφύπνιση του υπολογιστή, εισαγάγετε powercfg -devicequery wake_from_any σε μια γραμμή εντολών.
-
Εάν διαπιστώσετε ότι το πληκτρολόγιο ή το ποντίκι σας δεν θα αφυπνίσει τον υπολογιστή σας με Windows, ο λόγος μπορεί να είναι κάτι ονομάζεται επιλεκτική αναστολή USB, η οποία θα εμποδίσει τις συσκευές που είναι συνδεδεμένες με USB να λειτουργούν όταν πηγαίνει ο υπολογιστής ύπνος.
Για να το αλλάξετε, κάντε αναζήτηση Πίνακας Ελέγχου Για Επιλογές ενέργειαςκαι, στη συνέχεια, αλλάξτε τις ρυθμίσεις για προχωρημένους για το επιλεγμένο σχέδιο παροχής ενέργειας έτσι ώστε Ρυθμίσεις USB > Επιλεκτικές ρυθμίσεις αναστολής USB Έχει οριστεί άτομα με ειδικές ανάγκες.
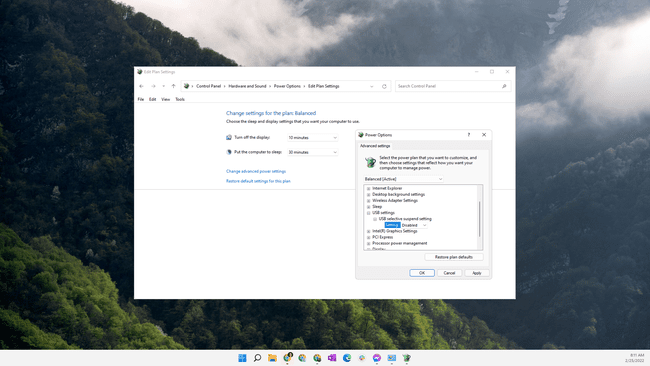
Ορισμένοι χρήστες έχουν βρει ότι η πηγή του προβλήματος ύπνου του υπολογιστή τους είναι τα συνεχή σφάλματα κατά τη διάρκεια της προσπάθειας ύπνου. Η λύση εδώ θα μπορούσε να είναι η αλλαγή του Ρυθμίσεις πολυμέσων > Κατά την κοινή χρήση πολυμέσων ρύθμιση να είναι Αφήστε τον υπολογιστή σε κατάσταση αναστολής λειτουργίας. Μπορείτε να το βρείτε στην ίδια περιοχή Επιλογές ενέργειας με την παραπάνω λύση.
Μπείτε στο BIOS και απενεργοποιήστε το Αποκλεισμός ύπνου επιλογή για συσκευές USB. Θα πρέπει να αναφέρεται σε ένα μενού που σχετίζεται με την ενέργεια, όπως π.χ Διαχείριση ενέργειας > Υποστήριξη αφύπνισης USB.
Ρυθμίσεις ύπνου Mac
Οι χρήστες Mac μπορούν να μεταβούν στο Επιλογές συστήματος > Εξοικονομητής ενέργειαςκαι επιλέξτε Ποτέ, για να σταματήσει η αδράνεια του υπολογιστή. Για πιο λεπτομερείς πληροφορίες, ελέγξτε έξω Πώς να αποτρέψετε τη μετακίνηση ενός Mac σε κατάσταση ύπνου.
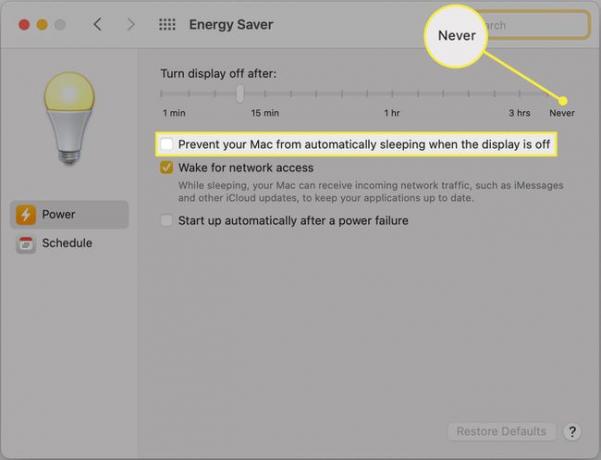
FAQ
-
Γιατί ο υπολογιστής μου ξυπνά από τον ύπνο;
Οι εργασίες στο παρασκήνιο ενδέχεται να εμποδίσουν τον υπολογιστή σας να παραμείνει σε κατάσταση ύπνου. Άλλες πιθανές αιτίες είναι τα χρονόμετρα αφύπνισης, οι προγραμματισμένες εργασίες και οι επικοινωνίες στο Διαδίκτυο. Πρώτα, δοκιμάστε να κλείσετε τυχόν ανοιχτές εφαρμογές. Μπορείτε επίσης να ελέγξετε για χρονοδιακόπτες αφύπνισης στις ρυθμίσεις τροφοδοσίας του υπολογιστή σας. Τέλος, δοκιμάστε να απενεργοποιήσετε το Wi-Fi για να σταματήσει η επικοινωνία να αφυπνίσει τον υπολογιστή σας.
-
Πώς μπορώ να θέσω έναν υπολογιστή σε κατάσταση αναστολής λειτουργίας με το πληκτρολόγιο;
Συνήθως μπορείτε να θέσετε έναν φορητό υπολογιστή σε κατάσταση αναστολής λειτουργίας πατώντας (χωρίς να κρατάτε πατημένο) το κουμπί λειτουργίας. Για επιτραπέζιο υπολογιστή με Windows, πατήστε Alt + F4και, στη συνέχεια, χρησιμοποιήστε τα πλήκτρα βέλους για πλοήγηση Υπνος. Σε Mac, πατήστε Επιλογή + Εντολή + Εκβάλλω. Η συντόμευση πληκτρολογίου Ελεγχος + Εντολή + Q λειτουργεί επίσης τόσο για Mac όσο και για MacBook.
