Πώς να αντιστοιχίσετε τα Airpods με έναν φορητό υπολογιστή
Τι να ξέρετε
- Σύζευξη AirPods με φορητό υπολογιστή: Τοποθετήστε τα AirPods στη θήκη τους > ανοίξτε τη θήκη > πατήστε και κρατήστε πατημένο το κουμπί στη θήκη μέχρι να αναβοσβήσει λευκό το LED.
- Στα Windows: Άνοιγμα Ρυθμίσεις Bluetooth > Προσθέστε ΣΥΣΚΕΥΗ > Bluetooth > AirPods > Ολοκληρώθηκε.
- Σε macOS: Ανοίξτε το Μενού Apple > Προτιμήσεις > Bluetooth > AirPods Connect > Ολοκληρώθηκε.
Αυτό το άρθρο εξηγεί πώς να αντιστοιχίσετε τα AirPods με φορητό υπολογιστή, συμπεριλαμβανομένου του τρόπου σύνδεσης τόσο με φορητούς υπολογιστές Windows όσο και με MacBook.
Μπορείτε να συνδέσετε τα AirPods σε φορητό υπολογιστή;
Τα AirPods έχουν σχεδιαστεί με γνώμονα το iPhone, αλλά μπορείτε να τα χρησιμοποιήσετε και με το φορητό υπολογιστή σας. Ενσωματώνονται καλά με MacBook και άλλους Mac, με πλήρη έλεγχο των λειτουργιών ενεργής ακύρωσης θορύβου και εύκολη αναφορά μπαταρίας απευθείας στο Κέντρο Ελέγχου. Μπορείτε επίσης να συνδέσετε τα AirPods σε φορητό υπολογιστή με Windows, εφόσον υποστηρίζεται
Πώς να αντιστοιχίσετε τα AirPods σε φορητό υπολογιστή με Windows
Τα AirPods μπορούν να αντιστοιχιστούν με οποιονδήποτε υπολογιστή ή τηλέφωνο που υποστηρίζει Bluetooth. Πρέπει να θέσετε τα AirPods σε λειτουργία σύζευξης χειροκίνητα, να αναζητήσετε συσκευές Bluetooth χρησιμοποιώντας τον φορητό υπολογιστή σας και, στη συνέχεια, να ξεκινήσετε τη σύνδεση. Αφού το κάνετε αυτό, μπορείτε να επιλέξετε τα AirPods ως συσκευή εξόδου ήχου του φορητού υπολογιστή σας.
Δείτε πώς μπορείτε να αντιστοιχίσετε τα AirPods με έναν φορητό υπολογιστή Windows:
Τοποθετήστε τα AirPods σας στη θήκη τους.
-
Κάντε κλικ στο Γρήγορες ρυθμίσεις (εικονίδια δικτύου, ήχου και μπαταρίας) στη γραμμή εργασιών.
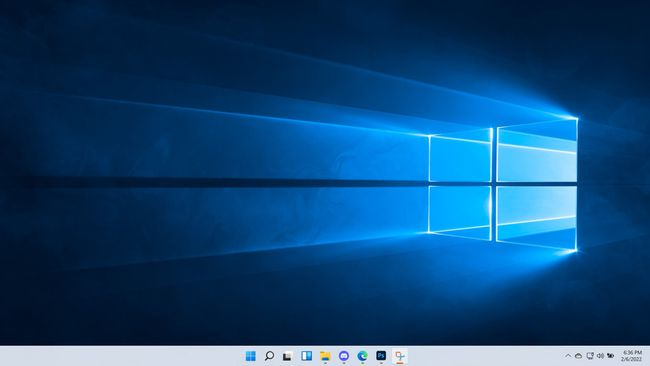
-
Κάντε δεξί κλικ στο Bluetooth κουμπί.
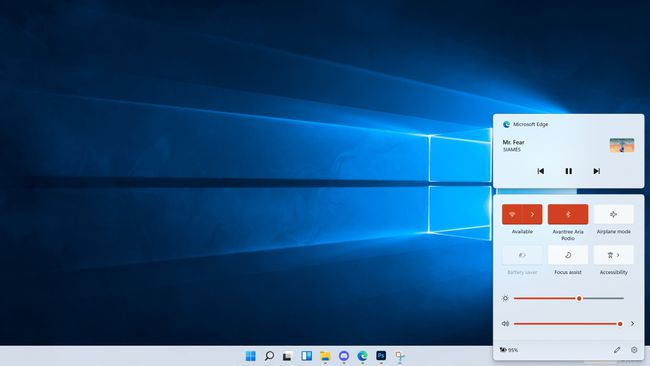
-
Κάντε κλικ Μεταβείτε στις Ρυθμίσεις.
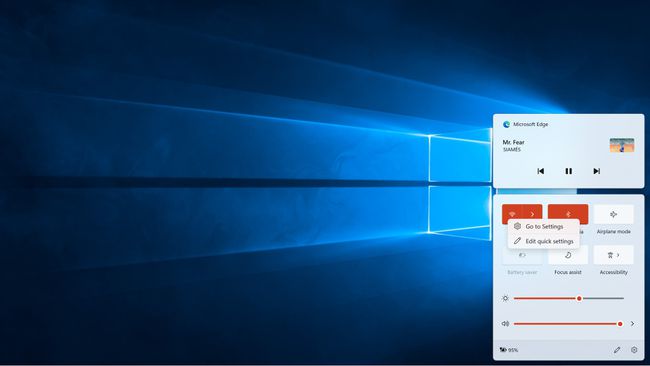
-
Κάντε κλικ Προσθέστε ΣΥΣΚΕΥΗ.
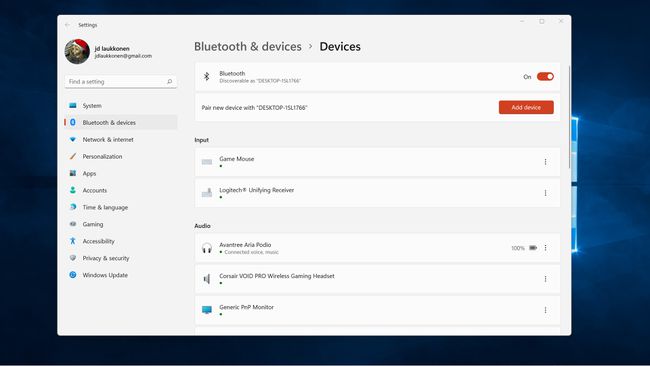
Ανοίξτε τη θήκη των AirPods και πατήστε το κουμπί στη θήκη μέχρι να αναβοσβήσει λευκό.
-
Κάντε κλικ Bluetooth.
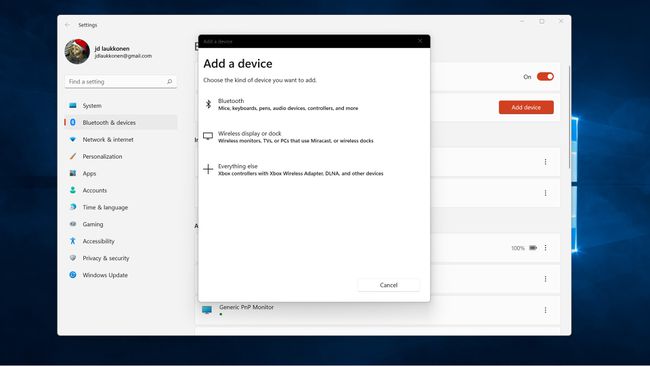
-
Κάντε κλικ στο δικό σας AirPods όταν εμφανίζονται στη λίστα.

-
Κάντε κλικ Ολοκληρώθηκε.
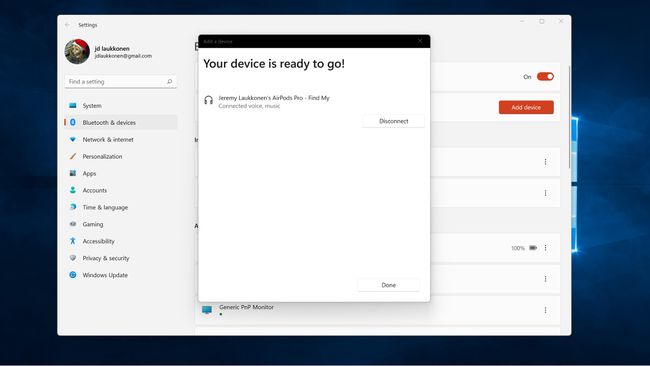
-
Τώρα μπορείτε να κάνετε κλικ Γρήγορες ρυθμίσεις > Διαχείριση συσκευών ήχου > AirPods για να επιλέξετε τα AirPods σας ως συσκευή εξόδου.
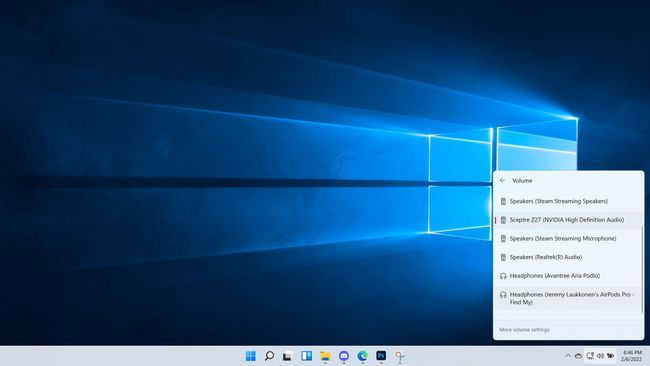
Πώς να συνδέσετε τα AirPods σε φορητό υπολογιστή MacBook
Τα AirPods έχουν σχεδιαστεί για να συνδέονται αυτόματα με συσκευές Apple χρησιμοποιώντας το ίδιο Apple ID ως το iPhone με το οποίο χρησιμοποιήσατε για πρώτη φορά τα AirPods. Εάν δεν χρησιμοποιείτε iPhone και χρησιμοποιείτε μόνο τα AirPods σας με τους Mac σας ή απλά θέλετε να συνδέσετε τα AirPods σας σε ένα MacBook που δεν χρησιμοποιεί το Apple ID σας, τότε μπορείτε να αντιστοιχίσετε μη αυτόματα τα AirPods σας με ένα MacBook χρησιμοποιώντας Bluetooth.
Δείτε πώς να συνδέσετε τα AirPods σε φορητό υπολογιστή MacBook:
-
Κάντε κλικ στο μήλο εικονίδιο στη γραμμή μενού και επιλέξτε Προτιμήσεις.
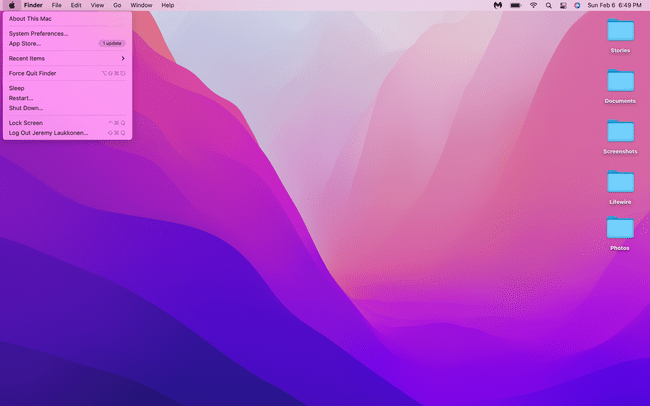
-
Κάντε κλικ Bluetooth.
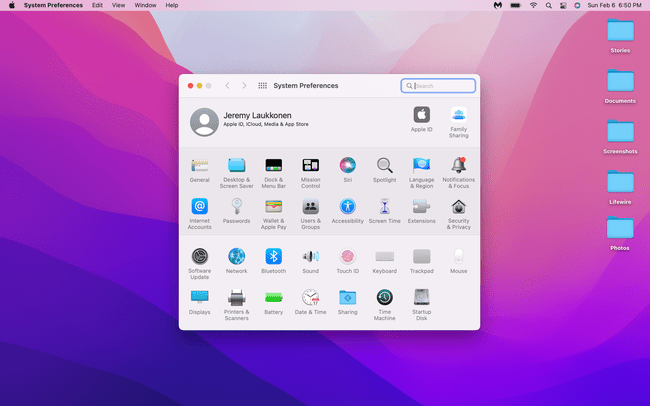
Ανοίξτε τη θήκη του AirPods και πατήστε το κουμπί στη θήκη μέχρι να αναβοσβήσει το λευκό φως.
-
Εντοπίστε τα AirPods σας στη λίστα συσκευών και κάντε κλικ Συνδέω-συωδεομαι.
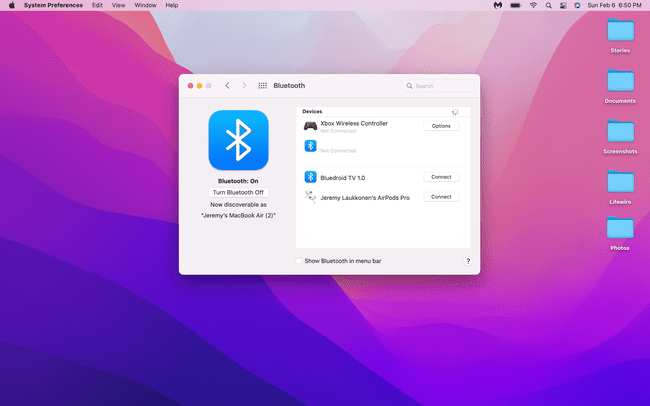
-
Τα AirPods σας είναι πλέον συνδεδεμένα στο MacBook σας.
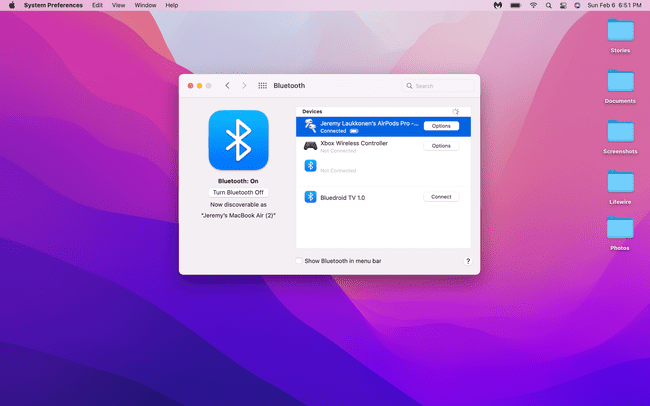
Γιατί τα AirPods μου δεν συνδέονται με τον φορητό υπολογιστή μου;
Εάν τα AirPods σας δεν συνδέονται με τον φορητό υπολογιστή σας, ενδέχεται να είναι ήδη ενεργά συνδεδεμένα σε άλλη συσκευή. Ενδέχεται επίσης να υπάρχει πρόβλημα σύνδεσης, οπότε μπορείτε να βάλετε τον φορητό υπολογιστή σας να ξεχάσει τη σύνδεση και, στη συνέχεια, να επανασυνδέσετε τα AirPods σας χρησιμοποιώντας μία από τις μεθόδους που αναφέρονται παραπάνω.
Εάν αντιμετωπίζετε προβλήματα με τη σύνδεση των AirPods σας σε ένα MacBook που χρησιμοποιεί το ίδιο Apple ID με το τηλέφωνό σας, θα πρέπει να ελέγξετε για να βεβαιωθείτε ότι η μεταβίβαση είναι ενεργοποιημένη. Για να το κάνετε αυτό, μπορείτε να πλοηγηθείτε στο Επιλογές συστήματος > Γενικός, στη συνέχεια βεβαιωθείτε ότι έχετε επιλέξει το πλαίσιο δίπλα Επιτρέψτε το Handoff μεταξύ αυτού του Mac και των συσκευών σας iCloud.
