Πώς να αποκλείσετε οποιαδήποτε διεύθυνση IP
Τι να ξέρετε
- Στο τείχος προστασίας του Windows Defender: Προηγμένες ρυθμίσεις > Εισερχόμενοι κανόνες > Νέος κανόνας > Προσαρμογή. Επαναλάβετε για Εξερχόμενοι κανόνες.
- Σε Mac: Χρησιμοποιήστε το Terminal για να δημιουργήσετε έναν κανόνα στο αρχείο διαμόρφωσης PacketFilter ή αποκλείστε τη διεύθυνση IP στο δίκτυό σας μέσω του δρομολογητή σας.
- Αποκλείστε κακόβουλες διευθύνσεις IP για να προστατεύσετε τον υπολογιστή σας από χάκερ. Για να αποκλείσετε ορισμένους ιστότοπους, ίσως χρειαστεί να αποκλείσετε πολλές διευθύνσεις IP.
Αυτό το άρθρο εξηγεί πώς να αποκλείσετε μια διεύθυνση IP σε υπολογιστή Windows ή Mac.
Μπορείτε να αποκλείσετε μια διεύθυνση IP;
Μπορείτε να αποκλείσετε διευθύνσεις IP στον υπολογιστή σας εάν θέλετε να αρνηθείτε την πρόσβαση σε συγκεκριμένους ιστότοπους και υπηρεσίες. Ορισμένοι ιστότοποι χρησιμοποιούν στην πραγματικότητα περισσότερες από μία διευθύνσεις IP. Για παράδειγμα, Το Facebook έχει πολλές διευθύνσεις IP, επομένως θα πρέπει να τα αποκλείσετε όλα. Η απενεργοποίηση μεμονωμένων διευθύνσεων IP μπορεί να είναι χρήσιμη εάν το Facebook δεν λειτουργεί για εσάς.
Μπορεί να θέλετε να αποκλείσετε μια διεύθυνση IP για να αποτρέψετε τον εαυτό σας ή άλλους χρήστες από την πρόσβαση σε συγκεκριμένους ιστότοπους. Θα πρέπει επίσης να αποκλείσετε κακόβουλες διευθύνσεις IP για να προστατεύσετε τον υπολογιστή σας από χάκερ και ρομπότ.
Εάν θέλετε να αποκλείσετε μια διεύθυνση IP σε ολόκληρο το δίκτυό σας, μπορείτε αποκλείστε ιστότοπους στο δρομολογητή σας και ρυθμίστε τους γονικούς ελέγχους για το δίκτυό σας.
Πώς μπορώ να αποκλείσω μια διεύθυνση IP από τον υπολογιστή μου;
Μπορείτε να αποκλείσετε μια διεύθυνση IP σε υπολογιστή με Windows χρησιμοποιώντας το Τείχος προστασίας των Windows:
Βρείτε τη διεύθυνση IP ενός ιστότοπου θέλετε να μπλοκάρετε.
-
Στην Αναζήτηση των Windows, πληκτρολογήστε τείχος προστασίας των Windows και επιλέξτε Τείχος προστασίας του Windows Defender να το ανοίξω.

-
Επιλέγω Προηγμένες ρυθμίσεις.
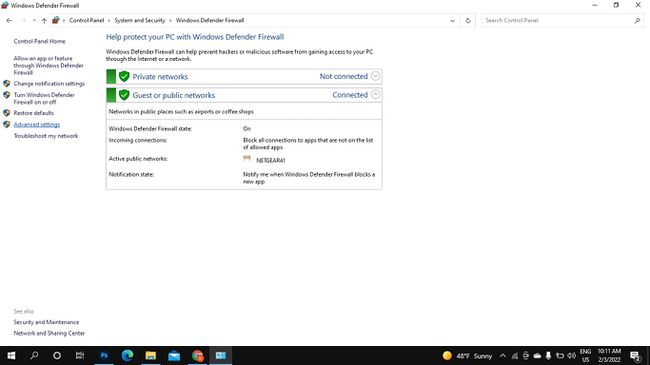
-
Επιλέγω Εισερχόμενοι κανόνες, μετά επιλέξτε Νέος Κανόνας.

-
Επιλέγω Εθιμο, μετά επιλέξτε Επόμενο. Επιλέγω Επόμενο στις ακόλουθες δύο οθόνες για να συνεχίσετε.
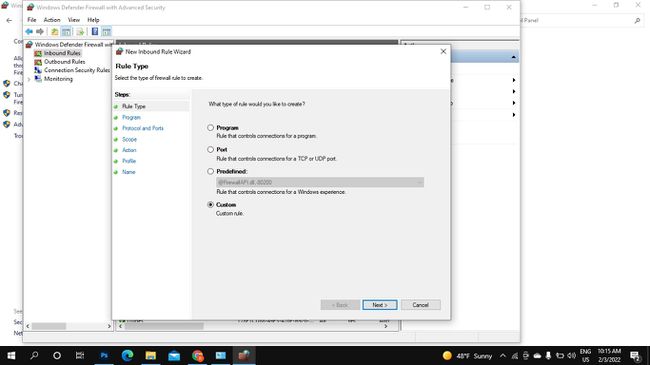
-
Κάτω από Σε ποιες απομακρυσμένες διευθύνσεις IP ισχύει αυτός ο κανόνας, επιλέξτε Αυτές οι διευθύνσεις IP και επιλέξτε Προσθήκη.

-
Επιλέγω Αυτή η διεύθυνση IP ή υποδίκτυο, εισαγάγετε τη διεύθυνση IP και, στη συνέχεια, επιλέξτε Εντάξει.
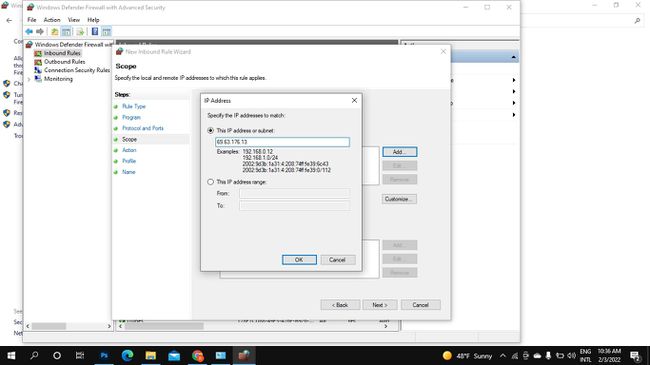
-
Προσθέστε όσες διευθύνσεις IP θέλετε και, στη συνέχεια, επιλέξτε Επόμενο.
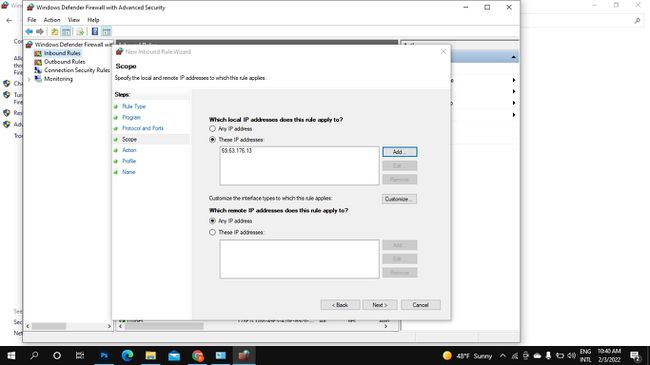
-
Επιλέγω Αποκλείστε τη σύνδεση, μετά επιλέξτε Επόμενο.
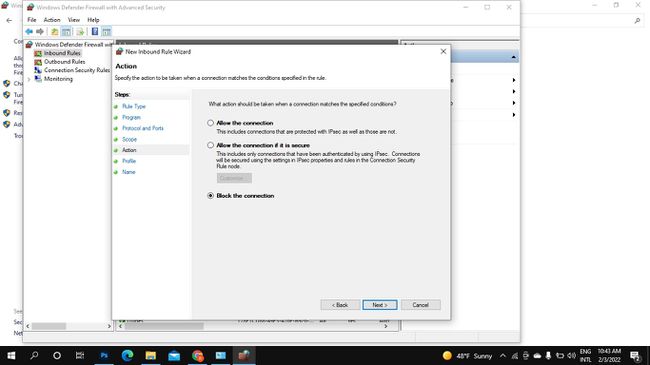
-
Βεβαιωθείτε ότι όλα τα κουτιά κάτω Πότε ισχύουν αυτοί οι κανόνες; ελέγχονται και επιλέγονται Επόμενο.
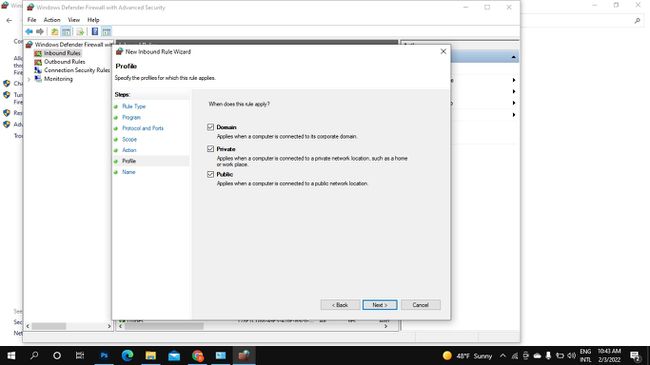
-
Δώστε ένα όνομα και περιγραφή για την αποκλεισμένη διεύθυνση IP και, στη συνέχεια, επιλέξτε Φινίρισμα.
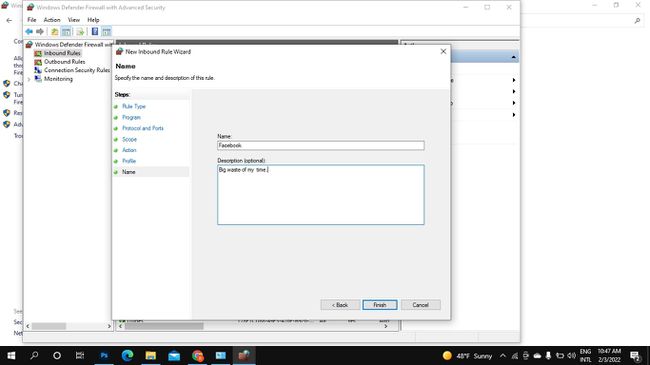
-
Επιλέγω Εξερχόμενοι κανόνες, μετά επιλέξτε Νέος Κανόνας και επαναλάβετε τα βήματα 5-11.
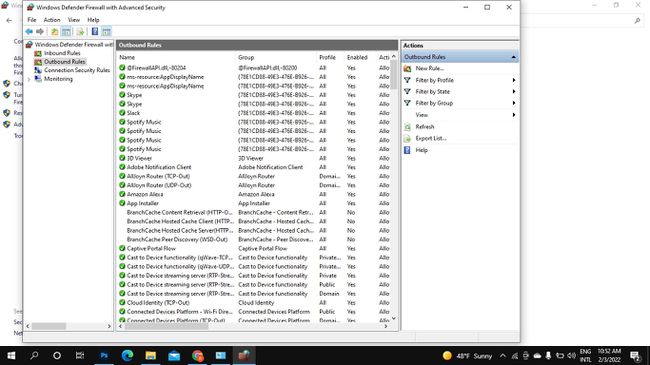
-
Για να ξεμπλοκάρετε τη διεύθυνση IP, μεταβείτε στους Εισερχόμενους κανόνες, κάντε δεξί κλικ στο όνομα του κανόνα που δημιουργήσατε και επιλέξτε Διαγράφω. Μεταβείτε στους κανόνες Outbound και κάντε το ίδιο.
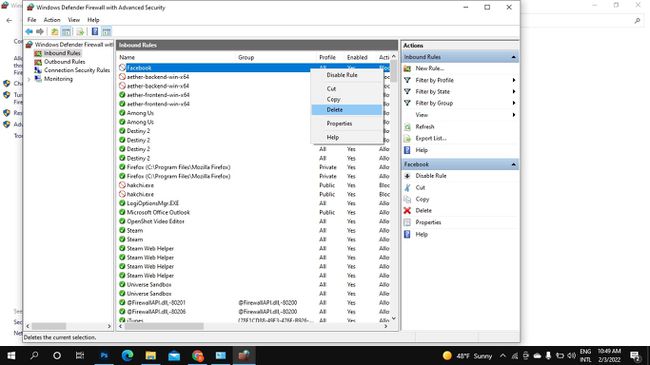
Πώς να αποκλείσετε μια διεύθυνση IP σε Mac
Ο ευκολότερος τρόπος για να αποκλείσετε διευθύνσεις IP σε Mac είναι να τις αποκλείσετε για ολόκληρο το δίκτυό σας μέσω του δρομολογητή σας. Εάν θέλετε να αποκλείσετε μια διεύθυνση IP μόνο στο Mac σας, χρησιμοποιήστε το Terminal για να δημιουργήσετε έναν νέο κανόνα στο αρχείο διαμόρφωσης PacketFilter:
-
Ανοίξτε το τερματικό και εισαγάγετε τα ακόλουθα για να ανοίξετε το αρχείο διαμόρφωσης PacketFilter:
$ sudo vim /etc/pf.conf
-
Εισαγάγετε τα ακόλουθα, αντικαθιστώντας διεύθυνση IP με τη διεύθυνση που θέλετε να αποκλείσετε (για παράδειγμα, 69.63.176.13):
πτώση μπλοκ από οποιοδήποτε σε ΔΙΕΥΘΥΝΣΗ IP
Για να αποκλείσετε μια περιοχή διευθύνσεων, αντικαταστήστε όποιος με διεύθυνση IP. Για παράδειγμα:
πτώση μπλοκ από 66.220.144.0 σε 66.220.159.255
-
Εισαγάγετε τα ακόλουθα για να ενεργοποιήσετε το φίλτρο πακέτων και να φορτώσετε τον κανόνα που δημιουργήσατε:
$ pfctl -e -f /etc/pf.conf
-
Η διεύθυνση IP είναι αποκλεισμένη. Για να απενεργοποιήσετε τον κανόνα, πληκτρολογήστε αυτήν την εντολή:
$ pfctl -d
